本文属于机器翻译版本。若本译文内容与英语原文存在差异,则一律以英文原文为准。
定制您的体验 AWS CloudShell
您可以自定义 AWS CloudShell 体验的以下方面:
-
标签页布局:将命令行界面拆分为多列和多行。
-
字体大小:调整命令行文本的大小。
-
颜色主题:在浅色和深色主题之间切换。
-
安全粘贴:开启或关闭一项要求您在粘贴多行文本之前对其进行验证的功能。
-
Tmux 到会话恢复:使用 tmux 可以恢复会话,直到会话变为非活动状态。
-
Amazon Q CLI:使用 Amazon Q CLI 允许您使用 Amazon Q CLI 功能。
您还可以通过安装自己的软件和使用脚本修改 Shell 来扩展 Shell 环境。
将命令行显示拆分成多个标签页
通过将命令行界面拆分为多个窗格来运行多个命令。
注意
打开多个标签页后,您可以通过单击所选窗格中的任意位置来选择一个要处理的标签页。您可以通过选择区域名称旁边的 x 符号来关闭标签页。
-
从标签页布局中选择操作和以下选项之一:
-
新建标签页:在当前活动标签页旁边添加一个新标签页。
-
拆分成行:在当前活动标签页下方的行中添加一个新标签页。
-
拆分为列:在当前活动标签页旁边的列中添加一个新标签页。
如果空间不足,无法完全显示每个标签页,请滚动查看整个标签页。您也可以选择分隔窗格的分隔条,然后使用指针拖动分隔条来增加或减小窗格大小。
-
更改字体大小
增大或减小命令行界面中显示的文本的大小。
-
要更改 AWS CloudShell 终端设置,请前往 “设置”、“首选项”。
-
选择文本大小。选项有最小、小、中、大和最大。
更改界面主题
在命令行界面的浅色和深色主题之间切换。
-
要更改 AWS CloudShell 主题,请前往 “设置”、“偏好设置”。
-
选择浅色或深色。
对多行文本使用安全粘贴
“安全粘贴”是一项安全功能,可提示您验证要粘贴到 Shell 中的多行文本是否包含恶意脚本。从第三方网站复制的文本可能包含隐藏代码,这些代码会在您的 Shell 环境中触发意外行为。
“安全粘贴”对话框显示您复制到剪贴板的完整文本。如果您对不存在安全风险感到满意,请选择粘贴。
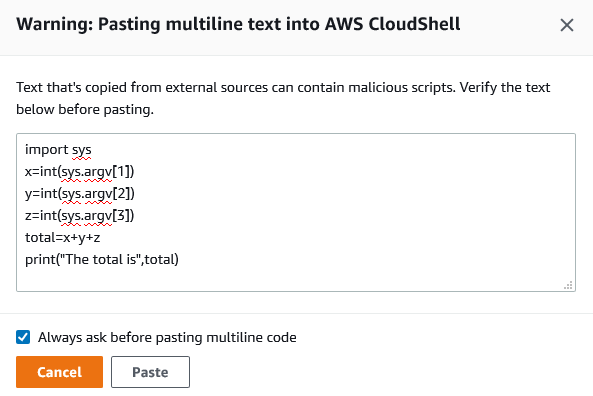
我们建议您启用“安全粘贴”以捕获脚本中的潜在安全风险。您可以通过选择首选项、启用安全粘贴和禁用安全粘贴来打开或关闭此功能。
使用 tmux 进行会话恢复
AWS CloudShell 使用 tmux 在单个或多个浏览器选项卡上恢复会话。如果您刷新浏览器标签页,它会恢复您的会话,直到会话变为非活动状态。有关更多信息,请参阅会话恢复。
使用 Amazon Q CLI
您可以通过选择 “首选项”、“启用 Amazon Q CLI” 和 “禁用 Amazon Q CLI” 来启用或禁用 Amazon Q CLI。有关更多信息,请参阅启用/禁用 Amazon Q CLI。