本文属于机器翻译版本。若本译文内容与英语原文存在差异,则一律以英文原文为准。
使用 AWS Compute Optimizer 控制面板
使用 Compute Optimizer 控制台中的控制面板评估账户中支持的资源类型的优化机会并确定其优先级。控制面板显示以下信息,这些信息每天刷新,并通过分析资源的规格和利用率指标生成。
节省机会
储蓄机会部分显示了如果您对账户中的资源实施 Compute Optimizer 建议,则可以节省的每月美元总金额和百分比。您可以选择按资源类型或节省类型显示估计的每月节省额。如果您想评估资源以节省成本,请优先考虑具有最大节省机会的资源类型。
EC2 举个例子,在 EC2 EC2 实例推荐页面的 “预计每月节省额(扣除折扣)”、“预计每月节省额(按需)” 和 “节省机会(%)” 列下,列出了单个实例的预计每月节省额和节省机会(%)。有关更多信息(包括如何计算每月预计节省额),请参阅 预计每月节省额和节省机会。
重要
如果您在中启用成本优化中心 AWS Cost Explorer,Compute Optimizer 将使用成本优化中心数据(包括您的特定定价折扣)来生成您的建议。如果未启用成本优化中心,Compute Optimizer 将使用 Cost Explorer 数据和按需定价信息来生成您的建议。有关更多信息,请参阅《AWS Cost Management 用户指南》中的启用 Cost Explorer 和成本优化中心。
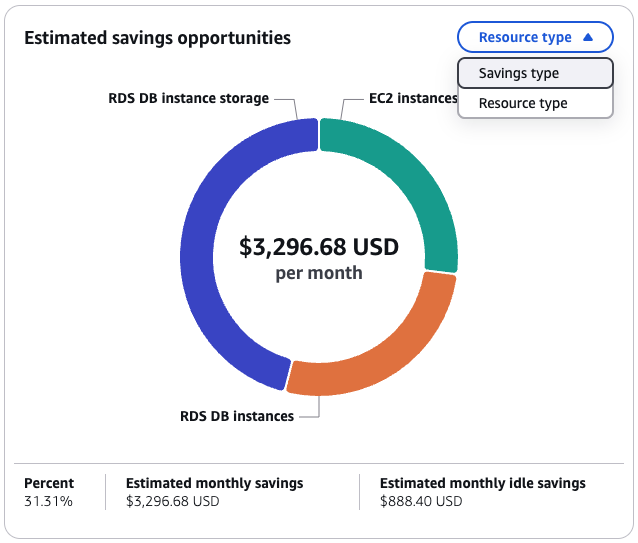
性能改进机会
“性能改进机会”部分显示 Compute Optimizer 在您的账户中发现的可能无法满足工作负载性能需求的资源计数和百分比。它还显示每种资源类型的性能风险分类。资源的性能风险包括“高”、“中”和“极低”。如果您想评估资源以改进性能,请优先考虑具有高性能风险的资源类型。
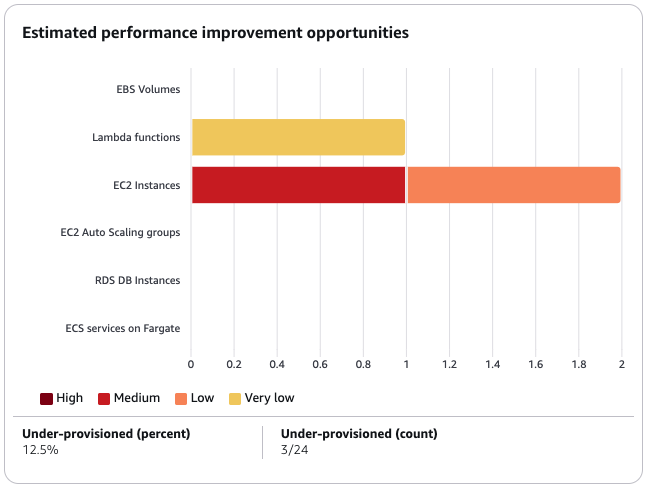
每种资源的优化选项
控制面板中的此表格详细列出了不同资源类型的优化机会。它概述了通过识别和解决未优化、闲置或规模效率低下的资源可以实现的潜在节约。
-
“节省机会” 列显示您可以通过优化实现的潜在成本节约。请注意,节省的机会可能不等于闲置、适当大小和许可证节省数字的总和。
-
“已优化”、“未优化” 和 “闲置” 列显示资源利用率的当前状态,有助于确定需要改进的领域。
-
闲置节省、Right sizing 节省和许可证节省列量化了通过解决闲置清理机会、合理调整资源规模和使用我们推荐的许可证配置可以实现的潜在成本节约。
您可以将此表用作综合指南,以确定优化机会,确定需要改进的领域的优先顺序,并估算各种优化策略对 AWS 资源的财务影响。
查看 控制面板
请使用以下过程查看控制面板和资源的优化结果。
-
打开 Compute Optimizer 控制台,网址为。https://console.aws.amazon.com/compute-optimizer/
-
在导航窗格中,选择控制面板。
默认情况下,控制面板会显示您当前登录的账户 AWS 区域 中所有 AWS 资源的优化结果概览。
-
在控制面板中,您可以执行以下操作:
-
要查看有关其他账户中的资源的优化结果,请选择账户,然后选择其他账户 ID。
注意
要查看其他账户中资源的优化结果,需登录到组织的管理账户,选择加入此组织的所有成员账户并启用 Compute Optimizer 的可信访问权限。有关更多信息,请参阅Compute Optimizer 支持的账户和的可信访问权限 AWS Organizations。
-
要显示或隐藏控制面板的“节省机会”和“性能改进机会”部分,请选择齿轮图标,选择要显示或隐藏的部分,然后选择应用。
-
要将仪表板上的结果筛选到一个或多个区域 AWS 区域,请在按一个或多个区域筛选文本框中输入区域的名称,或者在出现的下拉列表中选择一个或多个区域。
-
要清除所选筛选条件,请选择清除筛选条件。
-
要查看优化建议,请选择显示的资源类型之一的查看建议链接,或者选择结果分类旁列出的资源数以查看此分类的资源。有关更多信息,请参阅 查看资源建议。
-