本文属于机器翻译版本。若本译文内容与英语原文存在差异,则一律以英文原文为准。
使用 Amazon Connect 管理员网站向 Contact Lens 添加自定义词汇表
通过扩展和定制 ContactLens 中 speech-to-text引擎的词汇量,可以提高产品名称、品牌名称和特定领域术语的语音识别准确性。
本主题介绍如何使用 Amazon Connect 管理网站添加自定义词汇表。您也可以使用CreateVocabulary和添加它们AssociateDefaultVocabulary APIs。
有关自定义词汇的需知信息
-
必须将词汇设置为默认值,才能将其应用于分析以生成转录。下图显示了自定义词汇页面。选择省略号,然后选择设置为默认值。
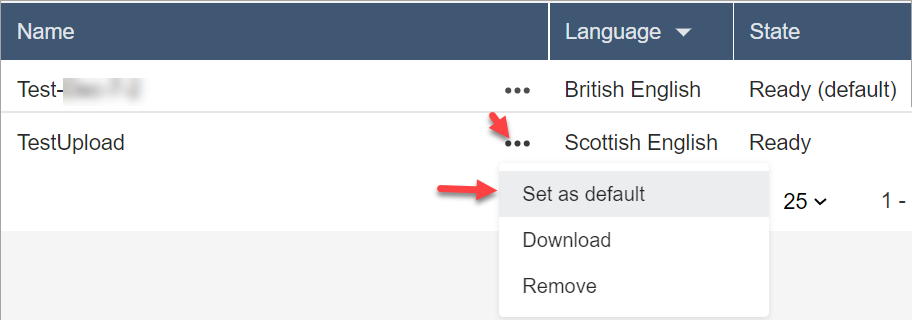
-
您可以将每种语言的一个词汇表应用于分析。这意味着每种语言只能有一个文件处于已就绪(默认) 状态。
-
您最多可以上传和激活 20 个词汇文件。您可以同时激活所有 20 个文件。
-
转录是一次性事件。新上传的词汇不会追溯应用于现有转录。
-
您的文本文件必须采用 LF 格式。如果您使用任何其他格式,例如 CRLF 格式,则 Amazon Transcribe 不会接受您的自定义词汇。
-
只有在选择英语语言设置时才能下载示例词汇文件。
-
有关词汇文件大小的限制和其他要求,请参阅《Amazon Transcribe 开发人员指南》中的自定义词汇。
-
自定义词汇仅适用于语音分析。它们不适用于聊天对话,因为转录已经存在。
所需的权限
在将自定义词汇添加到 Amazon Connect 之前,您需要为您的安全配置文件分配分析和优化、Contact Lens – 自定义词汇权限。
默认情况下,在 Amazon Connect 的新实例中,管理员和CallCenterManager安全配置文件具有此权限。
有关如何为现有安全配置文件添加更多权限的信息,请参阅在 Amazon Connect 中更新安全配置文件。
添加自定义词汇
-
使用具有添加自定义词汇所需权限的用户账户登录 Amazon Connect。
-
导航到分析和优化、自定义词汇。
-
选择添加自定义词汇。
-
在添加自定义词汇页面上,输入词汇的名称,选择英语语言,然后选择下载示例文件。
注意
只有在选择英语语言设置时才能下载示例词汇文件。否则,会显示一条错误消息,如下图所示。
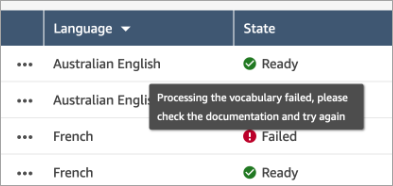
下图显示了示例词汇文件的外观。标头包含
Phrase、IPA、SoundsLike、DisplayAs。标头是必需的。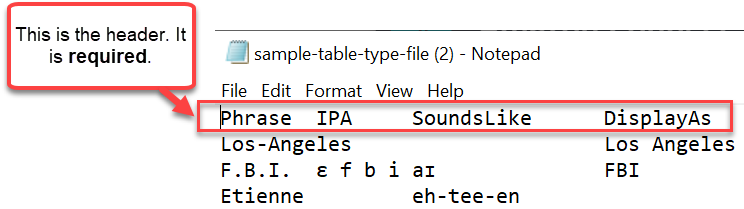
-
文件中的信息每个条目用一个 [TAB] 隔开。有关如何向词汇文件中添加单词和首字母缩略词的详细信息,请参阅《Amazon Transcribe 开发人员指南》中的使用表格创建自定义词汇。
下图显示了示例词汇文件中的单词。“短语”列中的单词是必需的。
IPA、SoundsLike和DisplayAs列中的单词是可选的。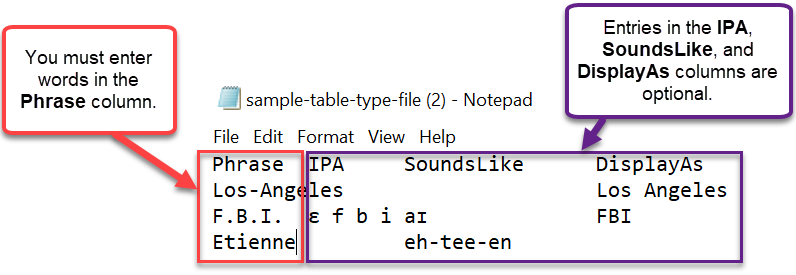
要在短语列中输入多个单词,请用连字符 (-) 分隔每个单词;不要使用空格。
词汇状态
-
已就绪(默认):正在将词汇应用于分析以生成转录。它适用于实时分析和通话后分析。
-
已就绪:词汇未应用于分析,但它是一个有效的文件且可用。要将其应用于分析,请将其设置为默认值。
-
正在处理:Amazon Connect 正在验证您上传的词汇,并尝试将其应用于分析以生成转录。
-
正在删除:您已选择删除词汇,Amazon Connect 现在正在将其删除。
Amazon Connect 删除词汇大约需要 90 分钟的时间。
如果您尝试上传未验证的词汇,则会导致失败状态。例如,如果您将包含多个单词的短语添加到短语列,并用空格而不是连字符分隔它们,则操作将失败。
下载并查看自定义词汇
要查看已上传的自定义词汇,请下载并打开相应的文件。只能下载和查看处于已就绪状态的文件。
-
导航到分析和优化、自定义词汇。
-
依次选择更多、下载。下图显示了下载的位置。

-
打开下载内容以查看相应内容。
-
您可以更改内容,然后选择保存并上传。