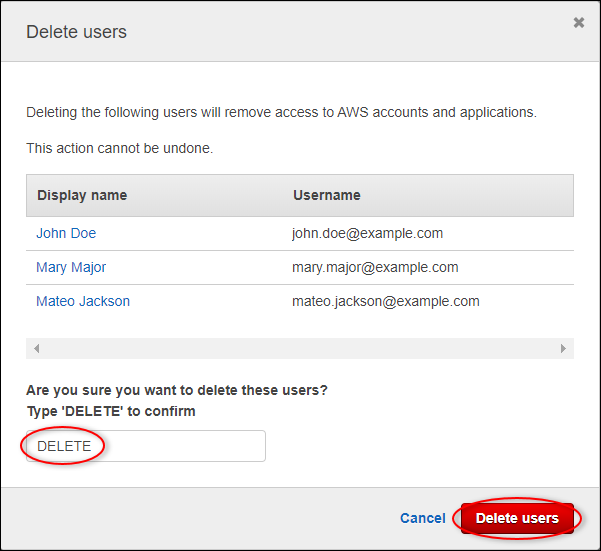本文属于机器翻译版本。若本译文内容与英语原文存在差异,则一律以英文原文为准。
在 Monito SiteWise r 中可视化和共享风电场数据
本教程介绍 AWS IoT SiteWise Monitor 如何使用托管 Web 应用程序(称为门户)来可视化和共享工业数据。每个门户都包含项目,使您可以灵活地选择每个项目中哪些数据可以访问。然后,指定组织中可以访问每个门户的人员。您的用户使用 AWS IAM Identity Center 帐户登录门户,因此您可以使用现有的身份存储或由管理的存储 AWS。
您以及具有足够权限的用户可以在各个项目中创建控制面板,以有意义的方式可视化工业数据。然后,用户可以查看这些控制面板,以快速了解数据并监控操作。您可以为公司中的每个用户,针对每个项目配置管理权限或只读权限。有关更多信息,请参阅 使用监控数据 AWS IoT SiteWise Monitor。
在整个教程中,您将增强 AWS IoT SiteWise 演示,为风力发电场提供样本数据集。您可以在 Monito SiteWise r 中配置门户、创建项目和仪表板来可视化风电场数据。本教程还介绍了如何创建其他用户,以及分配拥有或查看项目及其相关仪表板的权限。
注意
使用 M SiteWise onitor 时,按每位登录门户的用户付费(每月)。在本教程中,您将创建三个用户,但只需使用一个用户登录。完成本教程后,这一个用户将产生费用。有关更多信息,请参阅AWS IoT SiteWise 定价
先决条件
要完成本教程,您需要:
-
一个 AWS 账户。如果没有,请参阅设置一个 AWS 账户。
-
一台运行Windows、macOSLinux、或Unix访问的开发计算机 AWS Management Console。有关更多信息,请参阅 AWS Management Console入门。
-
具有管理员权限的 AWS Identity and Access Management (IAM) 用户。
-
正在运行的 AWS IoT SiteWise 风力发电场演示。当你设置演示时,它会定义模型和资产, AWS IoT SiteWise 并将数据流式传输到它们以表示风力发电场。有关更多信息,请参阅 使用演 AWS IoT SiteWise 示。
-
如果您在账户中启用了 IAM Identity Center,请登录您的 AWS Organizations 管理账户。有关更多信息,请参阅 AWS Organizations 术语和概念。如果您尚未启用 Ident IAM ity Center,则将在本教程中将其启用,并将您的账户设置为管理账户。
如果您无法登录 AWS Organizations 管理帐户,则只要您的组织中有 Ident IAM ity Center 用户,就可以部分完成本教程。在这种情况下,您可以创建门户和仪表板,但不能创建要分配给项目的新 Ident IAM ity Center 用户。
步骤 1:在 SiteWise 监控器中创建入口
在此过程中,您在 AWS IoT SiteWise Monitor中创建门户。每个门户都是一个托管 Web 应用程序,您和您的用户可以使用 AWS IAM Identity Center 帐户登录该应用程序。借助 IAM Identity Center,您可以使用贵公司的现有身份存储,也可以创建由管理的身份存储 AWS。贵公司的员工无需单独创建,即可登录 AWS 账户。
创建门户
-
查看支持的AWS IoT SiteWise 终端节点和配额,并在需要时切换区域。 AWS IoT SiteWise 您必须在同一地区运行 AWS IoT SiteWise 演示。
-
在左侧导航窗格中,选择 门户。
-
选择 创建门户。
-
如果您已经启用了IAM身份中心,请跳至步骤 6。否则,请完成以下步骤以启用 Ident IAM ity Center:
-
在启用 AWS IAM Identity Center (SSO) 页面上,输入您的电子邮件地址、名字和姓氏,为自己创建一个 Ident IAM ity Center 用户,成为门户管理员。使用您可以访问的电子邮件地址,这样您就可以收到一封电子邮件,为您的新 Ident IAM ity Center 用户设置密码。
在门户中,门户管理员会创建项目并为项目分配用户。之后您可以创建更多用户。
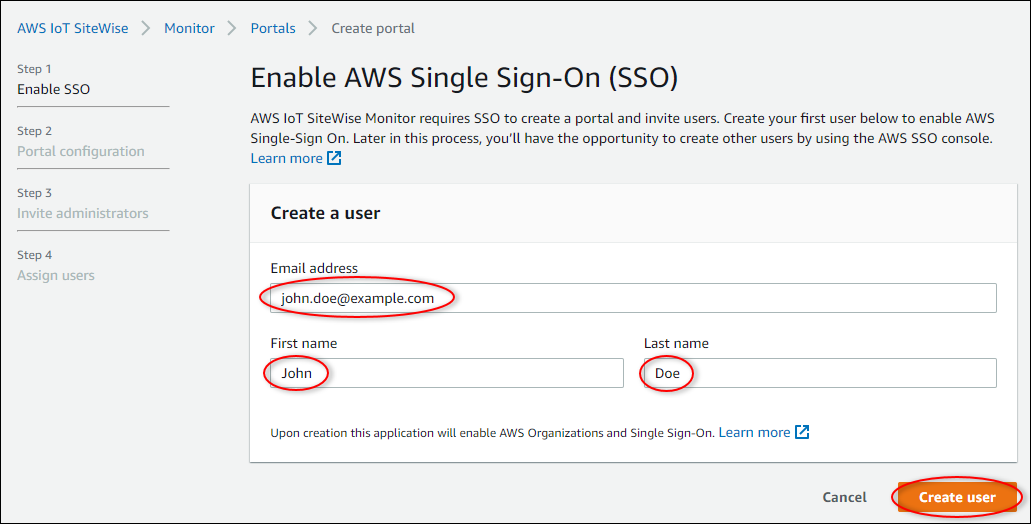
-
选择 创建用户。
-
-
在 门户配置 页面上,完成以下步骤:
-
输入门户的名称,例如
WindFarmPortal。 -
(可选)输入门户的描述。如果您有多个门户,请使用有意义的描述来跟踪每个门户包含的内容。
-
(可选)上传图像以在门户中显示。
-
输入一个电子邮件地址,当门户用户遇到门户问题并需要贵公司 AWS 管理员的帮助才能解决问题时,可以联系到该地址。
-
选择 创建门户。
-
-
在邀请管理员页面上,您可以将 Ident IAM ity Center 用户分配为门户的管理员。门户管理员管理门户内的权限和项目。在此页上,执行以下操作:
-
选择作为门户管理员的用户。如果您在本教程前面部分启用了 Ident IAM ity Center,请选择您创建的用户。
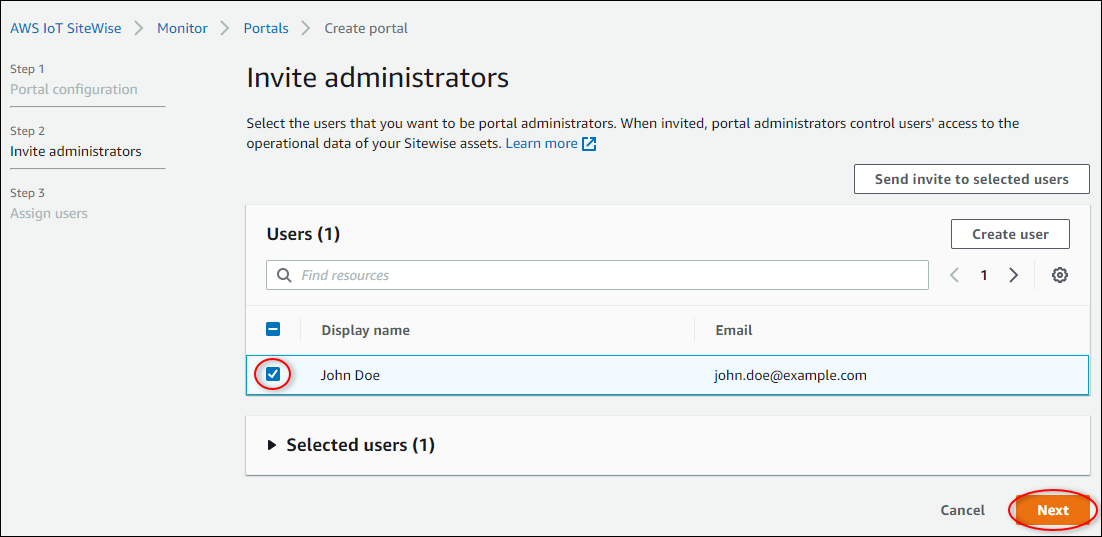
-
(可选)选择 向选定用户发送邀请。您的电子邮件客户端将打开,邮件正文中会显示一个邀请。在将电子邮件发送给门户管理员之前您可以对其进行自定义。您也可以稍后再向门户管理员发送电子邮件。如果您是首次尝试使用 M SiteWise onitor,并且将成为门户管理员,则无需给自己发送电子邮件。
-
选择下一步。
-
-
在分配用户页面上,您可以将 Ident IAM ity Center 用户分配给门户。门户管理员稍后可以将这些用户分配为项目所有者或查看者。项目所有者可以在项目中创建控制面板。项目查看者对分配给他们的项目具有只读访问权限。在此页面上,您可以创建要添加到门户的 IAM Identity Center 用户。
注意
如果您未登录 AWS Organizations 管理账户,则无法创建 Ident IAM ity Center 用户。选择分配用户以创建没有门户用户的门户,然后跳过此步骤。
在此页上,执行以下操作:
-
完成以下步骤两次即可创建两个 Ident IAM ity Center 用户:
-
选择创建用户以打开一个对话框,您可以在其中输入新用户的详细信息。
-
输入要注册的用户的名字、姓氏和电子邮件地址。IAMIdentity Center 会向用户发送一封电子邮件,让他们设置密码。如果您想以这些用户的身份登录门户,请选择您可以访问的电子邮件地址。每个电子邮件地址必须唯一。您的用户使用其电子邮件地址作为用户名登录门户。
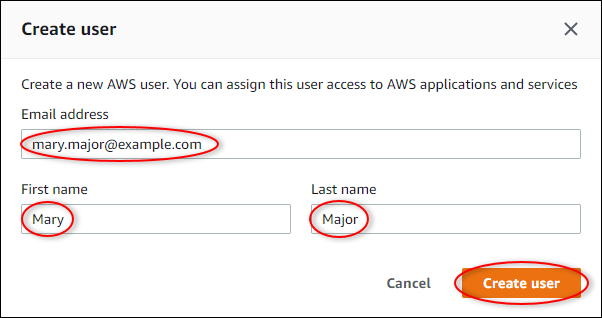
-
选择 创建用户。
-
-
选择您在上一步中创建的两个 Id IAM entity Center 用户。

-
选择分配用户以将这些用户添加到门户。
此时将打开门户页面,其中列出了您的新门户。
-
步骤 2:登录门户
在此过程中,您将使用添加到新门户的 AWS IAM Identity Center 用户登录新门户。
登录门户
-
在 门户 页面上,选择新门户的 链接 以在新选项卡中打开门户。
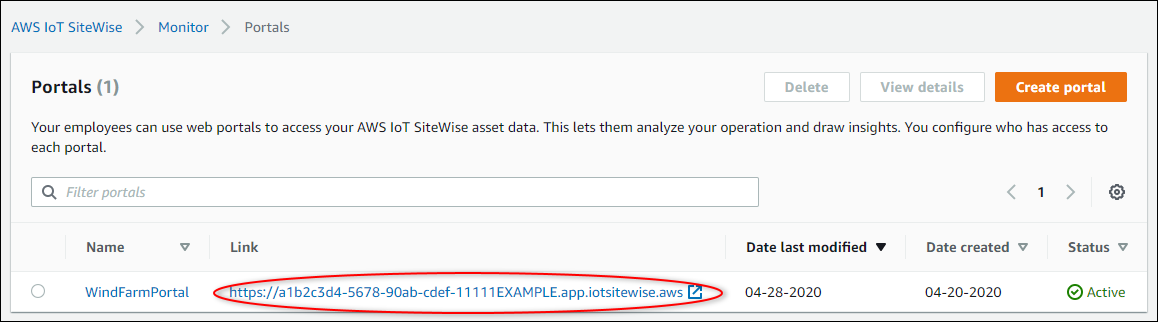
-
如果您在本教程前面创建了第一个 Ident IAM ity Center 用户,请使用以下步骤为您的用户创建密码:
-
查看主题行为 Invitation to join AWS IAM Identity Center 的电子邮件。
-
打开邀请电子邮件并选择 Accept invitation。
-
在新窗口中,为您的 Identity C IAM enter 用户设置密码。
如果您想稍后以之前创建的第二和第三个 Identity Center 用户IAM身份登录门户,也可以完成这些步骤为这些用户设置密码。
注意
如果您没有收到电子邮件,则可以在 Ident IAM ity Center 控制台中为用户生成密码。有关更多信息,请参阅用户指南中的重置最终用户的 IAM Identiy Cent AWS IAM Identity Center er 用户密码。
-
-
进入您的IAM身份中心 Username,然后 Password. 如果您在本教程前面创建了 Ident IAM ity Center 用户,则您的电子邮件地址Username就是您创建的门户管理员用户的电子邮件地址。
包括门户管理员在内的所有门户用户都必须使用其 Ident IAM ity Center 用户凭据登录。这些凭据通常不是用于登录 AWS Management Console的那些凭据。
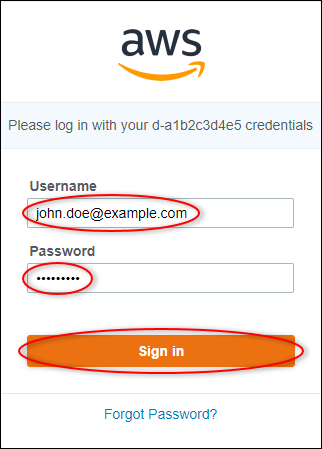
-
选择Sign in。
您的门户打开。
第 3 步:创建风电场项目
在此过程中,您将在门户中创建项目。项目是定义一组权限、资产和仪表板的资源,您可以对其进行配置以可视化该项目中的资产数据。通过项目,您可以定义谁有权访问操作的哪些子集,以及如何可视化这些子集的数据。您可以将门户用户分配作为各个项目的拥有者或查看者。项目所有者可以通过创建控制面板来可视化数据,并与其他用户共享项目。项目查看者可以查看控制面板,但不能进行编辑。有关 SiteWise 监控器中角色的更多信息,请参阅SiteWise 监控角色。
创建风电场项目
-
在门户左侧的导航窗格中,选择资产选项卡。在资产页面,您可以浏览门户中的所有可用资产并将资产添加到项目中。
-
在资产浏览器中,选择 Demo Wind Farm Asset。选择资产时,您可以浏览该资产的实时数据和历史数据。您也可以按Shift下选择多个资源并比较其数据 side-by-side。
-
选择左上角的向项目添加资产。项目包含控制面板,门户用户可以在其中进行查看来浏览数据。每个项目都可以访问您的资源子集 AWS IoT SiteWise。将资产添加到项目时,对该项目具有访问权限的所有用户也可以访问该资产及其子集的数据。
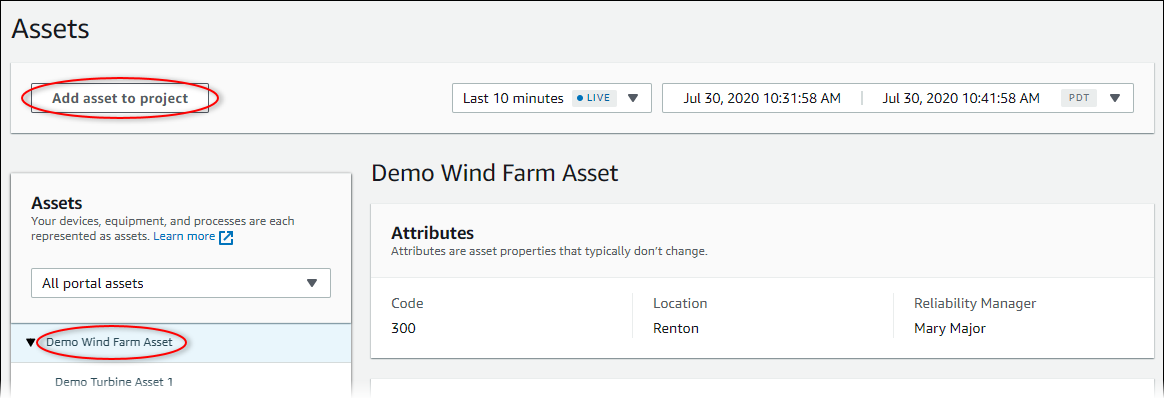
-
在向项目添加资产对话框中,选择创建新项目,然后选择下一步。
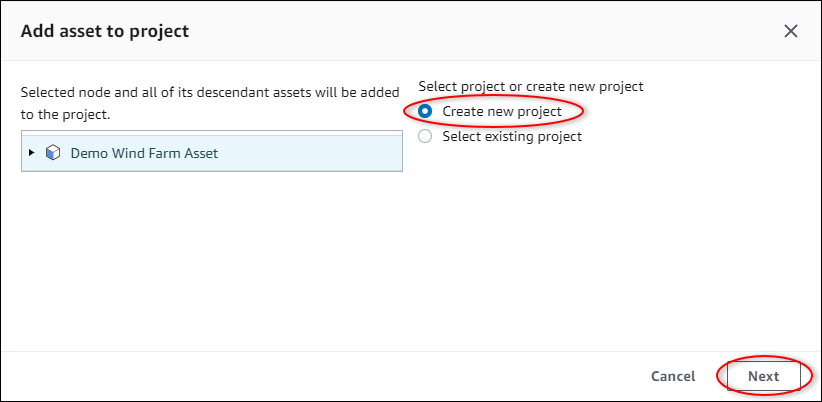
-
在创建新项目对话框中,为项目输入项目名称和项目描述,然后选择向项目添加资产。
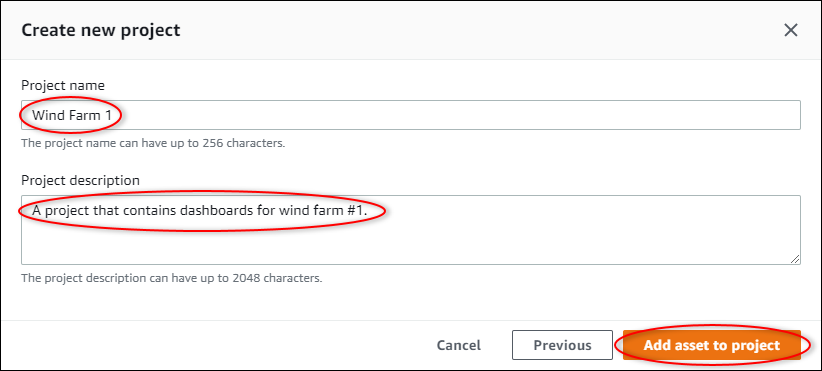
此时将打开新项目的页面。
-
在项目页面上,您可以将门户用户添加为该项目的所有者或查看者。
注意
如果您尚未登录 AWS Organizations 管理账户,则可能没有门户用户可以分配给此项目,因此您可以跳过此步骤。
在此页上,执行以下操作:
-
在项目所有者下,选择添加所有者或编辑用户。
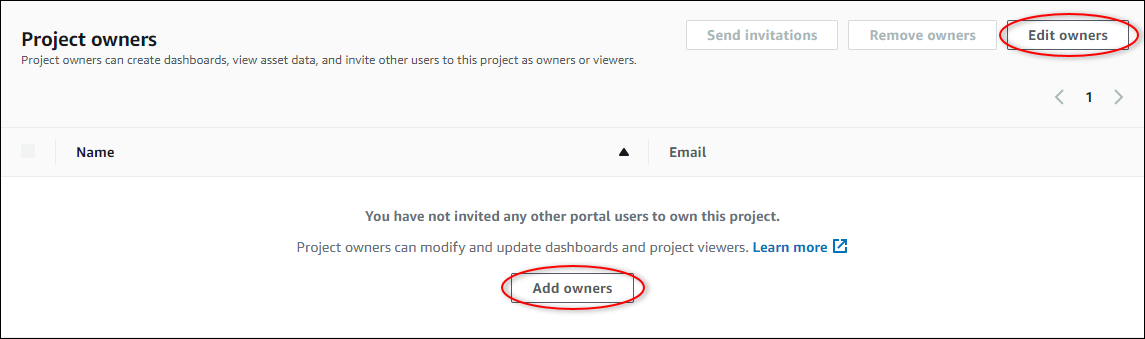
-
选择要添加为项目拥有者的用户(例如 Mary Major),然后选择 >> 图标。
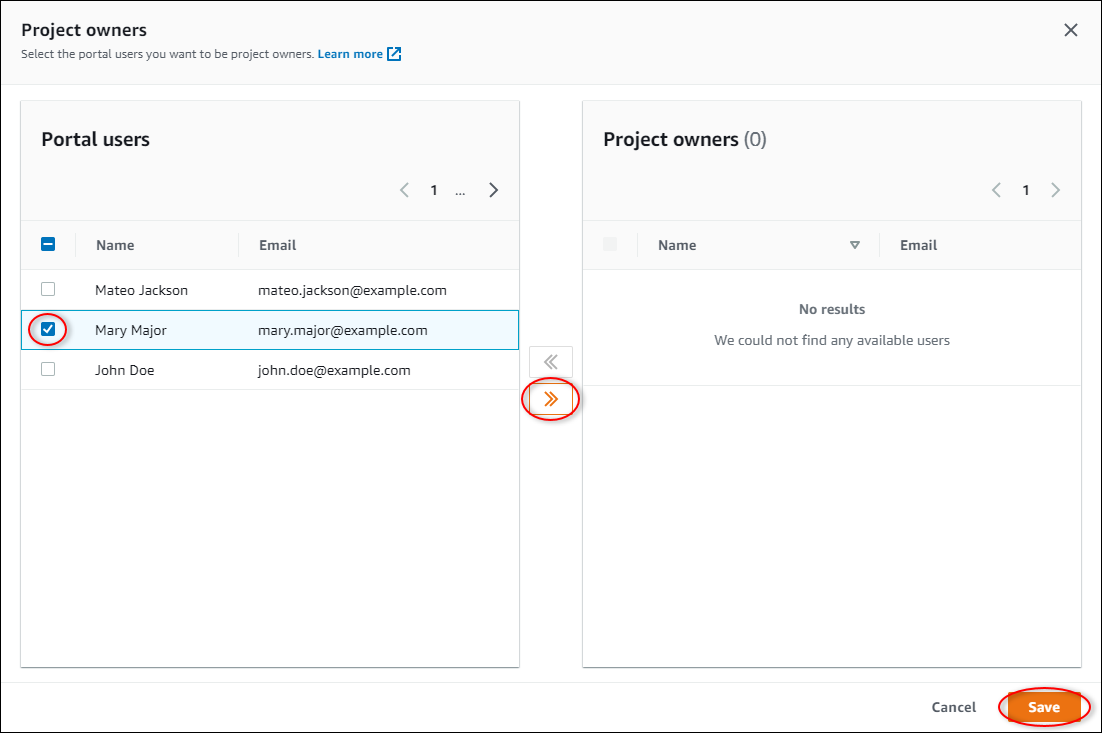
-
选择保存。
您的 IAM Identity Center 用户Mary Major可以登录此门户编辑此项目中的仪表板,并与该门户中的其他用户共享此项目。
-
在项目查看者下,选择添加查看者或编辑用户。
-
选择要添加为项目查看者的用户(例如 Mateo Jackson),然后选择 >> 图标。
-
选择保存。
您的 IAM Identity Center 用户Mateo Jackson可以登录此门户查看但不能编辑风电场项目中的仪表板。
-
第 4 步:创建仪表板以可视化风电场数据
在此过程中,您将创建控制面板以可视化演示风电场数据。控制面板包含项目资产数据可自定义的可视化。每个可视化可以有不同的类型,例如折线图、条形图或关键绩效指标 (KPI) 显示屏。您可以选择最适合您数据的可视化类型。项目所有者可以编辑仪表板,而项目查看者只能查看仪表板以获得见解。
创建具有可视化的控制面板
-
在新项目的页面上,选择创建控制面板以创建控制面板并打开其编辑页面。
在控制面板的编辑页面中,您可以将资产属性从资产层次结构拖动到控制面板以创建可视化。然后,您可以在控制面板中编辑每个可视化的标题、图例标题、类型、大小和位置。
-
输入您的控制面板的名称。

-
将 Total Average Power 从 Demo Wind Farm Asset 拖动到控制面板以创建可视化。
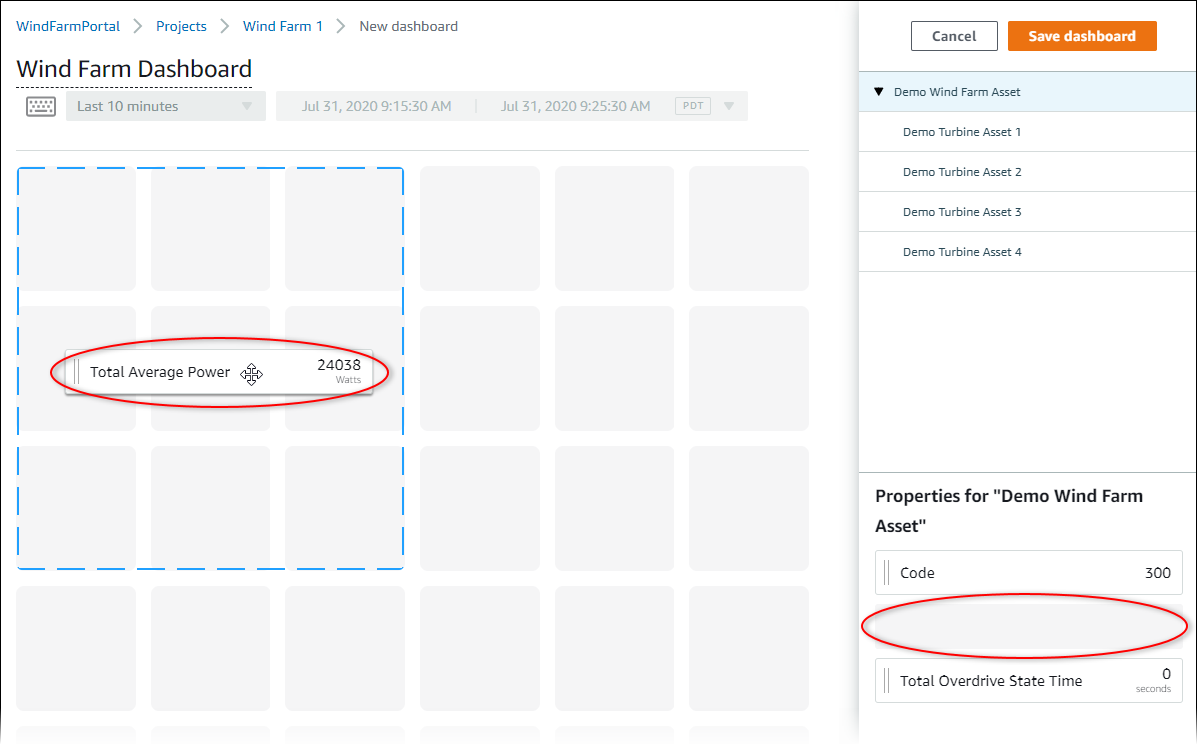
-
选择 Demo Turbine Asset 1 显示该资产的属性,然后拖动 Wind Speed 到控制面板,创建风速可视化效果。
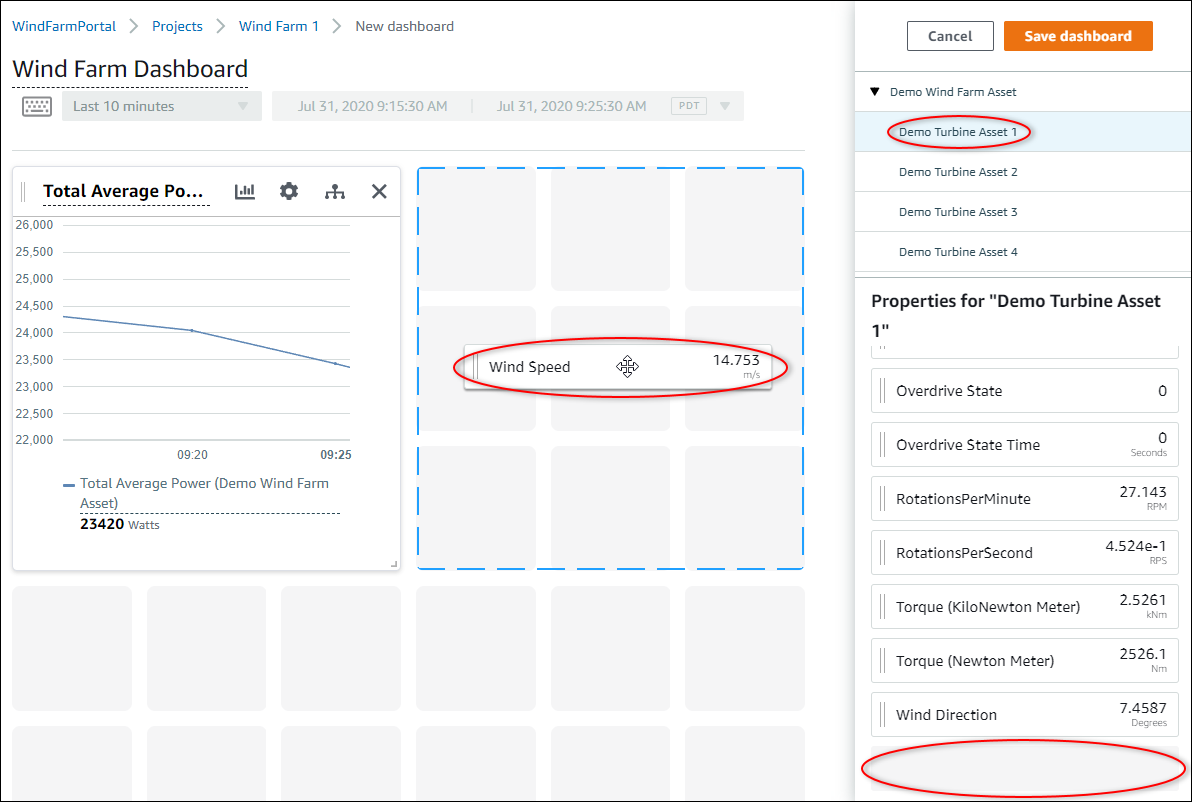
-
为每个Demo Turbine Asset 2、3 和 4(按该顺序排列)添加 Wind Speed 到新的风速可视化效果中。
您的 Wind Speed 可视化应类似于以下屏幕截图。
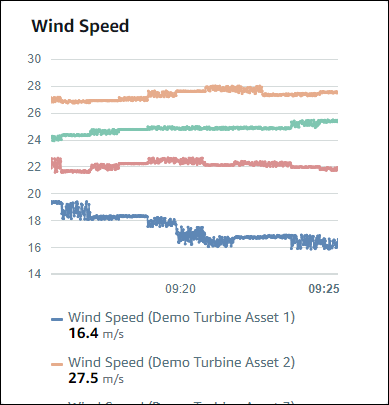
-
对风力涡轮机的 Torque (KiloNewton Meter) 属性重复步骤 4 和 5,以创建风力涡轮机扭矩的可视化。
-
为 Torque (KiloNewton Meter) 可视化选择可视化类型图标,然后选择条形图图标。
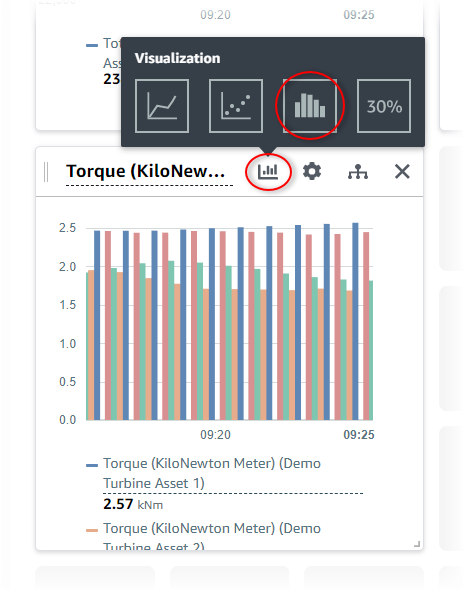
-
对风力涡轮机的 Wind Direction 属性重复步骤 4 和 5,以创建风向的可视化。
-
选择可视化的可Wind Direction视化类型图标,然后选择KPI图表图标 (30%)。

-
(可选)根据需要对每个可视化的标题、图例标题、类型、大小和位置进行其他更改。
-
选择右上角的保存控制面板以保存控制面板。
您的控制面板应类似于以下屏幕截图。
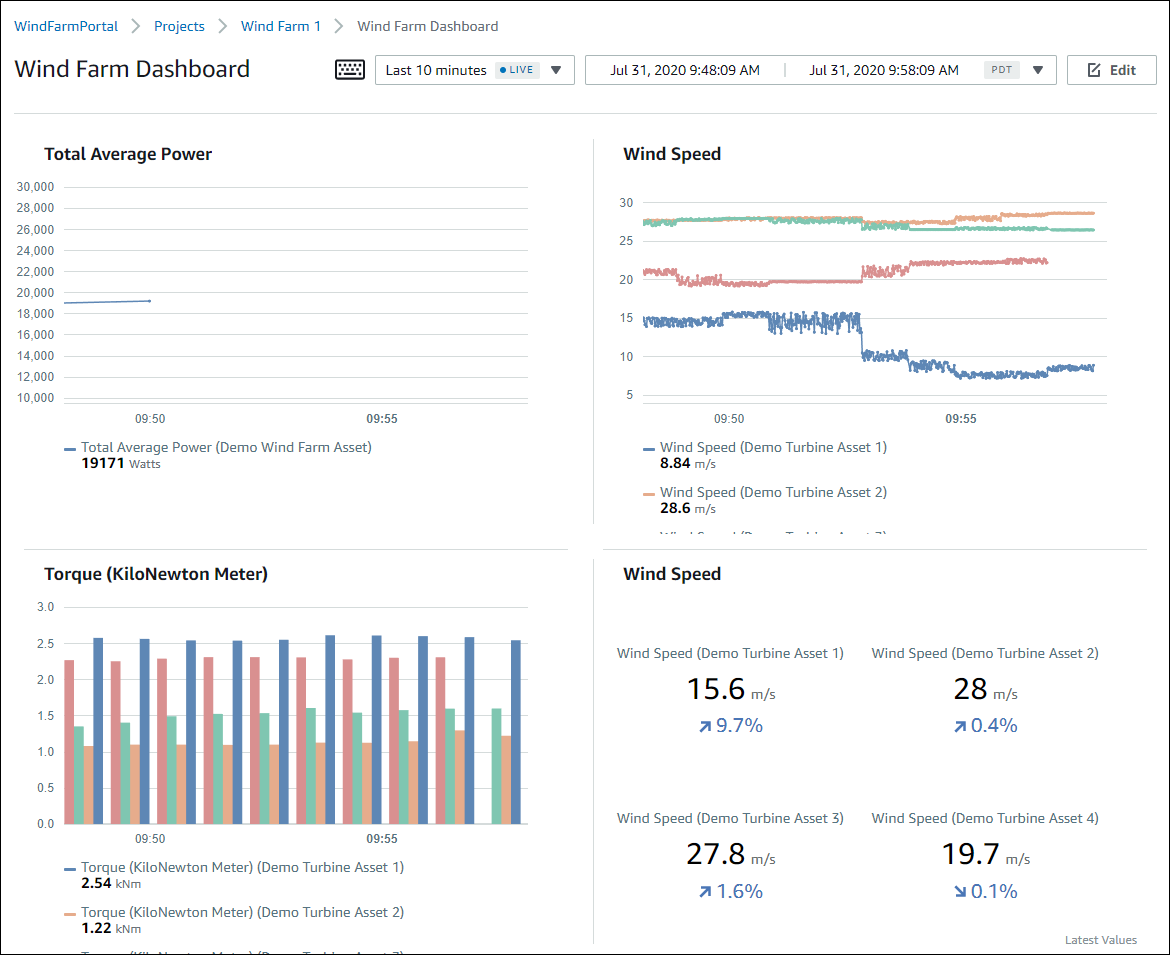
-
(可选)为每个风力涡轮机资产创建额外的控制面板。
作为最佳实践,我们建议您为每个资产创建控制面板,以便项目查看者可以调查每个单独资产的任何问题。您只能向每个可视化添加最多 5 个资产,因此在许多情况下必须为分层资产创建多个控制面板。
演示风力涡轮机的控制面板类似于以下屏幕截图。
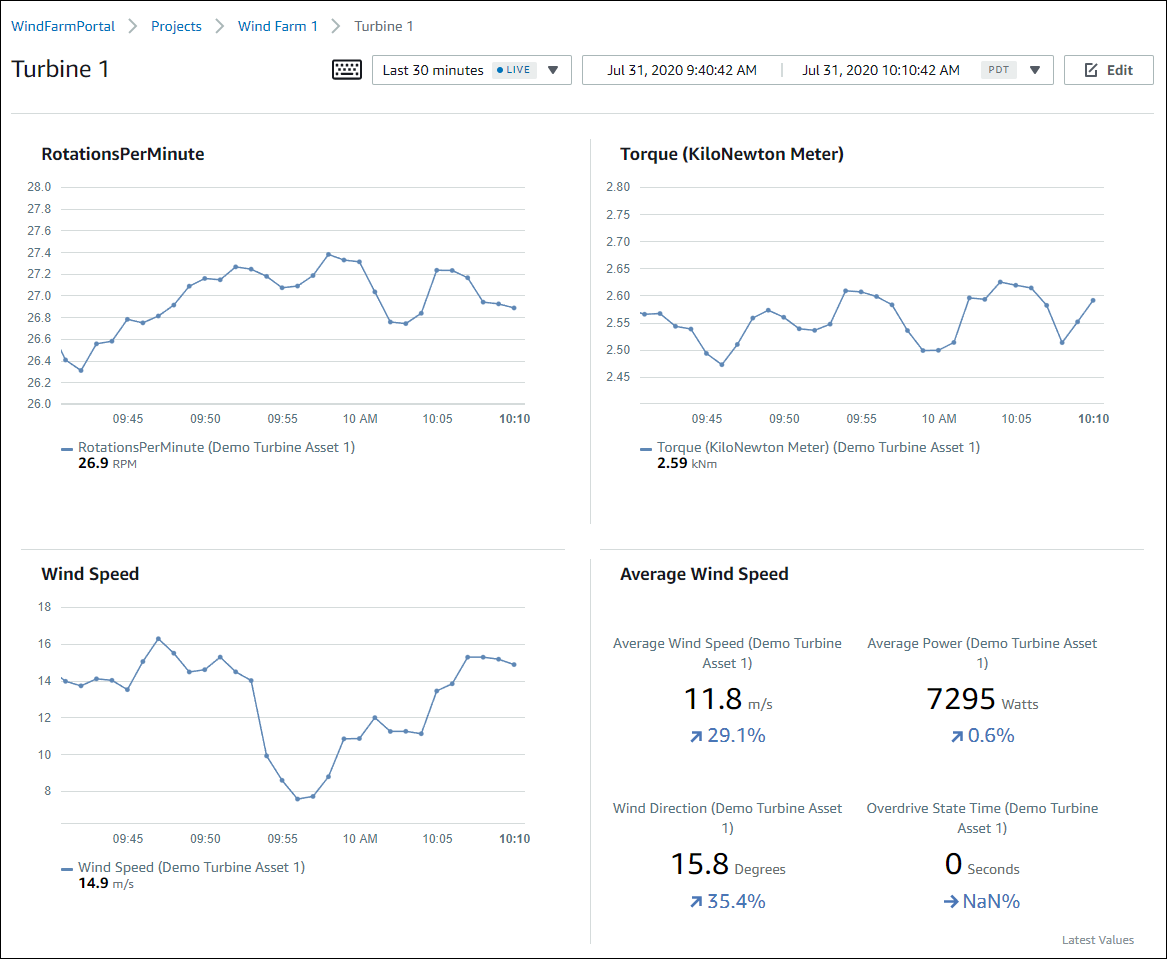
-
(可选)在可视化中更改时间轴或选择数据点,以浏览控制面板中的数据。有关更多信息,请参阅 AWS IoT SiteWise Monitor 应用指南中的查看控制面板。
第 5 步:浏览门户
在此过程中,您可以以比门户管理员更少权限的用户身份浏览 AWS IoT SiteWise 门户。
浏览门户网站并完成教程
-
(可选)如果您将其他用户作为所有者或查看者添加到项目中,则可以以这些用户的身份登录门户。这样,您就能够以比门户管理员权限更少的用户身份浏览门户。
重要
您需要为每位登录门户的用户付费。有关更多信息,请参阅AWS IoT SiteWise 定价
。 要以其他用户身份浏览门户,请执行以下操作:
-
选择门户左下角的注销退出 Web 应用程序。
-
在 I d ent IAM ity Center 应用程序门户的右上角选择 “注销”,注销您的 Ident IAM ity Center 用户。
-
以您指定为项目所有者或项目查看者的 Identity Center 用户IAM身份登录门户。有关更多信息,请参阅 步骤 2:登录门户。
-
您已完成本教程。在 Monito SiteWise r 中完成对演示风电场的探索后,请按照下一个步骤清理资源。
第 6 步:完成教程后清理资源
完成本教程后,您可以清除资源。如果用户未登录您的门户,则您无需为 AWS IoT SiteWise 付费,但您可以删除门户和 AWS IAM Identity Center 目录 用户。您的演示风电场资产将在您创建演示时选择的时段结束时间删除,或者您也可以手动删除演示。有关更多信息,请参阅 删除演 AWS IoT SiteWise 示。
使用以下步骤删除您的门户和IAM身份中心用户。
删除门户
-
导航到 AWS IoT SiteWise 控制台
。 -
在左侧导航窗格中,选择 门户。
-
选择您的门户 WindFarmPortal,然后选择删除。
删除门户或项目时,与已删除项目关联的资产不受影响。
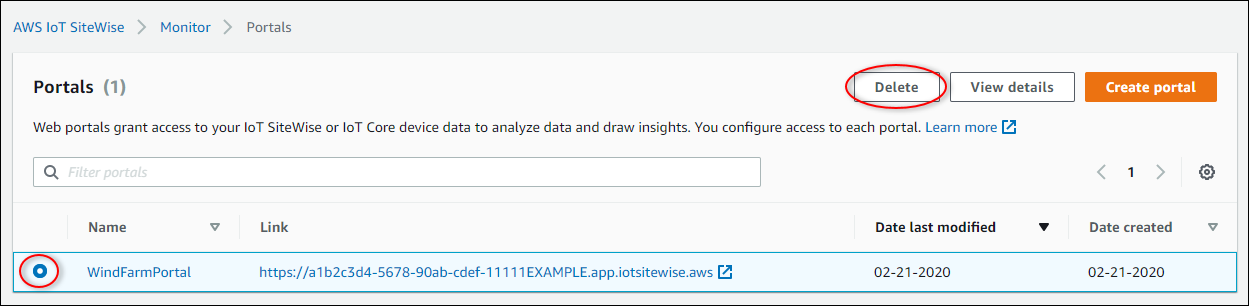
-
在删除门户对话框中,选择删除管理员和用户。
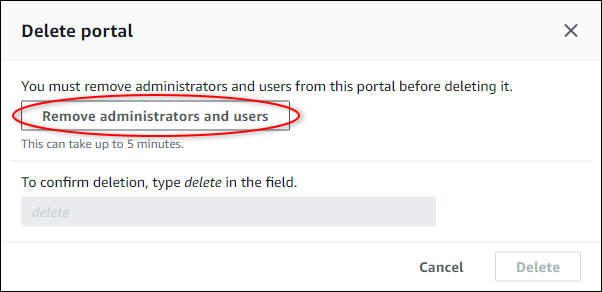
-
输入
delete以确认删除,然后选择删除。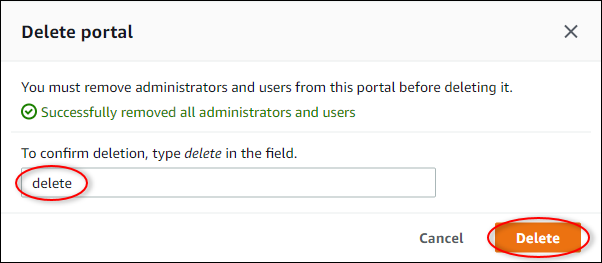
删除IAM身份中心用户
-
导航到IAM身份中心控制台
。 -
在左侧导航窗格中,选择 用户。
-
选中要删除的各个用户旁的复选框,然后选择 删除用户。
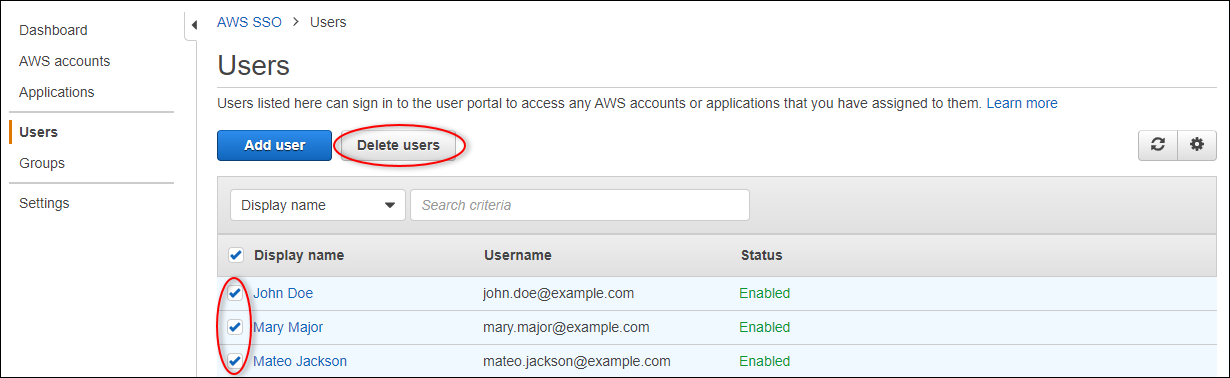
-
在删除用户 对话框中,输入
DELETE,然后选择删除用户。