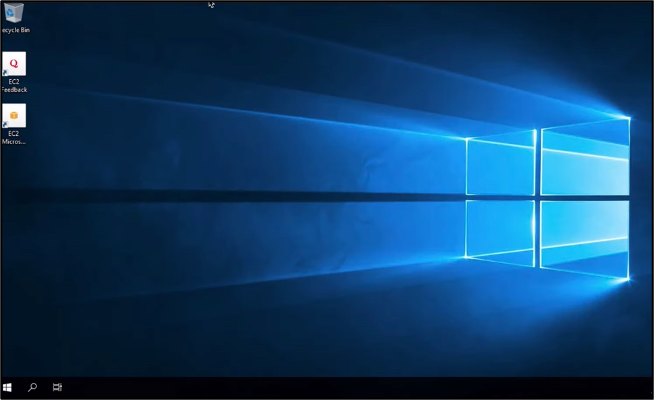本文属于机器翻译版本。若本译文内容与英语原文存在差异,则一律以英文原文为准。
使用远程桌面从 Windows 连接到 Lightsail Windows 实例
你可以使用 Windows 操作系统附带的远程桌面连接 (RDC) 客户端在 Amazon Lightsail 中连接你的 Windows 实例。RDC 要求您使用 Windows 实例的管理员用户名和密码,可以是创建实例时分配给该实例的默认密码,如果您更改了默认密码,则可以是您自己的密码。
本主题将引导您完成从 Lightsail 控制台获取默认管理员密码以及配置 RDC 以连接到您的 Windows 实例的步骤。您也可以使用浏览器从 Lightsail 控制台中连接到您的实例。有关更多信息,请参阅使用基于 Web 的 RDP 客户端连接到 Windows 实例。
为您的 Windows 实例获取默认管理员密码
完成以下步骤,为您的 Windows 实例获取默认管理员密码,这是使用 RDC 连接到实例所必需的。
注意
如果您更改了默认管理员密码,则在 Lightsail 控制台中显示的您的实例的密码将不起作用。您需要记住自己的密码。没有管理员密码,您便无法使用 RDC 连接到实例。
-
登录 Lightsail 控制台
。 -
选择要连接的 Windows 实例。
-
在实例管理页面的 Connect (连接) 选项卡中,选择 Show default password (显示默认密码)。
-
突出显示所显示的默认密码,然后按下 Ctrl+C 或 Cmd+C 复制。现在密码将已复制到剪贴板中。
继续阅读本指南的下一部分,以配置 RDC,并将密码粘贴到客户端中。
配置 RDC 并连接到您的 Windows 实例
完成以下步骤来配置 RDC 并连接到您的 Windows 实例。
-
打开 Windows 菜单,然后搜索
Remote Desktop Connection或RDC。 -
在搜索结果中选择 Remote Desktop Connection (远程桌面连接)。
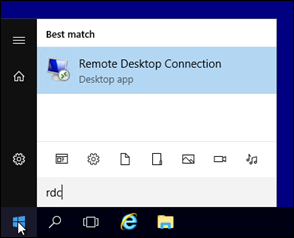
-
在 Computer(电脑)文本框中,输入您的 Windows 实例的公有 IP 地址。
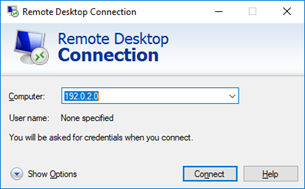
在 Lightsail 控制台中,公有 IP 显示在您的实例旁边,如以下示例所示:
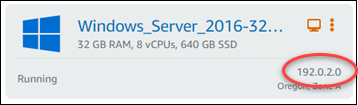
-
选择 Show Options (显示选项) 以查看更多连接选项。
-
在用户名文本框中输入
Administrator,这是 Lightsail 中所有 Windows 实例的默认用户名。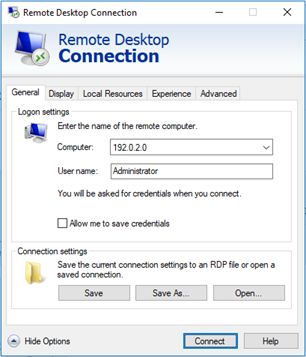
-
选择连接。
-
在出现的提示中,输入或粘贴您在本过程之前从 Lightsail 控制台复制的默认管理员密码,然后选择 “确定”。
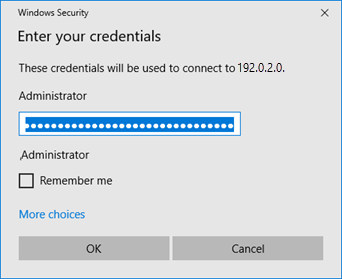
-
在出现的提示中,选择 Yes (是) 以连接到 Windows 实例(尽管出现证书错误)。
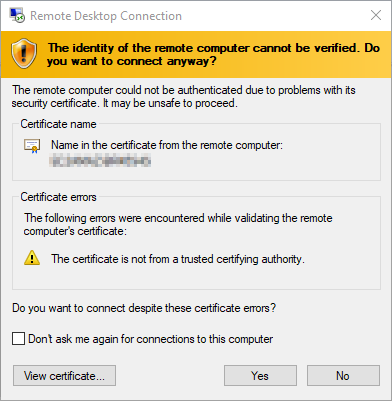
连接到该实例后,您应该能看到类似以下示例的屏幕: