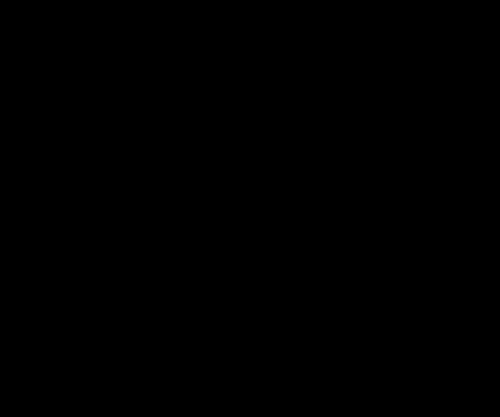本文属于机器翻译版本。若本译文内容与英语原文存在差异,则一律以英文原文为准。
使用 RDP 连接到 Lightsail Windows 实例
您可以使用 Lightsail 控制台中提供的基于浏览器的 RDP 客户端连接到 Amazon Lightsail 中的 Windows Server 实例。基于浏览器的 RDP 客户端不需要安装软件,您可以在创建 Windows Server 实例后立即连接到该实例,而该实例随即就会变为可用状态。连接到实例后可在服务器上执行管理任务,例如安装软件或配置 Web 应用程序。
您还可以使用您自己的 RDP 客户端连接到您的实例,例如 Windows 附带的远程桌面连接。有关配置您自己的 RDP 客户端的更多信息,请参阅使用远程桌面连接客户端连接到 Windows 实例。要连接到 Lightsail 中的 Linux 或 Unix 实例,请参阅连接到 Linux 或 Unix 实例。
Windows Server 实例的默认管理员密码
随机生成的默认管理员密码会在创建 Windows Server 实例时分配给这些实例。Lightsail 控制台中的基于浏览器的 RDP 客户端会使用默认管理员密码登录您的实例。如果您更改了实例的管理员密码,则在您每次尝试使用基于浏览器的 RDP 客户端连接到该实例时,系统都会提示您手动输入该新密码。Lightsail 不会存储您的新管理员密码,也无法从您的实例中检索该密码。
重要
如果您丢失了管理员密码,您将无法登录您的实例,也无法重置密码。请将您的新管理员密码存储在一个安全位置(例如 AWS Secrets Manager),以便您日后若丢失了密码,还可以找到它。有关更多信息,请参阅 AWS Secrets Manager 用户指南。
您也可以将管理员密码改回原始默认管理员密码,以避免每次使用基于浏览器的 RDP 客户端访问实例时都会被提示输入密码。通过在 Lightsail 主页
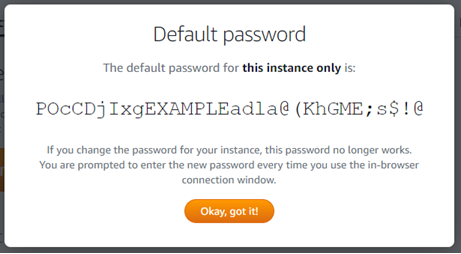
使用基于浏览器的 RDP 客户端连接到您的 Windows Server 实例
通过以下过程,使用 Lightsail 控制台中的基于浏览器的 RDP 客户端连接到您的 Windows Server 实例。
-
登录 Lightsail 控制台
。 -
通过以下步骤之一访问您要连接的实例所对应的基于浏览器的 RDP 客户端:
-
选择基于浏览器的 RDP 客户端的图标,如以下示例所示。
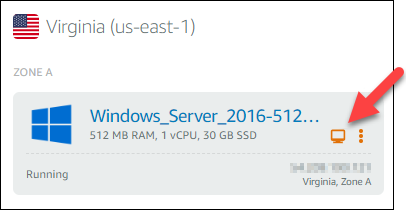
-
选择操作菜单图标(⋮),然后选择连接,如以下示例所示。
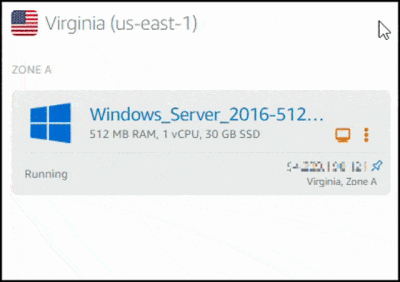
-
选择实例的名称,在 Connect(连接)选项卡上,选择 Connect using RDP(使用 RDP 连接)。
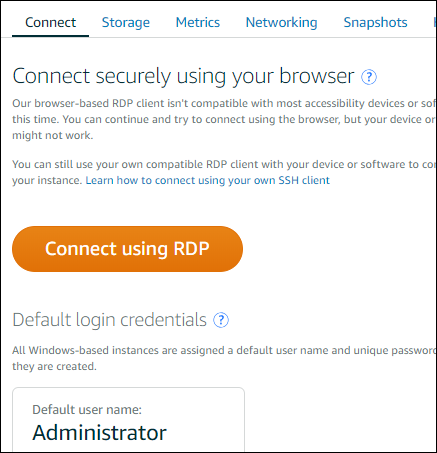
基于浏览器的 RDP 客户端打开后,您就可开始与实例进行交互,此时会显示一个 Windows 桌面,如以下示例所示。
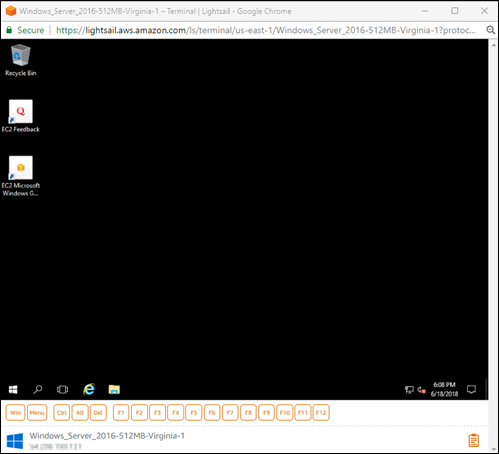
注意
Connect(连接)选项卡还提供了使用您自己的 RDP 客户端进行连接所需的信息,如您的 Windows 实例的默认用户名和密码。有关配置您自己的 RDP 客户端的更多信息,请参阅使用远程桌面连接客户端连接到 Amazon Lightsail 中的 Windows 实例。
-
使用基于浏览器的 RDP 客户端与 Windows 实例交互
像使用您自己的本地 Windows 桌面那样使用基于浏览器的 RDP 客户端。RDP 包含专用于 Windows 的功能键和其他键,可帮助您与实例进行交互。以下部分演示了如何利用 RDP 中的剪贴板复制并粘贴文本。
将文本粘贴到基于浏览器的 RDP 客户端中
-
选中本地桌面中的文本,然后按 Ctrl+C 或 Cmd+C 以将其复制到本地剪贴板中。
-
在基于浏览器的 RDP 客户端的右下角,选择剪贴板图标。此时将显示基于浏览器的 RDP 客户端剪贴板文本框。
-
单击该文本框,然后按 Ctrl+V 或 Cmd+V,以将内容从本地剪贴板粘贴到基于浏览器的 RDP 客户端的剪贴板。
-
右键单击远程桌面屏幕上的任一区域,以将文本从基于浏览器的 RDP 客户端剪贴板粘贴到远程桌面屏幕。
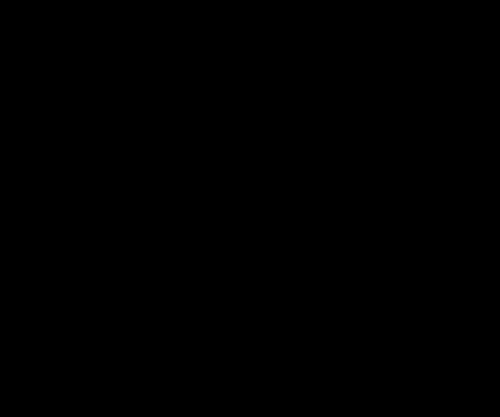
从基于浏览器的 RDP 客户端中复制文本
-
在远程桌面屏幕上选中要复制的文本。
-
在基于浏览器的 RDP 客户端的右下角,选择剪贴板图标。此时将显示基于浏览器的 RDP 客户端剪贴板文本框。
-
选中要复制的文本,然后按 Ctrl+C 或 Cmd+C,以将其复制到本地剪贴板中。您现在可以将复制的文本粘贴到本地桌面上的任何位置。