本文属于机器翻译版本。若本译文内容与英语原文存在差异,则一律以英文原文为准。
刷新 SPICE 数据
刷新数据集
使用以下步骤刷新 SPICE数据集基于数据集页面上的 Amazon S3 或数据库数据源。
要刷新 SPICE 来自数据集页面的数据
-
在数据集页面上,选择数据集以打开它。
-
在打开的数据集详细信息页面上,选择刷新选项卡,然后选择立即刷新。
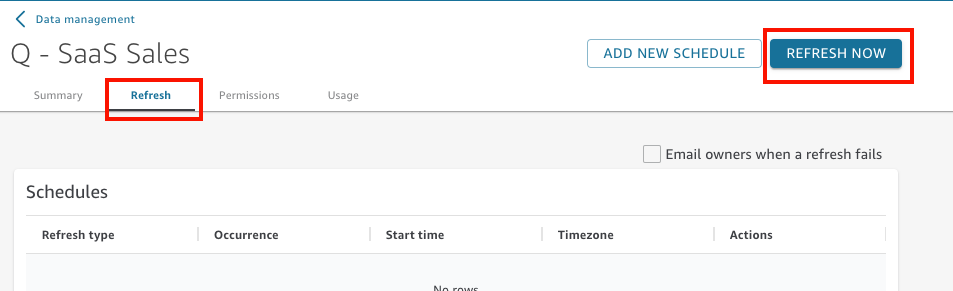
-
将刷新类型保留为完全刷新。
-
如果刷新的是 Amazon S3 数据集,请为 S3 清单选择以下任一选项:
-
要使用您上次提供给 Amazon 的相同清单文件 QuickSight,请选择现有清单。如果您更改了文件位置的清单文件或URL上次提供的清单文件,则返回的数据将反映这些更改。
-
要通过从本地网络上传新的清单文件来指定清单文件,请选择 Upload Manifest,然后选择 Upload manifest file。对于 Open,请选择一个文件,然后选择 Open。
-
要通过提供来指定新的清单文件URL,请在输入清单中输入清单的URL。URL您可以在 Amazon S3 控制台URL中找到清单文件,方法是打开清单文件的上下文(右键单击)菜单,选择 “属性”,然后查看 “链接” 框。
-
-
选择刷新。
-
如果刷新的是 Amazon S3 数据集,请选择确定,然后再次选择确定。
如果刷新的是数据库数据集,请选择确定。
增量刷新数据集
| 适用于:企业版 |
对于SQL基于基础的数据源,例如 Amazon Redshift、Amazon Athena、SQL Postgre 或 Snowflake,您可以在回顾时间窗口内以增量方式刷新数据。
增量刷新仅查询数据集在指定的回顾时间窗口内定义的数据。它将该窗口的时间范围内对数据集进行的所有插入、删除和修改从其来源传输到数据集。当前的数据 SPICE 该窗口中的内容将被删除并替换为更新。
使用增量刷新后,每次刷新时查询和传输的数据会减少。例如,假设您有一个包含 18 万条记录的数据集,其中包括从 1 月 1 日到 6 月 30 日的数据。7 月 1 日,您对数据进行增量刷新,回顾窗口为七天。 QuickSight 查询数据库,询问自6月24日(7天前)以来的所有数据,即7,000条记录。 QuickSight 然后删除当前中的数据 SPICE 从 6 月 24 日及以后,并追加新查询的数据。第二天(7月2日) QuickSight 做同样的事情,但是从6月25日开始查询(又是7,000条记录),然后从同一日期的现有数据集中删除。系统不必每天摄取 18 万条记录,而只需摄取 7000 条记录。
使用以下步骤以增量方式刷新 SPICE基于数据集页面上的SQL数据源的数据集。
以增量方式刷新基于 SQL SPICE 数据集
-
在数据集页面上,选择数据集以打开它。
-
在打开的数据集详细信息页面上,选择刷新选项卡,然后选择立即刷新。
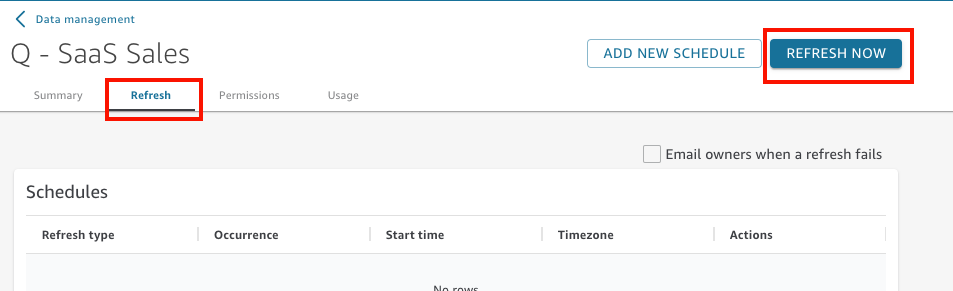
-
对于刷新类型,选择增量刷新。
-
如果这是您第一次对数据集进行增量刷新,请选择配置。
-
在配置增量刷新页面上,执行以下操作:
-
对于日期列,选择回顾时间窗口所基于的日期列。
-
对于窗口大小,输入大小的数字,然后选择要回顾更改的时间长度。
您可以选择刷新从现在开始的指定小时数、天数或周数内发生的数据更改。例如,您可以选择刷新在当前日期后两周内发生的数据更改。
-
-
选择提交。
在数据准备期间刷新数据集
使用以下步骤刷新 SPICE数据准备期间基于 Amazon S3 或数据库数据源的数据集。
要刷新 SPICE 数据准备期间的数据
-
在数据集页面上,选择数据集,然后选择编辑数据集。
-
在数据集屏幕上,选择立即刷新。
-
将刷新类型设置为完全刷新。
-
(可选)如果刷新的是 Amazon S3 数据集,请为 S3 清单选择以下任一选项:
-
要使用您上次提供给 Amazon 的相同清单文件 QuickSight,请选择现有清单。如果您更改了文件位置的清单文件或URL上次提供的清单文件,则返回的数据将反映这些更改。
-
要通过从本地网络上传新的清单文件来指定清单文件,请选择 Upload Manifest,然后选择 Upload manifest file。对于 Open,请选择一个文件,然后选择 Open。
-
要通过提供来指定新的清单文件URL,请在输入清单中输入清单的URL。URL您可以在 Amazon S3 控制台URL中找到清单文件,方法是打开清单文件的上下文(右键单击)菜单,选择 “属性”,然后查看 “链接” 框。
-
-
选择刷新。
-
如果刷新的是 Amazon S3 数据集,请选择确定,然后再次选择确定。
如果刷新的是数据库数据集,请选择确定。
按计划刷新数据集
要计划刷新数据,请按照以下过程操作。如果您的数据集基于直接查询而不是存储在 SPICE,您可以通过打开数据集来刷新数据。您也可以刷新分析或控制面板中的页面以刷新数据。
要刷新 SPICE按计划排列数据
-
在数据集页面上,选择数据集以打开它。
-
在打开的数据集详细信息页面上,选择刷新选项卡,然后选择添加新计划。
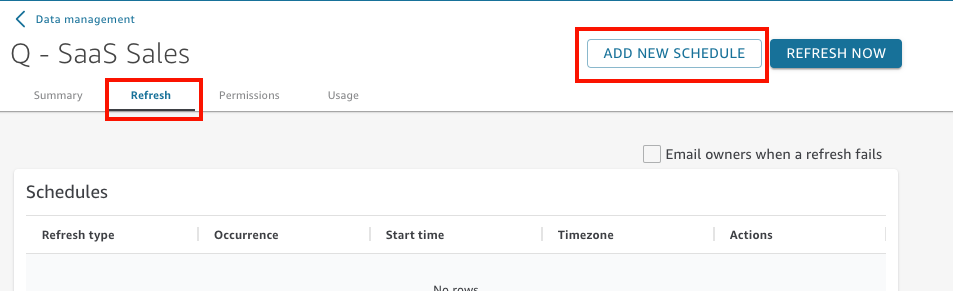
-
在创建刷新计划屏幕上,为您的计划选择各项设置:
-
对于 Time zone (时区),选择适用于数据刷新的时区。
-
对于开始时间,选择刷新开始日期和时间。使用 HH:MM 和 24 小时格式,例如,13:30。
-
对于频率,选择以下任一选项:
-
对于 Standard 或 Enterprise 版,您可以选择 Daily(每天)、Weekly(每周)或 Monthly(每月)。
-
每天:每天重复。
-
每周:在每周的同一天重复。
-
Monthly:在每月的同一天重复。要在每月的 29、30 或 31 日刷新数据,请从列表中选择 Last day of month。
-
-
对于 Enterprise 版,您可以选择 Hourly(每小时)。此设置将从您选择的时间开始每小时刷新一次您的数据集。因此,如果您选择 1:05 作为开始时间,数据将每个小时刷新一次,刷新时间为整点的五分钟后。
如果您决定使用每小时刷新,则无法同时使用额外的刷新计划。要创建每小时刷新计划,请删除该数据集的任何其他现有计划。此外,在创建每日、每周或每月计划之前,请删除任何现有的每小时计划。
-
-
-
选择保存。
计划的数据集提取将在计划日期和时间的 10 分钟内进行。
使用 Amazon QuickSight 控制台,您可以为每个数据集创建五个计划。创建五个计划后,创建按钮会变成禁用状态。
按计划增量刷新数据集
| 适用于:企业版 |
对于SQL基于基础的数据源,例如 Amazon Redshift、Athena、Postgre 或 SnowflakeSQL,您可以安排增量刷新。使用以下步骤以增量方式刷新 SPICE基于数据集页面上的SQL数据源的数据集。
为SQL基于的设置增量刷新计划 SPICE 数据集
-
在数据集页面上,选择数据集以打开它。
-
在打开的数据集详细信息页面上,选择刷新选项卡,然后选择添加新计划。
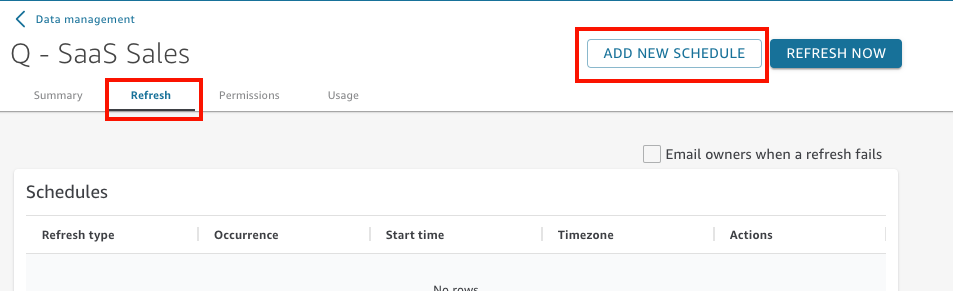
-
在创建计划页面上,对于刷新类型,选择增量刷新。
-
如果这是您对该数据集进行的首次增量刷新,请选择配置,然后执行以下操作:
-
对于日期列,选择回顾时间窗口所基于的日期列。
-
对于窗口大小,输入大小的数字,然后选择要回顾更改的时间长度。
您可以选择刷新从现在开始的指定小时数、天数或周数内发生的数据更改。例如,您可以选择刷新在当前日期后两周内发生的数据更改。
-
选择提交。
-
-
对于 Time zone (时区),选择适用于数据刷新的时区。
-
对于 Repeats(重复),选择以下选项之一:
-
您可以选择每 15 分钟、每 30 分钟、每小时、每天、每周或每月。
-
每 15 分钟:从您选择的时间开始,每 15 分钟重复一次。因此,如果您选择 1:05 作为开始时间,则数据将在 1:20 刷新,然后在 1:35 再次刷新,依此类推。
-
每 30 分钟:从您选择的时间开始,每 30 分钟重复一次。因此,如果您选择 1:05 作为开始时间,则数据将在 1:35 刷新,然后在 2:05 再次刷新,依此类推。
-
每小时:从您选择的时间开始,每小时重复一次。因此,如果您选择 1:05 作为开始时间,数据将每个小时刷新一次,刷新时间为整点的五分钟后。
-
每天:每天重复。
-
每周:在每周的同一天重复。
-
Monthly:在每月的同一天重复。要在每月的 29、30 或 31 日刷新数据,请从列表中选择 Last day of month。
-
-
如果您决定使用每 15 或 30 分钟或每小时刷新,则无法同时使用额外的刷新计划。要按照每 15 分钟、每 30 分钟或每小时创建刷新计划,请移除该数据集的所有其他现有计划。此外,在创建每天、每周或每月计划之前,请删除任何现有的每分钟或小时计划。
-
-
对于开始,选择刷新开始日期。
-
对于时间,指定应开始刷新的时间。使用 HH:MM 和 24 小时格式,例如,13:30。
计划的数据集提取将在计划日期和时间的 10 分钟内进行。
在某些情况下,增量刷新数据集可能会出现问题,导致您想要回滚数据集。或者,您可能不想再增量刷新数据集。在这种情况下,您可以删除计划刷新。
为此,请在数据集页面上选择数据集,选择计划刷新,然后选择计划刷新右侧的 x 图标。删除增量刷新配置会启动完全刷新。作为此完全刷新的一部分,所有为增量刷新准备的配置都将被删除。