本文属于机器翻译版本。若本译文内容与英语原文存在差异,则一律以英文原文为准。
使用 Amazon QuickSight 控制台
在以下主题中,您可以找到 Amazon QuickSight 用户界面的使用简介。
主题
使用 Amazon QuickSight 菜单和登录页面
登录 Amazon QuickSight 后,您会看到 Amazon QuickSight 登录页面。该页面提供了分析、控制面板和教程视频的选项卡。它还在顶部提供了一个菜单栏,其中包含以下选项:
搜索 Amazon QuickSight
选择您希望在其中工作的 AWS 区域
访问您的用户配置文件(社区、语言选择和帮助)
创建新的分析
管理数据
注意
请咨询您的管理员,然后再更改 AWS 区域。您的默认 AWS 区域 由 Amazon QuickSight 管理员配置。更改 AWS 区域会更改您的工作的存储位置。
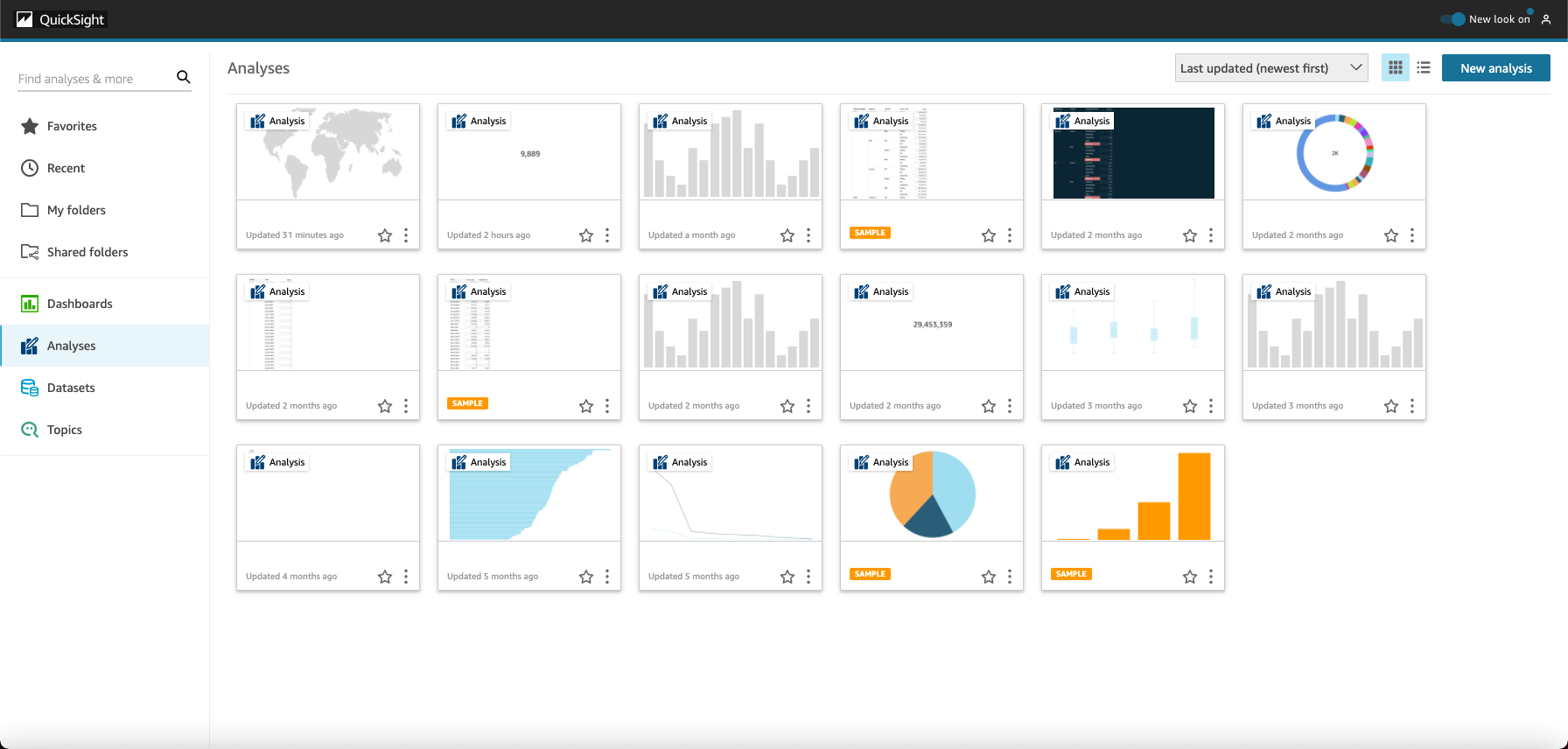
查看视频
要观看有关 Amazon QuickSight 的视频,请从任意页面的右上角选择自己的用户名,然后选择教程视频。选择视频可进行播放。
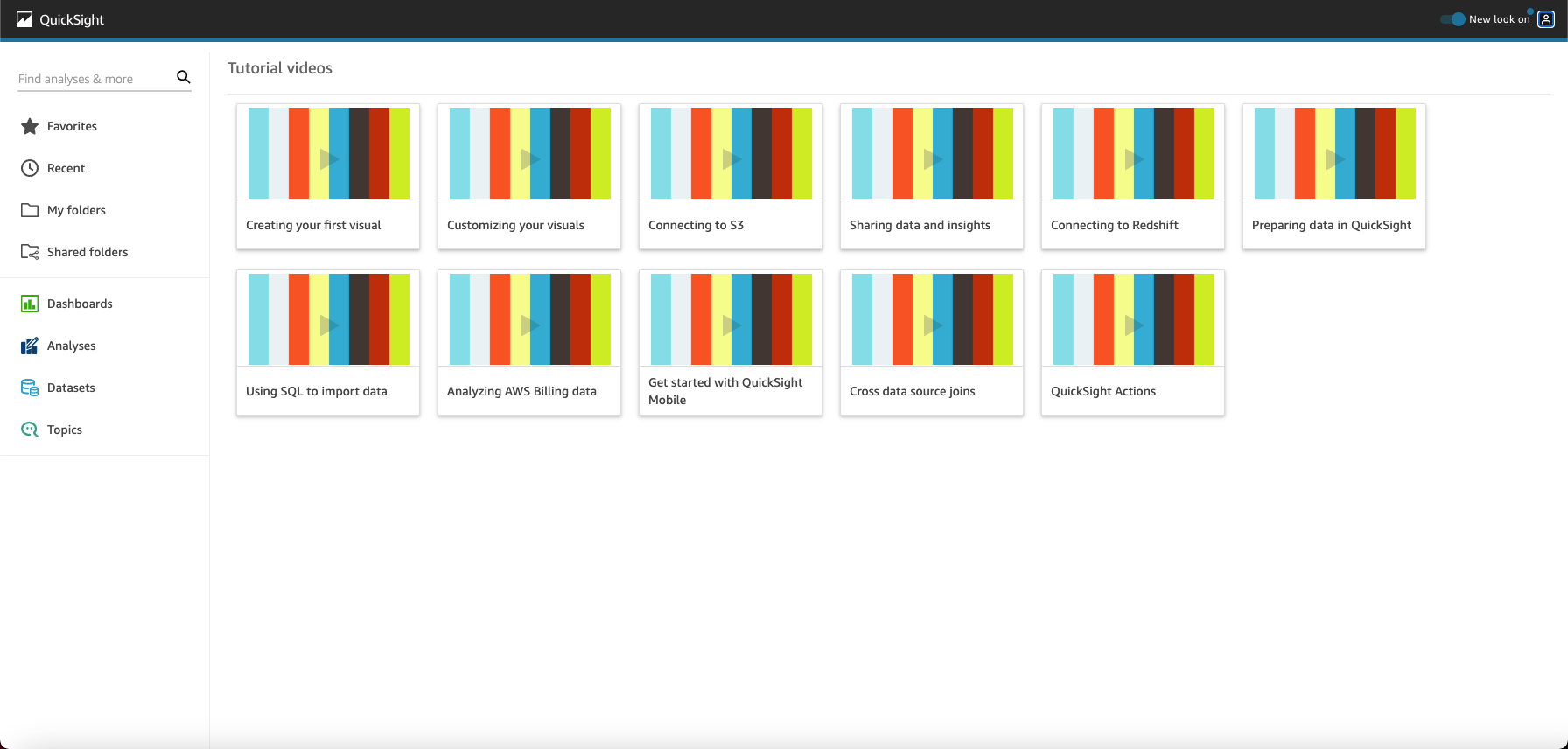
访问用户配置文件
要访问用户个人资料菜单,请在 Amazon QuickSight 中任意页面的右上角选择用户图标。使用此菜单管理 Amazon QuickSight 功能、访问社区、发送产品反馈、选择语言、从文档中获得帮助或注销 Amazon QuickSight。
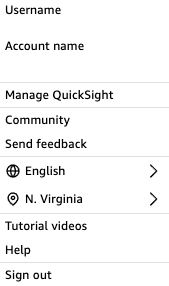
用户配置文件菜单中提供以下选项:
-
管理 QuickSight – 如果您具有相应的权限,就可以访问管理功能,例如管理用户、订阅、SPICE 容量和账户设置。
-
社区 – 选择该选项以访问 Amazon QuickSight 在线社区。
-
发送反馈 – 这是您与产品团队的直接联系方式。使用此简单表单报告问题、请求功能或告诉我们您如何使用 Amazon QuickSight。
-
新增功能 – 了解 Amazon QuickSight 中提供的新功能。
-
语言设置 – 选择要在 Amazon QuickSight 用户界面中使用的语言。
-
区域设置 – 选择您希望在其中工作的 AWS 区域。
注意
请咨询您的管理员,然后再更改 AWS 区域。您的默认 AWS 区域 由 Amazon QuickSight 管理员配置。更改 AWS 区域会更改您的工作的存储位置。
-
教程视频 – 这会打开教程视频页面,让您可以在其中观看有关 Amazon QuickSight 的视频。
-
帮助 – 这会打开官方 AWS 文档,让您可以在线查看、在 Kindle 中查看或作为 PDF 查看。
-
注销 – 选择此选项以注销 Amazon QuickSight 和您的 AWS 会话。
用户配置文件菜单中提供以下选项:
-
管理 QuickSight – 如果您具有相应的权限,就可以访问管理功能,例如管理用户、订阅、SPICE 容量和账户设置。
-
社区 – 选择该选项以访问 Amazon QuickSight 在线社区。
-
发送反馈 – 这是您与产品团队的直接联系方式。使用此简单表单报告问题、请求功能或告诉我们您如何使用 Amazon QuickSight。
-
新增功能 – 了解 Amazon QuickSight 中提供的新功能。
-
语言设置 – 选择要在 Amazon QuickSight 用户界面中使用的语言。
-
区域设置 – 选择您希望在其中工作的 AWS 区域。
注意
请咨询您的管理员,然后再更改 AWS 区域。您的默认 AWS 区域 由 Amazon QuickSight 管理员配置。更改 AWS 区域会更改您的工作的存储位置。
-
教程视频 – 这会打开教程视频页面,让您可以在其中观看有关 Amazon QuickSight 的视频。
-
帮助 – 这会打开官方 AWS 文档,让您可以在线查看、在 Kindle 中查看或作为 PDF 查看。
-
注销 – 选择此选项以注销 Amazon QuickSight 和您的 AWS 会话。
-
查看控制面板和分析
-
要查看可用的控制面板,请选择左侧的控制面板。选择页面上的任何控制面板可将其打开。
要查看可用的分析,请选择左侧的分析。这是打开 Amazon QuickSight 时的默认页面。选择任何分析可将其打开。
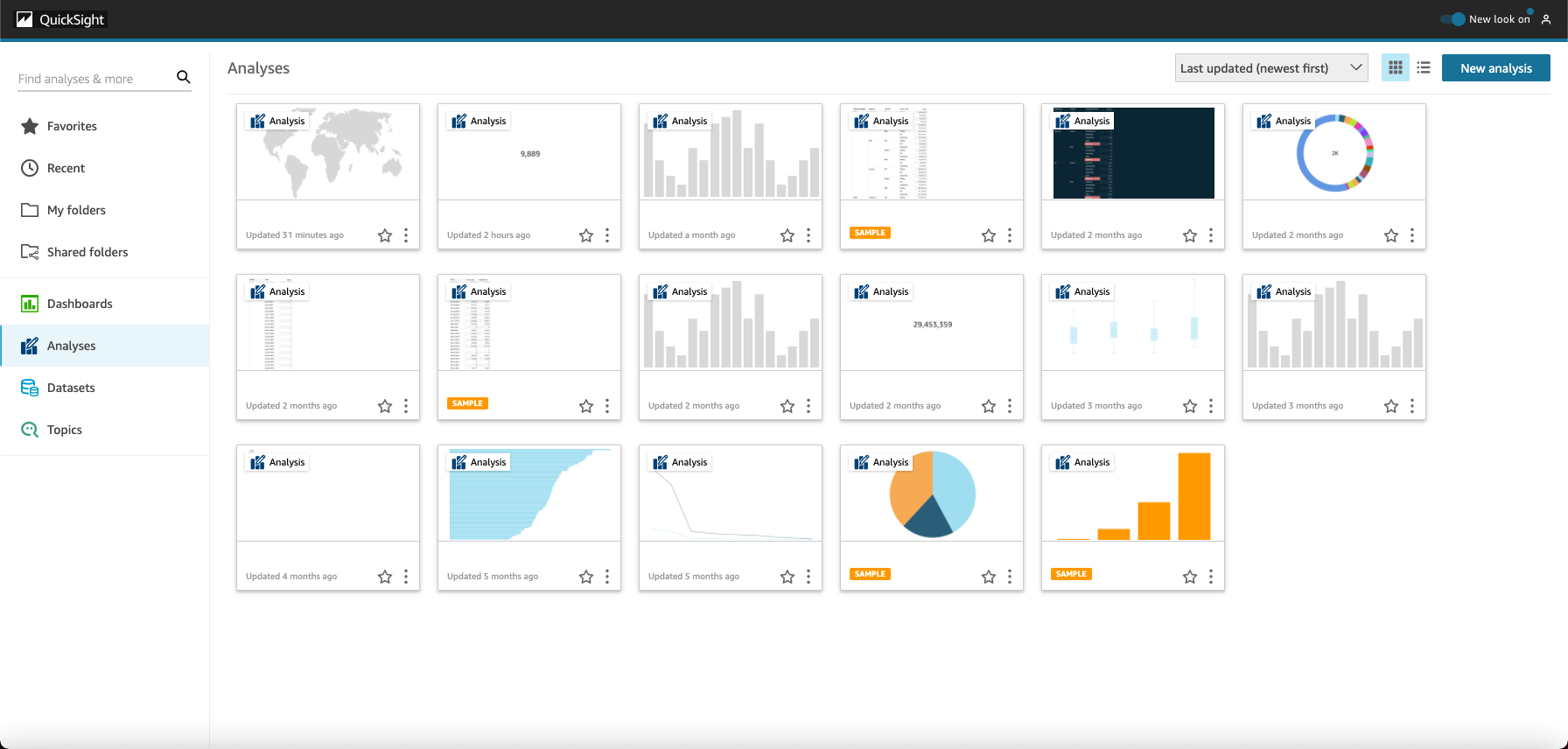
-
要查看常用控制面板和分析的列表,请选择收藏夹。您可以通过选择控制面板或分析标题附近的星形来将项目添加到收藏夹,以便填入星形。清除星形以从收藏夹中删除该项目。