教程:使用视觉对象设计体验创建运行手册
在本教程中,您将学习使用 Systems Manager Automation 提供的视觉对象设计体验的基础知识。在视觉对象设计体验中,您可以创建使用多个操作的运行手册。您可以使用拖放功能在画布上排列操作。您还可以搜索、选择和配置这些操作。然后,您可以查看为运行手册工作流程自动生成的 YAML 代码、退出视觉对象设计体验、运行运行手册并查看执行详情。
本教程还向您展示了如何更新运行手册和查看新版本。在本教程的最后,您将执行清理步骤并删除运行手册。
完成本教程的学习后,您将知道如何使用视觉对象设计体验来创建运行手册。您还将了解如何更新、运行和删除运行手册。
注意
在开始学习本教程之前,请确保完成 设置自动化。
步骤 1:导航到视觉对象设计体验
-
选择创建自动化运行手册。
步骤 2:创建工作流程
在视觉对象设计体验中,工作流程是画布上运行手册的图形表示。您可以使用视觉对象设计体验来定义、配置和检查运行手册的各个操作。
创建工作流程
-
在设计和代码切换开关旁边,选择铅笔图标并输入运行手册的名称。在本教程中,请输入
VisualDesignExperienceTutorial。
-
在表单面板的文档属性部分,展开输入参数下拉菜单,然后选择添加参数。
-
在参数名称字段中,输入
InstanceId。 -
在类型下拉菜单中,选择 AWS::EC2::Instance。
-
选择必需开关。
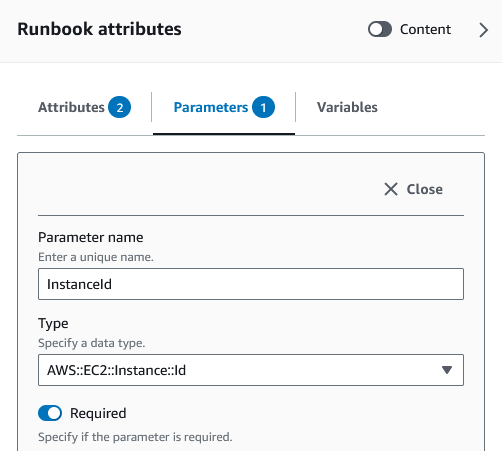
-
-
在 AWS API 浏览器中,在搜索栏中输入
DescribeInstances。 -
将 Amazon EC2 – DescribeInstances 操作拖动到空白画布上。
-
对于步骤名称,请输入一个值。在本教程中,您可以使用名称
GetInstanceState。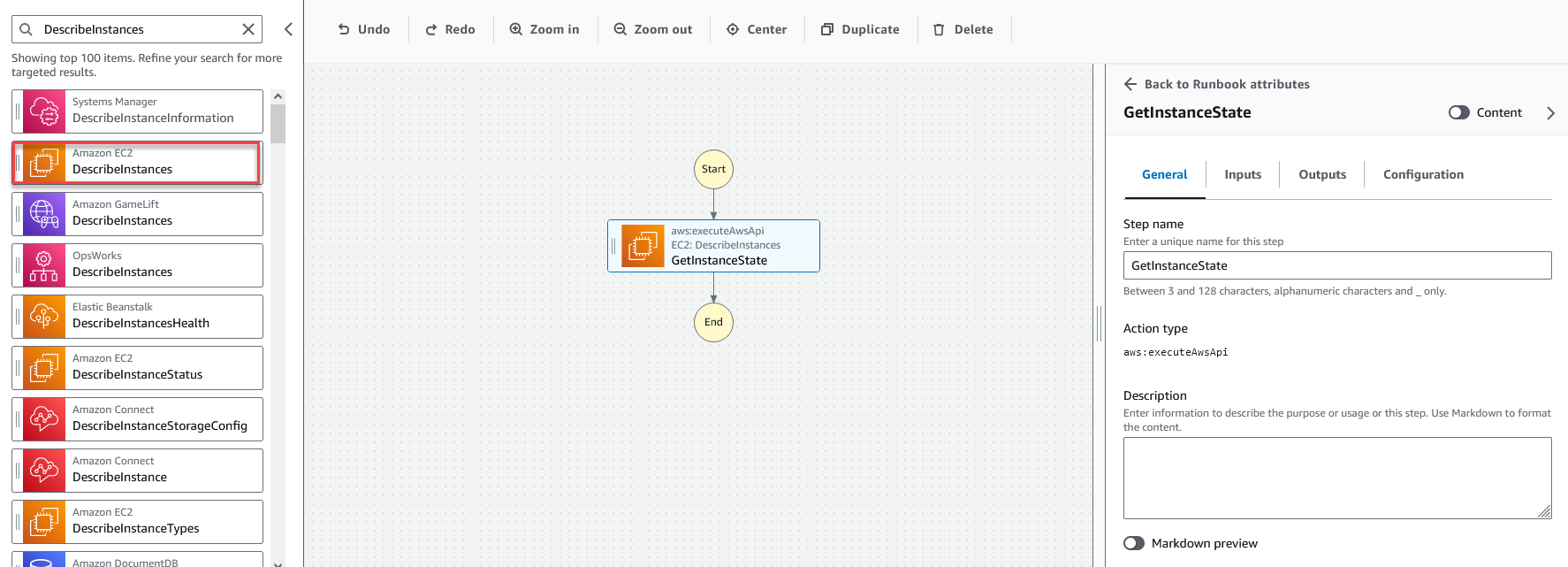
-
展开其他输入下拉菜单,然后在输入名称字段中输入
InstanceIds。 -
选择输入选项卡。
-
在输入值字段中,选择
InstanceId文档输入。这将引用在过程开始时创建的输入参数的值。鉴于DescribeInstances操作的 InstanceIds 输入接受StringList值,必须将 InstanceId 输入用方括号括起来。输入值的 YAML 应与以下内容匹配:['{{ InstanceId }}']。 -
在输出选项卡中,请选择添加输出,然后在名称字段中输入
InstanceState。 -
在选择器字段中,请输入
$.Reservations[0].Instances[0].State.Name。 -
在类型下拉菜单中,请选择字符串。
-
-
从操作浏览器中拖动分支操作,然后将其放入
GetInstanceState步骤下方。 -
对于步骤名称,请输入一个值。在本教程中,请使用名称
BranchOnInstanceState要定义分支逻辑,请执行以下操作:
-
在画布上选择
Branch状态。然后,在输入和选择下,选择铅笔图标以编辑规则 #1。 -
选择添加条件。
-
在规则 #1 的条件对话框中,从变量下拉菜单中选择
GetInstanceState.InstanceState步骤输出。 -
对于运算符,请选择等于。
-
对于值,请从下拉列表中选择字符串。输入
stopped。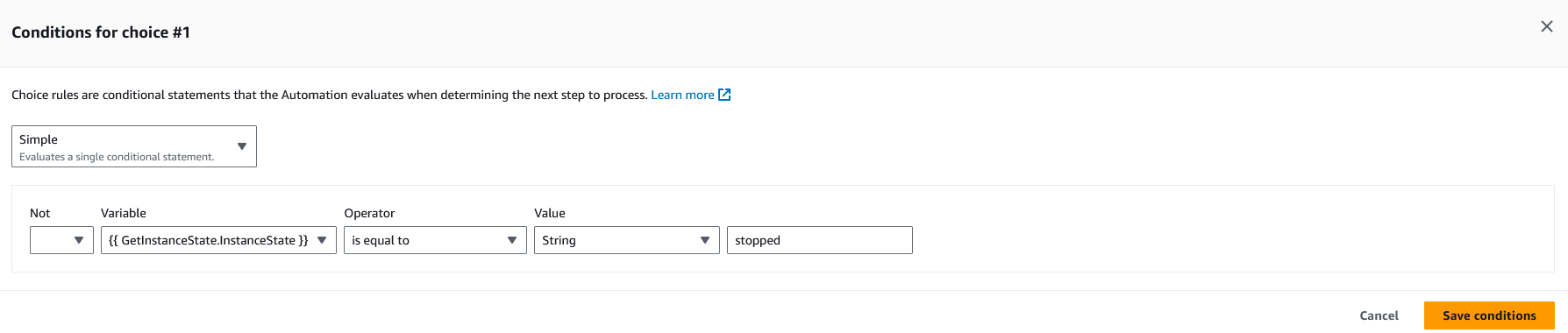
-
选择保存条件。
-
选择添加新的选择规则。
-
为规则 #2 选择添加条件。
-
在规则 #2 的条件对话框中,从变量下拉菜单中选择
GetInstanceState.InstanceState步骤输出。 -
对于运算符,请选择等于。
-
对于值,请从下拉列表中选择字符串。输入
stopping。 -
选择保存条件。
-
选择添加新的选择规则。
-
对于规则 #3,请选择添加条件。
-
在规则 #3 的条件对话框中,从变量下拉菜单中选择
GetInstanceState.InstanceState步骤输出。 -
对于运算符,请选择等于。
-
对于值,请从下拉列表中选择字符串。输入
running。 -
选择保存条件。
-
在默认规则中,选择转到结尾作为默认步骤。
-
-
将更改实例状态操作拖动到 {{ GetInstanceState.InstanceState }} == "stopped" 条件下的将操作拖动到此处空白框中。
-
对于步骤名称,请输入
StartInstance。 -
在输入选项卡的实例 ID 下,从下拉菜单中选择 InstanceId 文档输入值。
-
对于期望状态,请指定
running。
-
-
将等待 AWS 资源操作拖动到 {{ GetInstanceState.InstanceState }} == "stopping" 条件下的将操作拖动到此处空白框中。
-
对于步骤名称,请输入一个值。在本教程中,请使用名称
WaitForInstanceStop-
对于服务字段,请选择 Amazon EC2。
-
对于 API 字段,请选择 DescribeInstances。
-
对于属性选择器字段,请输入
$.Reservations[0].Instances[0].State.Name。 -
对于期望值参数,请输入
["stopped"] -
在 WaitForInstanceStop 操作的配置选项卡中,从下一步下拉菜单中选择 StartInstance。
-
-
将在实例上运行命令操作拖动到 {{ GetInstanceState.InstanceState }} == "running" 条件下的将操作拖动到此处空白框中。
-
对于步骤名称,请输入
SayHello。-
在输入选项卡中,输入
AWS-RunShellScript作为文档名称参数。 -
对于 InstanceId,请从下拉菜单中选择 InstanceId 文档输入值。
-
展开其他输入下拉菜单,在输入名称下拉菜单中,选择参数。
-
在输入值字段中,请输入
{"commands": "echo 'Hello World'"}
-
-
在画布中查看已完成的运行手册,然后选择创建运行手册以保存教程运行手册。
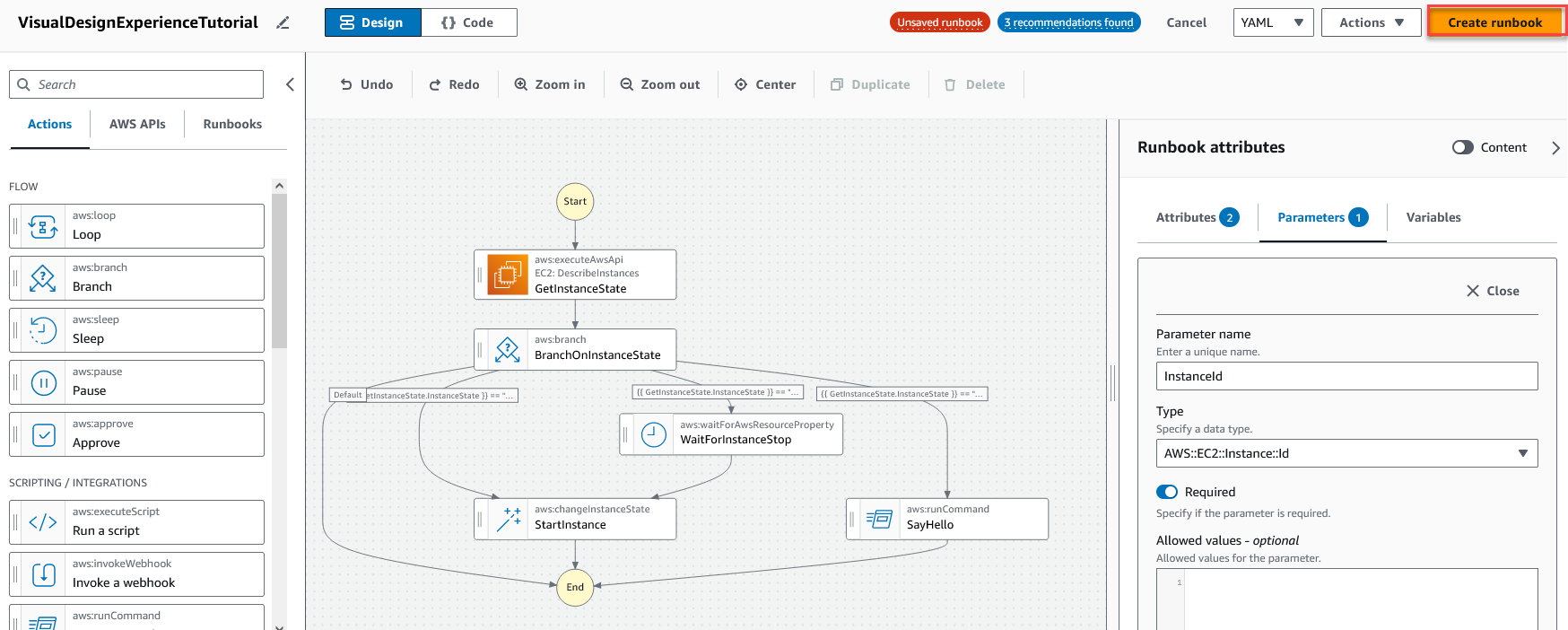
步骤 3:查看自动生成的代码
当您将操作从操作浏览器拖放到画布上时,视觉对象设计体验会自动实时编写运行手册的 YAML 或 JSON 内容。您可以查看和编辑此代码。要查看自动生成的代码,在设计和代码切换开关中选择代码。
步骤 4:运行新的运行手册
创建运行手册后,您可以运行自动化。
运行新的自动化运行手册
访问 https://console.aws.amazon.com/systems-manager/
,打开 AWS Systems Manager 控制台。 -
在导航窗格中,选择自动化,然后选择执行自动化。
-
在自动化文档列表中,请选择运行手册。在文档类别窗格中选择一个或多个选项,以便根据 SSM 文档的用途对其进行筛选。要查看您拥有的运行手册,请选择我拥有的选项卡。要查看与您的账户共享的运行手册,请选择与我共享选项卡。要查看所有运行手册,请选择所有文档选项卡。
注意
您可以通过选择运行手册名称来查看有关该手册的信息。
-
在文档详细信息部分中,验证文档版本已设置为要运行的版本。系统包括以下版本选项:
-
运行时的默认版本 – 如果定期更新自动化运行手册并分配新的默认版本,请选择此选项。
-
运行时的最新版本 – 如果定期更新自动化运行手册并且想要运行最新更新的版本,请选择此选项。
-
1(默认) – 选择此选项可执行文档的第一个版本,即默认版本。
-
-
选择下一步。
-
在执行自动化运行手册部分,请选择简单执行。
在 输入参数 部分中,指定所需的输入。或者,您也可以从 AutomationAssumeRole 列表选择一个 IAM 服务角色。
-
(可选)选择一个 Amazon CloudWatch 警报应用于您的自动化,以便进行监控。要将 CloudWatch 警报附加到自动化,启动自动化的 IAM 主体必须具有
iam:createServiceLinkedRole操作的权限。有关 CloudWatch 警报的更多信息,请参阅使用 Amazon CloudWatch 警报。如果您的警报激活,自动化将停止。如果使用 AWS CloudTrail,您将在跟踪中看到 API 调用。 -
选择执行。
第 5 步:清理
删除您的运行手册
访问 https://console.aws.amazon.com/systems-manager/
,打开 AWS Systems Manager 控制台。 在导航窗格中,选择文档。
-
选择我拥有的选项卡。
-
找到 VisualDesignExperienceTutorial 运行手册。
-
在文档卡页面上选择按钮,然后从操作下拉菜单中选择删除文档。