WorkSpaces Windows 客户端应用程序
以下信息将帮助您开始使用 WorkSpaces Windows 客户端应用程序。
内容
要求
-
4.x 客户端及更高版本需要 64 位 Microsoft Windows 8.1、Windows 10 或 Windows 11。
-
3.x 客户端需要 32 位 Microsoft Windows 7、Windows 8 或 Windows 10。
-
客户端 5.20.0 及更高版本需要 Windows 11(22000 或更高版本)或 Windows 10(1607 或更高版本)。
注意
只有 Windows 客户端 5.1.0.329 或更高版本才支持 DCV WorkSpaces。
设置和安装
按如下所示下载并安装所需的客户端版本:
| 安装 | 请执行该操作 |
|---|---|
| 5.x 客户端 | 打开 Amazon WorkSpaces 客户端下载 |
| 4.x 客户端 | 打开先前版本 |
| 3.x 客户端 | 打开 Amazon WorkSpaces 客户端下载 |
对于如何安装 Amazon WorkSpaces Windows 客户端应用程序,您有两个选项:
-
只为您安装。如果选择此选项,并且您与其他用户共享您的本地计算机,则只有您能够使用 WorkSpaces 客户端应用程序。如果计算机上的其他用户也希望使用 WorkSpaces 客户端应用程序,则这些用户必须安装该应用程序,以供自己使用。
-
为此计算机的所有用户安装。如果选择此选项,则登录到本地计算机的任何人都可以使用 WorkSpaces 客户端应用程序,包括使用来宾账户的人员。
为所有用户安装 WorkSpaces 客户端应用程序时,您需要对本地计算机具有管理员权限。根据本地计算机的配置方式,您可能没有此类权限。在这种情况下,您只能为自己安装 WorkSpaces 客户端应用程序。如果您对选择哪个选项有疑问,请向 WorkSpaces 管理员寻求指导。
安装客户端 4.0 及以上版本时,您可以选择安装 USB 重定向驱动程序,以获得 Yubikey U2F 重定向支持等功能。可使用以下过程安装此 USB 重定向驱动程序。
安装 USB 重定向驱动程序
-
在 Amazon WorkSpaces 设置页面上,选择为此计算机的所有用户安装。选择下一步。
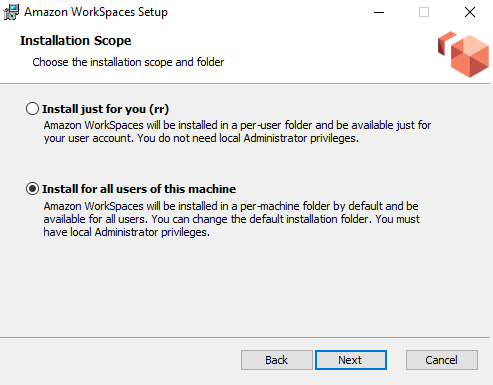
-
选择安装 USB 重定向驱动程序以启用 USB 重定向功能(未选择默认设置)。选择安装。您必须具有管理员权限才能安装此驱动程序 。
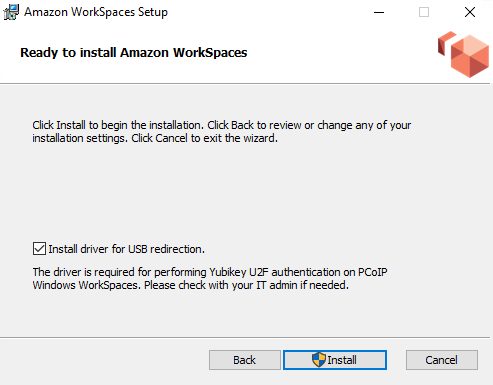
-
要安装带有 PCoIP USB 重定向功能的客户端,请在高级命令提示符中输入并运行以下命令。
msiexec.exe /i "[path to msi]" /qn INSTALL_USB="1" ALLUSERS="1"要安装不带 PCoIP USB 重定向功能的客户端,请在高级命令提示符中输入并运行以下命令。
msiexec.exe /i "[path to msi]" /qn ALLUSERS="1"
如果您在将 WorkSpaces Windows 客户端应用程序更新为较新版本时遇到问题,请使用以下过程更新您的客户端应用程序。
将 WorkSpaces Windows 客户端应用程序更新到较新版本
-
在本地计算机上,打开 Windows 搜索框并输入
registry editor以打开注册表编辑器 (regedit.exe)。 -
当询问“你要允许此应用对你的设备进行更改吗?”时,选择是。
-
在注册表编辑器中,导航到以下注册表项:
Computer\HKEY_CURRENT_USER\Software\Amazon Web Services. LLC\Amazon WorkSpaces\WinSparkle
-
删除 SkipThisVersion 注册表项。出现确认删除提示时,选择是,然后关闭注册表编辑器。
-
如果您尚未在 WorkSpaces Windows 客户端应用程序中输入注册代码,请执行此操作,然后选择 Amazon WorkSpaces、退出 Amazon WorkSpaces 以关闭该客户端应用程序。
-
重新启动 WorkSpaces Windows 客户端应用程序。系统应提示您更新客户端。接受更新。
确定您的客户端版本
要查看您使用的是哪个版本的 WorkSpaces 客户端,请选择 Amazon WorkSpaces、关于 Amazon WorkSpaces 或者单击右上角的齿轮图标并选择关于 Amazon WorkSpaces。
连接到您的 WorkSpace
要连接到您的 WorkSpace,请完成以下步骤。
-
首次运行客户端应用程序时,系统会提示您输入您的欢迎电子邮件中所包含的注册代码。WorkSpaces 客户端应用程序使用注册代码和用户名来确定要连接的 WorkSpace。以后当您启动客户端应用程序时,将会使用相同的注册代码。要输入不同的注册码,请启动客户端应用程序,然后选择登录页面底部的更改注册码。
-
输入您的登录凭证,然后选择登录。如果 WorkSpaces 管理员为贵组织的 WorkSpaces 启用了多重身份验证,系统会提示您输入密码才能完成登录。您的 WorkSpaces 管理员会提供更多有关如何获取密码的信息。
-
如果您的 WorkSpaces 管理员尚未禁用保持登录状态功能,您可以选中登录屏幕底部的保持登录状态复选框以安全地保存您的凭证,以便可以轻松连接您的 WorkSpace,同时仍确保客户端应用程序始终运行。您的凭据安全地缓存到 Kerberos 票证中,时间可达其最长使用期限。
在客户端应用程序连接到您的 WorkSpace 之后,您的 WorkSpace 桌面将会显示。
网络连接中断会导致活动会话断开连接。这可能会因如下事件导致:合上笔记本电脑的盖子,或无线网连接丢失。如果网络连接在一定时间内恢复,用于 Windows 的 WorkSpaces 客户端应用程序将尝试自动重新连接会话。默认会话恢复超时时间为 20 分钟,但您的网络管理员可以修改此超时时间。
管理您的登录信息(仅限 3.0+ 客户端)
您可以查看您的注册代码以及您的 WorkSpace 所在的区域。您可以指定是否希望 WorkSpaces 客户端应用程序保存当前注册代码,并可以为您的 WorkSpaces 分配一个名称。您还可以指定是否希望 Amazon WorkSpaces 保持您登录到 WorkSpace,直到您退出或登录期到期为止。
管理 WorkSpace 的登录信息
-
在 WorkSpaces 客户端应用程序中,依次转到设置和管理登录信息。
-
在 Manage Login Information (管理登录信息) 对话框中,您可以看到 WorkSpace 的注册代码和区域信息。
-
(可选)如果您希望 WorkSpaces 客户端记住您当前的注册代码,请选中 Remember Registration Code (记住注册代码) 复选框。
-
在已保存的注册代码 下,选择您要命名的 WorkSpace。
-
在 WorkSpace 名称框中,输入 WorkSpace 的名称。
-
(可选)如果您希望 WorkSpaces 保持登录状态,直到您退出或登录期过期,请选中 Keep me logged in (保持登录状态) 复选框。
-
选择保存。
客户端视图
您可以通过在客户端应用程序菜单中选择查看、进入全屏(3.0+ 客户端),切换到全屏模式。
在全屏模式下,您可以通过将指针移动到屏幕顶部来切换回窗口模式。客户端应用程序菜单会显示,然后您可以选择客户端应用程序菜单中的查看、离开全屏(3.0+ 客户端)。
您也可以通过按 Ctrl+Alt+Enter 来切换全屏模式。
客户端语言
您可以通过执行以下步骤来选择客户端显示的语言。
注意
WorkSpaces 客户端应用程序支持日语。但是,日语 WorkSpaces 仅在 亚太地区(东京) 地区可用。
要选择客户端语言,请执行以下操作:
-
根据您使用的客户端,执行以下操作之一。
如果您使用的是…… 请执行该操作 3.0+ 客户端
在 WorkSpaces 客户端应用程序中,依次转到设置和更改语言。
-
在 Select a language (选择语言) 列表中输入所需的语言,然后选择 Save (保存)。
-
重新启动客户端。
显示器支持
WorkSpaces Value、Standard、Performance、Power、PowerPro、Graphics.g4dn、GraphicsPro.g4dn 和 GraphicsPro 捆绑包支持最多四个显示器,且最大分辨率为 3840x2160(超高清或 UHD)。支持的最大分辨率取决于显示器的数量,如下表所示。
| 显示器 | 解决方案 |
|---|---|
|
2 |
3840x2160 |
|
4 |
1920x1200 |
注意
-
您只能扩展显示器。您无法复制显示器。复制显示器将导致您的会话中断。
-
Graphics 捆绑包仅支持单个显示器配置,且最大分辨率为 2560x1600。
WorkSpaces 客户端应用程序在启动会话之前,会提取所有已连接显示器的扩展显示器信息数据 (EDID),并确定最兼容的匹配项。如果您有一个高像素密度(高 DPI)显示器,客户端应用程序会根据您的本地 DPI 设置,自动扩展播放窗口。要使用高 DPI 显示器获取更好的最大分辨率,请参阅为 WorkSpaces 启用高 DPI 显示器。
将多个监视器用于 WorkSpaces
-
配置本地计算机以便使用多个显示器。有关更多信息,请参阅 Microsoft 文档中的如何在 Windows 10 中使用多个显示器
。 -
启动 WorkSpaces 客户端应用程序并登录到您的工作区。
-
根据您使用的客户端,执行以下操作之一。
如果您使用的是…… 请执行该操作 3.0+ 客户端 依次选择 View (视图) 和 Enter Full Screen On All Displays (在所有显示器上进入全屏模式)。您也可以通过按 Ctrl+Alt+Enter 来切换全屏模式。
现在,您的工作区应该扩展到所有显示器上。当您进入全屏模式时,您指定为主显示器的任何显示器同时也是 WorkSpaces 中的主显示器。
注意
在多显示器设置中,无法仅对部分显示器使用全屏模式。不过,您可以按 Windows 徽标键 + 上箭头或使用 WorkSpaces 窗口右上角的最大化按钮,在某个显示器上最大化 WorkSpaces 客户端窗口,而不将工作区扩展到其他显示器。
代理服务器
如果您的网络要求您使用代理服务器访问 Internet,您可以启用 WorkSpaces 客户端应用程序来使用代理访问 HTTPS(端口 443)流量。WorkSpaces 客户端应用程序使用 HTTPS 端口进行更新、注册和身份验证。
注意
-
与 WorkSpace 的桌面流式传输连接需要启用端口 4172 和 4195,而且不能通过代理服务器。
-
不支持需要使用登录凭证进行身份验证的代理服务器。
默认情况下,3.0+ Windows 客户端使用设备操作系统设置中指定的代理服务器。首次启动客户端时,将使用设备操作系统的代理服务器设置。如果您为代理服务器选择其他选项,则该设置将用于客户端的后续启动。如果在操作系统级别和 WorkSpaces 客户端中都指定了代理服务器,则使用客户端设置。
从 Windows 客户端 3.0.12 版本开始,您也可以选择不使用代理服务器。
注意
在 3.0.0 到 3.0.11 版本中,如果您指定自定义代理服务器,则在尝试登录 WorkSpace 时可能会出现“无网络” 错误。如果您想在 Windows 客户端上使用自定义代理服务器,建议您升级到最新版本。
-
在 WorkSpaces 客户端应用程序中,依次转到设置和管理代理服务器。
-
在设置代理对话框中,根据您使用的 3.0+ 客户端版本,选择相应的选项。
-
Windows 客户端 3.1.3 或更高版本 — 要禁用代理服务器,请选择不使用代理服务器。如果选择不使用代理服务器,则在访问互联网时不会使用代理服务器。
要使用代理服务器,选择以下选项之一,然后选择保存:
-
使用您的设备操作系统设置 — 此选项使用操作系统的代理服务器设置。
-
为 WorkSpaces 自定义代理服务器 — 输入自定义代理服务器的 URL 或 IP 地址和端口。
-
-
Windows 客户端版本 3.0.12、3.1.0 和 3.1.2 — 要启用或禁用代理服务器,请选择或取消选择使用代理服务器。如果取消选择使用代理服务器,则在您访问互联网时不会使用代理服务器。
如果选择使用代理服务器,请选择以下选项之一,然后选择保存:
-
使用您的设备操作系统设置 — 此选项使用操作系统的代理服务器设置。
-
为 WorkSpaces 自定义代理服务器 — 输入自定义代理服务器的 URL 或 IP 地址和端口。
-
-
Windows 客户端 3.0.11 或更早版本 — 默认情况下,这些版本的客户端使用设备操作系统设置中指定的代理服务器。要使用自定义代理服务器,请选择使用代理服务器,输入代理服务器的 URL 或 IP 地址和端口,然后选择保存。
-
命令快捷方式
WorkSpaces Windows 客户端支持以下命令快捷方式:
-
Ctrl+Alt+Enter — 切换全屏显示
-
Ctrl+Alt+F12 — 断开会话
Disconnect
您可以通过几种方法断开 Windows 客户端应用程序的连接:
-
在 Amazon WorkSpaces 客户端应用程序中,转到 Amazon WorkSpaces,然后选择断开 WorkSpace 连接。工作区会话结束,但客户端应用程序将继续运行,以方便您的再次登录。
-
在 Amazon WorkSpaces 客户端应用程序中,转到 Amazon WorkSpaces,然后选择退出 Amazon WorkSpaces。工作区会话结束,客户端应用程序关闭。
-
在 Amazon WorkSpaces 客户端应用程序中,单击右上角的关闭 (X) 按钮来关闭 WorkSpaces 客户端窗口。在结束会话对话框中,选择是。工作区会话结束,但客户端应用程序将继续运行,以方便您的再次登录。
-
您也可以从工作区中注销。在 Amazon WorkSpaces 客户端应用程序中,转到视图,然后选择发送 Ctrl+Alt+Delete。选择注销。工作区会话结束,但客户端应用程序将继续运行,以方便您的再次登录。
剪贴板支持
剪贴板支持的最大未压缩对象大小为 20 MB。有关更多信息,请参阅 我在复制和粘贴时遇到了问题。
注意
从 Microsoft Office 应用程序复制时,剪贴板仅包含上次复制的项目,并且该项目将转换为标准格式。如果您从 Microsoft Office 应用程序复制大于 890 KB 的内容,该应用程序可能会变慢或长达 5 秒钟无响应。
管理硬件加速
从 5.0.0 版本开始,当您使用 Amazon WorkSpaces Windows 客户端应用程序时,默认情况下会启用硬件加速功能。
注意
如果您计划升级到版本 3.1.4 到 5.0.0,并且已使用本节后面介绍的步骤针对 3.1.3 版或更早版本禁用了硬件加速功能,请确保通过将 DisableHWAcceleration 注册表项设置为 0,在 Windows 中重新启用硬件加速功能。然后,您可以升级至 WorkSpaces Windows 客户端应用程序的 3.1.4 到 5.0.0 版本。
如果您在使用客户端时遇到 CPU 使用率过高或性能较慢的情况,则可能需要在客户端中启用硬件加速功能。
注意
如果您在 Windows 客户端中启用硬件加速功能,则某些版本的视频驱动程序可能会出现以下问题:
-
屏幕的某些地方可能有闪烁的黑盒子。
-
WorkSpaces 登录页面上的屏幕可能无法正确更新,或者在您登录 WorkSpace 后可能无法正确更新。您可能会在屏幕上看到伪影。
-
您的鼠标点击可能与屏幕上的光标位置不一致。
-
依次选择设置和管理硬件加速。
-
在管理硬件加速对话框中,选择为 Amazon WorkSpaces 启用硬件加速,然后选择保存。
-
要使此更改生效,请选择Amazon WorkSpaces,退出 Amazon WorkSpaces以关闭 Windows 客户端应用程序。
-
重新启动 WorkSpaces Windows 客户端应用程序。现在应该启用硬件加速功能。
在 Windows 客户端中启用硬件加速功能后,如果出现前面描述的屏幕和鼠标问题,请清除为 Amazon WorkSpaces 启用硬件加速复选框以禁用硬件加速功能,然后重新启动 Windows 客户端应用程序。
WorkSpaces 可以通过在命令提示符或 PowerShell 窗口中使用以下命令,在 WorkSpaces Windows 客户端 3.1.4 或更高版本中启用硬件加速功能。
-
使用以下命令检查 EnableHwAcc 注册表项。
reg query "HKCU\SOFTWARE\Amazon Web Services. LLC\Amazon WorkSpaces" /v EnableHwAcc -
使用以下命令添加 EnableHwAcc 注册表项:
reg add "HKCU\SOFTWARE\Amazon Web Services. LLC\Amazon WorkSpaces" /v EnableHwAcc此注册表设置将在 WorkSpaces Windows 客户端关闭并重新启动后生效。
如果需要,请使用以下命令删除 EnableHwAcc 注册表项。
reg delete "HKCU\SOFTWARE\Amazon Web Services. LLC\Amazon WorkSpaces" /v EnableHwAcc /f
此注册表设置将在 WorkSpaces Windows 客户端关闭并重新启动后生效。
-
依次选择设置和管理硬件加速。
-
在管理硬件加速对话框中,取消选择为 Amazon WorkSpaces 启用硬件加速,然后选择保存。
-
要使此更改生效,请选择Amazon WorkSpaces,退出 Amazon WorkSpaces以关闭 Windows 客户端应用程序。
-
重新启动 WorkSpaces Windows 客户端应用程序。现在应该禁用硬件加速功能。
-
在您的 Windows 计算机(不是 WorkSpace)上,打开 Windows 搜索框,然后输入
registry editor以打开注册表编辑器 (regedit.exe)。选择以管理员身份运行。(如果您无权以管理员身份运行注册表编辑器,请联系您的系统管理员以寻求帮助。) -
当询问“你要允许此应用对你的设备进行更改吗?”时,选择是。
-
在注册表编辑器中,导航到以下注册表项:
HKEY_CURRENT_USER\SOFTWARE\Amazon Web Services. Amazon WorkSpaces
-
选择 Amazon WorkSpaces,然后选择编辑 > 新建 > 字符串值。
-
对于注册表项名称,请输入
EnableHwAcc。 -
关闭注册表编辑器。
-
退出并重启 WorkSpaces 客户端应用程序。
在 Windows 客户端中启用硬件加速功能后,如果出现前面描述的屏幕和鼠标问题,请删除 EnableHwAcc 注册表项以禁用硬件加速功能,然后重新启动 Windows 客户端应用程序。
WorkSpaces 可以通过在命令提示符或 PowerShell 窗口中使用以下命令,在 WorkSpaces Windows 客户端 3.1.4 或更高版本中启用硬件加速功能。
-
使用以下命令检查 EnableHwAcc 注册表项。
reg query "HKCU\SOFTWARE\Amazon Web Services. LLC\Amazon WorkSpaces" /v EnableHwAcc -
使用以下命令添加 EnableHwAcc 注册表项:
reg add "HKCU\SOFTWARE\Amazon Web Services. LLC\Amazon WorkSpaces" /v EnableHwAcc此注册表设置将在 WorkSpaces Windows 客户端关闭并重新启动后生效。
如果需要,请使用以下命令删除 EnableHwAcc 注册表项。
reg delete "HKCU\SOFTWARE\Amazon Web Services. LLC\Amazon WorkSpaces" /v EnableHwAcc /f
此注册表设置将在 WorkSpaces Windows 客户端关闭并重新启动后生效。
如果您需要使用 3.1.3 或更早版本的 Windows 客户端应用程序,可以通过 Windows 注册表在 Windows 中禁用硬件加速功能。在 Windows 中禁用硬件加速功能可能会影响其他 Windows 应用程序的性能。
-
在您的 Windows 计算机(不是 WorkSpace)上,打开 Windows 搜索框,然后输入
registry editor以打开注册表编辑器 (regedit.exe)。选择以管理员身份运行。(如果您无权以管理员身份运行注册表编辑器,请联系您的系统管理员以寻求帮助。) -
当询问“你要允许此应用对你的设备进行更改吗?”时,选择是。
-
在注册表编辑器中,导航到以下注册表项:
HKEY_CURRENT_USER\SOFTWARE\Microsoft\Avalon.Graphics
-
请执行以下操作之一:
-
如果 DisableHWAcceleration 注册表项存在,请将其选中并选择编辑 > 修改。在值数据框中,输入
1(禁用硬件加速),然后选择 确定。 -
如果 DisableHWAcceleration 注册表项不存在,请执行以下操作:
-
选择 Avalon.Graphics,然后选择编辑 > 新建 > DWORD (32 位)值。
-
对于注册表项名称,请输入
DisableHWAcceleration。 -
选择新的 DisableHWAcceleration 注册表项,然后选择编辑 > 修改。
-
在数值数据框中,输入
1(禁用硬件加速),将基数设置为十六进制,然后选择确定。
-
-
-
关闭注册表编辑器。
-
退出并重启 WorkSpaces 客户端应用程序。
注意
如果您需要启用硬件加速以提高其他 Windows 应用程序的性能,请将 DisableHWAcceleration 注册表项设置为 0。
诊断日志上传
启用诊断日志上传
要解决 WorkSpaces 客户端问题,您可以启用诊断日志记录功能。发送到 WorkSpaces 的日志文件包含有关您的设备以及与 AWS 网络的连接的详细信息。您可以在 WorkSpace 流式传输会话之前或期间启用诊断日志上传功能,以便将这些文件自动发送到 WorkSpaces。
发送日志文件
注意
您可以在 WorkSpaces 流式传输会话之前和期间发送日志文件。
-
打开您的 Amazon WorkSpaces 客户端。
-
在 WorkSpaces 登录页面的顶部,选择管理诊断日志记录设置。
-
在弹出的对话框中,选择为 Amazon WorkSpaces 启用诊断日志记录,然后单击保存。
重要
向 AWS 支持部门报告问题时,请务必跟踪遇到问题的客户端的设备 ID。此设备 ID 可以在诊断日志记录菜单和 WorkSpaces 客户端导航栏中找到,它可以帮助支持团队识别与您的特定设备相关的日志。请务必在针对此特定问题创建的票证中包含设备 ID。
发布说明
下表介绍了在 Windows 客户端应用程序各个发行版中进行的更改。作为一般安全最佳实践,建议 WorkSpaces 客户在相关补丁发布时更新客户端软件,以获取最新更新。有关所有受支持 WorkSpaces 客户端版本的更多信息,请参阅 WorkSpaces 客户端应用程序生命周期终止政策。
| 发布版本 | 日期 | 更改 |
|---|---|---|
| 5.23.0 | 2024 年 9 月 30 日 |
|
| 5.22.1 | 2024 年 9 月 3 日 |
错误修复和增强功能。 |
| 5.22.0 | 2024 年 8 月 16 日 |
|
| 5.21.0 | 2024 年 7 月 3 日 |
错误修复和增强功能。 |
| 5.20.0 | 2024 年 6 月 13 日 |
|
| 5.19.3 | 2024 年 4 月 30 日 |
|
| 5.19.0 | 2024 年 2 月 28 日 |
|
| 5.18.0 | 2024 年 1 月 22 日 |
更新了 DCV SDK。 |
| 5.17.0 | 2023 年 11 月 16 日 |
|
| 5.16.0 | 2023 年 10 月 26 日 |
|
| 5.15.1 | 2023 年 9 月 20 日 |
|
| 5.13.0 | 2023 年 8 月 29 日 |
|
| 5.12.1 | 2023 年 8 月 16 日 |
错误修复和增强功能 |
| 5.12.0 | 2023 年 7 月 11 日 |
错误修复和增强功能 |
| 5.11.0 | 2023 年 7 月 3 日 |
|
| 5.10.0 | 2023 年 6 月 19 日 |
|
| 5.9.0 | 2023 年 5 月 9 日 |
|
| 5.8.0 | 2023 年 4 月 6 日 |
|
| 5.7.0 | 2023 年 2 月 23 日 |
|
| 5.6.4 | 2023 年 2 月 1 日 |
|
| 5.6.2 | 2023 年 1 月 18 日 | 错误修复和增强功能 |
| 5.6.0 | 2022 年 12 月 27 日 |
|
| 5.5.0 | 2022 年 11 月 14 日 |
|
| 5.4.0 | 2022 年 10 月 5 日 |
增加了对自动诊断日志上传功能的支持,该功能允许您在不中断 WorkSpaces 客户端使用的情况下,直接将 WorkSpaces 客户端日志文件上传到 WorkSpaces 以解决相关问题。 |
| 5.3.0 | 2022 年 9 月 15 日 |
|
| 5.2.1 | 2022 年 8 月 24 日 |
修复了 Windows 8.1 上的 WorkSpaces 登录页面呈现问题 |
| 5.2.0 | 2023 年 8 月 2 日 |
更新了适用于 WorkSpaces Windows 客户端的 PCoIP SDK |
| 5.1.0 | 2022 年 6 月 30 日 |
更新了适用于 Windows 的 DCV SDK |
| 5.0.0 | 2022 年 6 月 2 日 |
|
| 4.0.6 | 2021 年 12 月 21 日 |
|
| 4.0.5 | 2021 年 11 月 23 日 |
|
| 4.0.4 | 2021 年 11 月 3 日 |
|
| 4.0.3 | 2021 年 10 月 4 日 |
|
| 4.0.2 | 2021 年 9 月 1 日 |
|
| 4.0.1 | 2021 年 7 月 30 日 |
|
| 4.0.0 | 2021 年 6 月 30 日 | Windows 客户端应用程序的第一个 64 位版本 |
| 3.1.10 | 2021 年 8 月 5 日 | 次要错误修复和增强功能 |
| 3.1.9 | 2021 年 6 月 29 日 |
|
| 3.1.8 | 2021 年 5 月 28 日 |
|
| 3.1.7 | 2021 年 4 月 29 日 |
|
| 3.1.6 | 2021 年 4 月 8 日 |
修复了因 DCV 音频流量优化而导致的断开连接和崩溃问题 |
| 3.1.5 | 2021 年 4 月 2 日 |
|
| 3.1.4 | 2021 年 3 月 16 日 |
|
| 3.1.3 | 2021 年 2 月 15 日 |
|
| 3.1.2 | 2021 年 1 月 8 日 |
|
| 3.1.1 | 2020 年 12 月 1 日 |
注意版本 3.1.1 仅在 Gov AWS Cloud(美国西部)区域开放 |
| 3.1.0 | 2020 年 12 月 1 日 |
|
| 3.0.12 | 2020 年 11 月 10 日 |
|
| 3.0.11 | 2020 年 10 月 2 日 |
|
| 3.0.10 | 2020 年 9 月 16 日 |
|
| 3.0.9 | 2020 年 8 月 14 日 |
次要错误修复和增强功能 |
| 3.0.8 | 2020 年 7 月 30 日 |
|
|
3.0.7 |
2020 年 6 月 3 日 |
|
|
3.0.6 |
2020 年 4 月 28 日 |
|
|
3.0.5 |
2020 年 3 月 30 日 |
解决了为 Amazon WorkDocs 启用单点登录 (SSO) 时用户界面显示登录提示的问题 |
|
3.0.4 |
2020 年 3 月 3 日 |
次要错误修复和增强功能 |
|
3.0.2 |
2020 年 2 月 14 日 |
|
|
3.0.0 |
2019 年 11 月 25 日 |
|
|
2.5.11 |
2019 年 11 月 4 日 |
次要错误修复 |
|
2.5.10 |
|
|
|
2.5.9 |
|
|
|
2.5.8 |
解决了与打开笔记本电脑盖唤醒计算机相关的间歇性崩溃问题 |
|
|
2.5.7 |
|
|
|
2.5.6 |
较小的修复 |
|
|
2.5.5 |
较小的修复 |
|
|
2.5.2 |
|
|
|
2.5.1 |
|
|
|
2.5.0 |
添加了对用户自助 WorkSpace 管理功能的支持 |
|
|
2.4.10 |
较小的修复 |
|
|
2.4.9 |
较小的修复 |
|
|
2.4.8 |
|
|
|
2.4.7 |
|
|
|
2.4.6 |
|
|
|
2.4.5 |
添加了检查,以确保安装期间 Windows 信任 Amazon Trust Services 发布的证书。默认情况下,最新的 Windows 本地根 CA 列表包含 Starfield Service Root Certificate Authority - G2,因此信任 Amazon Trust Services 证书。如果本地根 CA 列表已过期,则客户端安装程序将安装 Starfield Service Root Certificate Authority - G2 证书到系统。如果您没有对客户端设备的管理员访问权限,则系统会提示您确认安装根 CA 证书。 |
|
|
2.4.4 |
|
|
|
2.4.2 |
较小的修复 |
|
|
2.4.0 |
|
|
|
2.3.7 |
解决了显示器处于不同方向时的灰屏问题 |
|
|
2.3.6 |
本地化增强功能 |
|
|
2.3.5 |
较小的改进 |
|
|
2.3.3 |
|
|
|
2.3.2 |
安装程序修复 |
|
|
2.3.1 |
较小的修复 |
|
|
2.3.0 |
|
|
|
2.2.3 |
解决了小错误并改进了稳定性 |
|
|
2.2.1 |
|
|
|
2.1.3 |
关闭客户端将使重新连接令牌失效。只要客户端在运行,您就可以轻松地重新连接到 WorkSpace。 |
|
|
2.1.1 |
对协议处理的小改进 |
|
|
2.1.0 |
|
|
|
2.0.8 |
|
|
|
2.0.6 |
解决了错误并包括其他改进 |
|
|
2.0.4 |
|
|
|
1.1.80 |
|
|
|
1.1.6 |
|
|
|
flink-client |
|
|
|
1.0.8 |
|
|
|
1.0 |
初始版本 |