本文為英文版的機器翻譯版本,如內容有任何歧義或不一致之處,概以英文版為準。
使用 CloudWatch Logs Live Tail 進行故障診斷
CloudWatch Logs Live Tail 透過在擷取新日誌事件時檢視它們的串流清單,協助您快速對事件進行故障診斷。可以近乎即時地檢視、篩選和反白顯示擷取的日誌,協助您快速偵測並解決問題。可以根據指定的詞彙篩選日誌,並反白顯示包含指定詞彙的日誌,以協助您快速找到查詢內容。
Live Tail 工作階段會按工作階段使用時間 (每分鐘) 產生費用。如需定價的詳細資訊,請參閱 Amazon CloudWatch 定價
注意
僅標準日誌類別中的日誌群組支援 Live Tail。如需日誌類別的詳細資訊,請參閱 日誌類別。
下列各節說明如何在 主控台和 中使用 Live Tail AWS CLI。您也可以以程式設計方式啟動 Live Tail 工作階段。如需詳細資訊,請參閱StartLiveTail。如需SDK範例,請參閱使用 啟動 Live Tail 工作階段 AWS SDK。
您也可以在 中使用 Live Tail AWS Toolkit for Visual Studio Code。若要從 VS Code Command Palette 啟動 Live Tail 工作階段,請參閱 AWS Toolkit for Visual Studio Code 使用者指南中的 Amazon CloudWatch Logs Live Tail 區段。
Live Tail 功能適用於所有 commercial AWS Regions。它不適用於中國區域或 AWS GovCloud (美國) 區域。
使用 啟動 Live Tail 工作階段 AWS CLI
start-live-tail AWS CLI 命令會為終端機中的一或多個日誌群組啟動 Live Tail 串流工作階段。Live Tail 工作階段最多可持續三個小時。如果每秒超過 500 個日誌事件符合篩選條件,則顯示的日誌事件是總日誌事件的範例,以提供即時結尾體驗。如需 start-live-tail命令的詳細資訊,請參閱 start-live-tail
有兩種start-live-tail模式可以使用 :
僅列印 – 這是預設模式
互動式
僅列印
在 print-only模式中,日誌事件會在終端機上串流。每秒在底部新增新事件,建立與 Linux tail -f上類似的近乎即時的結尾體驗。
若要以純列印模式啟動 Live Tail 工作階段,請輸入下列命令。
aws logs start-live-tail --log-group-identifiers arn:aws:logs:us-east-1:111111222222:log-group:my-logs
當您使用僅限列印模式時,您也可以將其與其他 Linux 命令進行管道傳輸,以增加其分析功能。下列範例會使用 error關鍵字篩選日誌事件,並列印這些事件的第二欄和第四欄,以協助您擷取特定資訊。
aws logs start-live-tail --log-group-identifiers arn:aws:logs:us-east-1:111111222222:log-group:my-logs--mode print-only | grep "error" | awk '{print $2, $4}'
互動
在 interactive模式中,您可以反白顯示詞彙,並在 JSON和純文字之間切換輸出日誌事件的格式。互動式模式也會顯示 Live Tail 工作階段的相關資訊,例如工作階段持續時間、工作階段是否正在取樣,以及目前反白的詞彙,以及遇到這些詞彙的次數。
若要以互動式模式啟動 Live Tail 工作階段,請輸入下列命令。
aws logs start-live-tail --log-group-identifiers arn:aws:logs:us-east-1:111111222222:log-group:my-logs--mode interactive
Live Tail 工作階段開始。下列影片顯示範例工作階段的一部分。
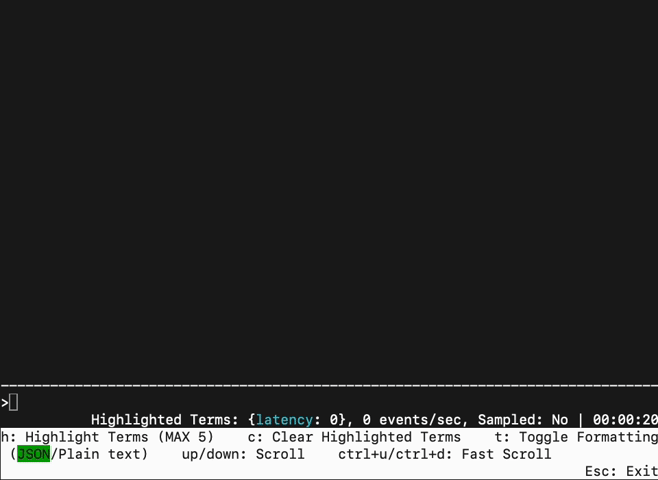
若要在串流日誌中反白詞彙,請按 h,然後輸入詞彙。以下顯示latency已反白顯示詞彙後的畫面。
若要清除反白詞彙,請按 c,然後輸入代表您要停止反白詞彙的數字。
您可以按 t 在 JSON和純文字之間切換傳入事件的顯示格式。此切換功能是最佳的工作方式,只有在日誌事件格式相容時才會發生。
您可以使用向上和向下箭頭鍵來捲動,並使用 CTRL+u和 CTRL+d 來更快速地捲動。
下圖顯示 Live Tail 工作階段期間latency詞彙的反白。
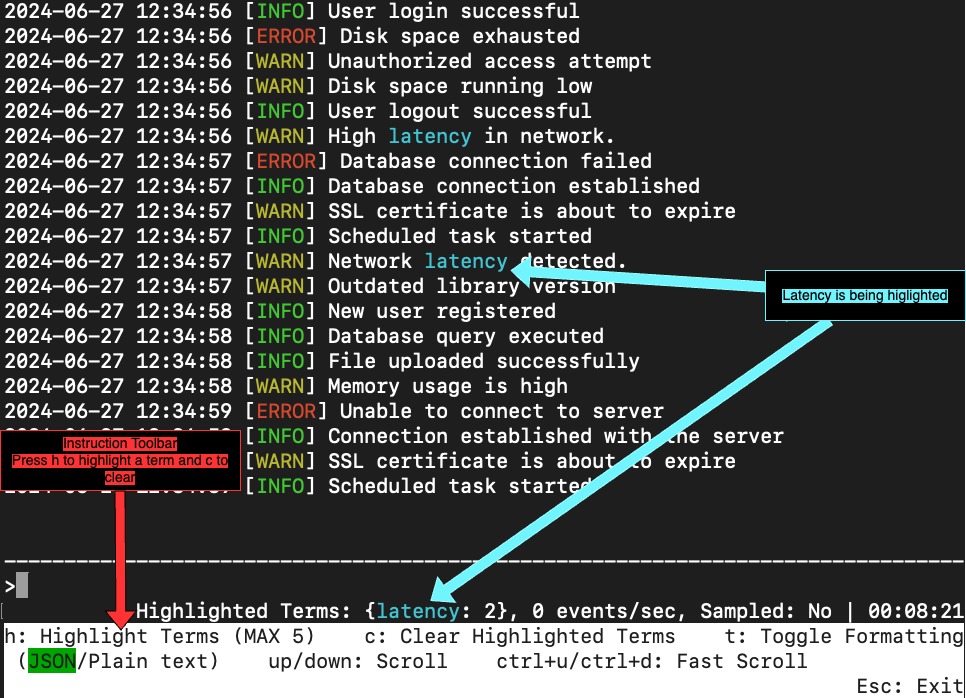
在主控台中啟動 Live Tail 工作階段
您可以使用 CloudWatch 主控台來啟動 Live Tail 工作階段。下列程序說明如何使用左側導覽窗格中的 Live tail 選項來啟動 Live Tail 工作階段。您也可以從日誌群組頁面或 CloudWatch 日誌洞見頁面啟動即時尾隨工作階段。
如果您使用資料保護政策來遮罩透過 Live Tail 檢視之日誌群組中的敏感資料,則敏感資料在 Live Tail 工作階段中顯示為遮罩狀態。如需有關遮罩日誌群組敏感資料的詳細資訊,請參閱 使用遮罩功能協助保護敏感日誌資料。
重要
如果您的網路安全團隊不允許使用 Web 通訊端,您目前無法存取 CloudWatch 主控台的 Live Tail 部分。您可以搭配 AWS CLI 或 使用 CloudWatch Logs Insights; 查詢功能APIs。如需詳細資訊,請參閱 使用 啟動 Live Tail 工作階段 AWS CLI和 url="https://docs.aws.amazon.com/AmazonCloudWatchLogs/latest/APIReference/API_.StartLiveTailhtml">StartLiveTail。
開始 Live Tail 工作階段
-
在 開啟 CloudWatch 主控台https://console.aws.amazon.com/cloudwatch/
。 -
在導覽窗格中,選擇日誌,然後選擇 Live tail。
-
針對選取日誌群組,在 Live Tail 工作階段中,選取您要從中檢視事件的日誌群組。您最多可以選取 10 個日誌群組。
-
(選用) 如果您只選取一個日誌群組,則可以選取一個或多個日誌串流來檢視日誌事件,從而進一步篩選 Live Tail 工作階段。若要這樣做,請在選取日誌串流下,從下拉式清單中選取日誌串流的名稱。或者,您也可以使用選取日誌串流下的第二個方塊輸入日誌串流名稱字首,然後選取名稱與該字首相符的所有日誌串流。
-
(選用) 若要僅顯示包含特定字詞或其他字串的日誌事件,請在
Add filter patterns中輸入字詞或字串。例如,若僅顯示包含
Warning字詞的日誌事件,請輸入Warning。篩選條件欄位區分大小寫。可以在此欄位中包含多個詞彙和模式運算子。error 404僅顯示包含error和404的日誌事件?Error ?error顯示包含Error或error的日誌事件-INFO顯示不包含INFO的所有日誌事件{ $.eventType = "UpdateTrail" }會顯示事件類型欄位值為 的所有JSON日誌事件UpdateTrail
您也可以使用規則表達式 (regex) 來篩選:
%ERROR%使用 regex 來顯示包含ERROR關鍵字的所有日誌事件{ $.names = %Steve% }使用 regex 來顯示 Steve 在 屬性中的JSON日誌事件"name"[ w1 = %abc%, w2 ]使用 regex 顯示以空格分隔且第一個單詞為 abc 的日誌事件
如需有關模式語法的詳細資訊,請參閱篩選條件模式語法。
(選用) 若要反白顯示某些顯示的日誌事件,請輸入要搜尋的詞彙,並在 Live Tail 下反白顯示。一次輸入一個反白顯示詞彙。如果新增多個詞彙進行反白顯示,則會指派不同的顏色來代表每個詞彙。反白顯示指示器會顯示在任何包含指定詞彙的日誌事件的左側,當您展開主視窗中的日誌事件以檢視完整日誌事件時,也會出現在詞彙本身下方。
您可以使用篩選功能以及反白顯示來快速疑難排解問題。例如,您可以篩選事件以僅顯示包含
Error的事件,然後反白顯示包含404的事件。若要啟動工作階段,請選擇套用篩選條件
相符的日誌事件開始出現在視窗中。也會顯示下列資訊:
計時器會顯示 Live Tail 工作階段已啟用的時間長度。
事件數/秒會顯示每秒有多少個擷取的日誌事件與您設定的篩選條件相符。
為了防止工作階段捲動太快,因為許多事件符合篩選條件, CloudWatch Logs 可能只會顯示一些相符的事件。如果發生這種情況,螢幕上顯示的相符事件百分比會以 % 的形式顯示。
若要暫停事件流程以調查目前顯示的內容,請按一下事件視窗中的任意位置。
在工作階段期間,您可以使用下列項目來查看有關每個日誌事件的詳細資訊。
若要在主視窗中顯示日誌事件的完整文字,請選擇該日誌事件旁邊的箭頭。
若要在側視窗中顯示日誌事件的完整文字,請選擇該日誌事件旁邊的 + 放大鏡。事件流程會暫停,並顯示側視窗。
在側視窗中顯示日誌事件文字非常有用,可比較其文字與主視窗中的其他事件。
若要停止 Live Tail 工作階段,請選擇停止。
若要重新啟動工作階段,可選擇使用篩選面板修改篩選條件,然後選擇套用篩選條件。然後選擇 Start (啟動)。