本文為英文版的機器翻譯版本,如內容有任何歧義或不一致之處,概以英文版為準。
使用 Outlook 增益集安排會議時程
亞馬遜 Chime 提供了兩個增益集展望:Amazon Chime 聲增益集在視窗上展望和 Amazon Chime 聲增益集 Outlook. 這些增益集提供相同的排程功能,但支援不同類型的使用者。
適用於展望的 Amazon Chime 聲增益集 — 建議用於 Microsoft 辦公室 365 訂閱者,以及使用 macOS 的 Amazon Chime 聲代表。
Amazon Chime 聲增益集展望視窗 — 如果您執行視窗和展望 2010 年,您必須使用此增益集。也建議使用 Windows 的 Amazon Chime 聲代表使用。
如需為您和您的組織選取增益集的相關資訊,請參閱選擇正確的 Outlook 增益集
如需安裝增益集的相關資訊,請參閱 Amazon Chime 增益集 Outlook 使用者安裝指南
這兩個增益集都提供類似的方法來從 Outlook 排程會議,但增益集有一些差異:
適用於 Outlook 的 Amazon Chime 增益集 — 在 Outlook 的側面板中開啟,並以表單顯示選項。
適用於 Windows 版 Outlook 的 Amazon Chime 增益集 — 開啟新視窗並提示您在填入活動之前選擇會議 ID 類型。
下列步驟說明如何使用這兩個增益集。
若要使用 Outlook 的增益集排定新會議
-
在 Outlook 行事曆中的 [首頁] 索引標籤上,選擇 [新增會議]。
在出現的空白會議上,選擇排定 Chime 會議。

-
選取會議 ID 類型。如需 ID 類型的詳細資訊,請參閱選擇會議 ID。
(選擇性) 在 [選取允許加入我的會議的其他人員] 下,選擇一個或兩個選項。
-
(選擇性) 在 [允許使用會議 ID 的任何人使用加入] 下,選擇一個或兩個選項。
如果您選擇撥入,您可以保留預設電話號碼或開啟清單並選擇不同的號碼,包括國際電話號碼。
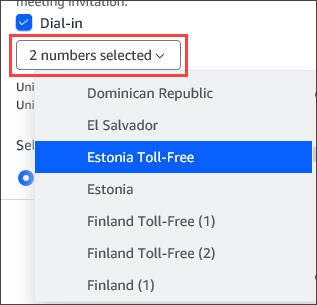
選擇 [新增] 以邀請。
-
(選擇性) 執行下列任一項作業:
編輯會議指示。
如果您是委派人員,請確定您排程的 Amazon Chime 使用者電子郵件與您在 Outlook 中選取的行事曆相符。例如,如果您代表 Martha Rivera 排程會議,請務必選取她的行事曆。
如果您使用密碼建立協調會議,則必須將協調者密碼傳送給將擔任仲裁者的出席者。主持人資訊不包含在 Amazon Chime 會議邀請中。您必須分別將其發送給版主。如需詳細資訊,請參閱 排定主持的會議。
若要使用 Outlook 的增益集將 Amazon Chime 編號新增至現有會議
-
在您的 Outlook 行事曆上開啟會議。
-
在會議視窗中,選擇排定鐘聲會議。
(選擇性) 如果您是委派人員,請確定您要排程的 Amazon Chime 使用者電子郵件與您在 Outlook 中選取的行事曆相符。例如,如果您代表 Martha Rivera 排程會議,請務必選取她的行事曆。
-
選取 Meeting ID type (會議 ID 類型)。如需 ID 類型的詳細資訊,請參閱選擇會議 ID。
-
(選用) 從 Outlook 側邊面板中的 Invitation additions (邀請新增) 下方的下拉式功能表,選取包含國際電話號碼。
-
系統會以 meet@chime.aws、加入說明、會議連結、撥入資訊和會議 ID 填入邀請。
-
視需要編輯自動填入的指示,選擇儲存,然後將更新傳送給所有人。
若要在視窗上使用 Outlook 的增益集排定會議
-
在 Outlook 行事曆中,選擇排定 Amazon Chime 聲會議,然後選擇排定會議。
注意
第一次使用時,增益集會提示您登入 Amazon Chime。輸入您用來登入其他 Amazon Chime 用戶端的認證,然後選擇「登入/註冊」。
-
(選擇性) 如果您是委派人員,會出現一個對話方塊,要求您選取帳戶。從清單中選取一個,然後選擇 「確定」。
-
設定會議選項,然後選擇排程。
-
Outlook 邀請隨即出現,並顯示會議指示,再加上 meet@chime.aws。這樣可以啟用自動呼叫,並在排定的開始時間為已註冊的出席者自動開始會議。
-
輸入日期、時間、額外的出席者;若有週期請一併輸入。
-
輸入日期、時間、額外的出席者;若有週期請一併輸入。