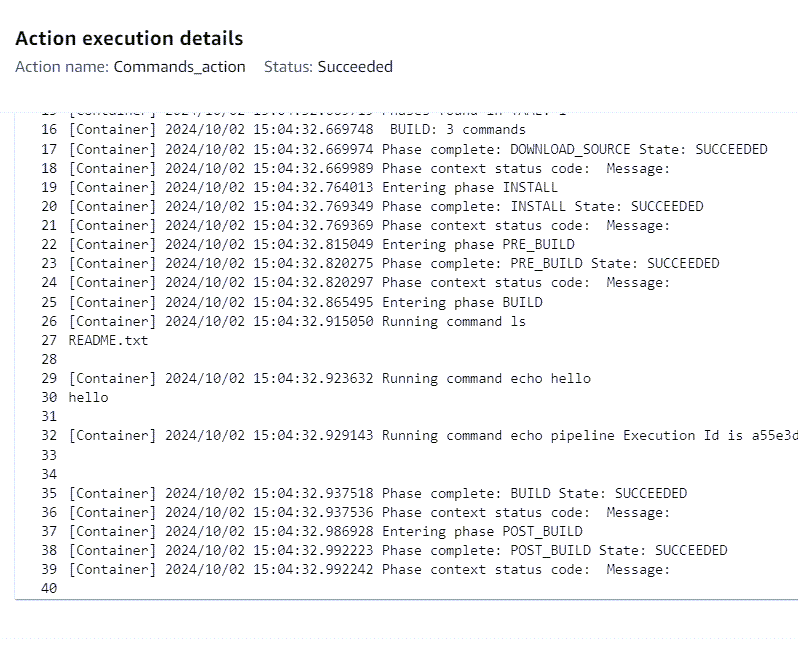本文為英文版的機器翻譯版本,如內容有任何歧義或不一致之處,概以英文版為準。
教學課程:建立執行具有運算 (V2 類型) 命令的管道
在本教學課程中,您會設定管道,在建置階段中使用 Commands 動作持續執行提供的建置命令。如需 命令動作的詳細資訊,請參閱 命令動作參考。
重要
在建立管道的過程中,CodePipeline 將使用客戶提供的 S3 成品儲存貯體來製作成品。(這與用於 S3 來源動作的 儲存貯體不同。) 如果 S3 成品儲存貯體位於與管道帳戶不同的帳戶中,請確定 S3 成品儲存貯體由 擁有 AWS 帳戶 ,且安全且可靠。
先決條件
您必須已擁有下列各項目:
-
GitHub 儲存庫。您可以使用您在 中建立的 GitHub 儲存庫教學課程:搭配 GitHub 管道來源使用完整複製。
步驟 1:建立來源檔案並推送到您的 GitHub 儲存庫
在本節中,您會建立範例來源檔案,並將其推送至管道用於來源階段的儲存庫。在此範例中,您會產生並推送下列項目:
-
README.txt檔案。
建立來源檔案
-
使用下列文字建立檔案:
Sample readme file -
儲存檔案為
README.txt。
將檔案推送到您的 GitHub 儲存庫
-
將檔案推送或上傳至 儲存庫。這些檔案是 Create Pipeline (建立管道) 精靈針對 AWS CodePipeline中的部署動作所建立的來源成品。在本機目錄中,您的檔案應該如下所示:
README.txt -
若要在您的本機電腦上從複製的儲存庫中使用 Git 命令列:
-
請執行下列命令來同時將所有檔案放入階段:
git add -A -
執行下列命令,以遞交具有遞交訊息的檔案。
git commit -m "Added source files" -
執行下列命令來從本機儲存庫推送檔案到您的 儲存庫:
git push
-
步驟 2:建立管道
在本節中,您可以採取下列動作建立管道:
-
儲存來源檔案之儲存庫的來源階段,具有 GitHub (透過 GitHub 應用程式) 動作。
-
具有 Commands 動作的建置階段。
使用精靈建立管道
登入 AWS Management Console 並開啟 CodePipeline 主控台,網址為 https://http://console.aws.amazon.com/codesuite/codepipeline/home
.。 -
在 Welcome (歡迎) 頁面、Getting started (入門) 頁面、或者 Pipelines (管道) 頁面上,選擇 Create pipeline (建立管道)。
-
在步驟 1:選擇建立選項頁面的建立選項下,選擇建置自訂管道選項。選擇 Next (下一步)。
-
在步驟 2:選擇管道設定中,在管道名稱中輸入
MyCommandsPipeline。 -
CodePipeline 提供 V1 和 V2 類型的管道,這些管道在特性和價格方面有所不同。V2 類型是您可以在 主控台中選擇的唯一類型。如需詳細資訊,請參閱管道類型。如需 CodePipeline 定價的資訊,請參閱 定價
。 -
在服務角色中,選擇新服務角色,以允許 CodePipeline 在 IAM 中建立服務角色。
注意
如果您使用的是現有的服務角色,若要使用 命令動作,您需要為服務角色新增下列許可。使用服務角色政策陳述式中的資源型許可,將許可範圍縮小到管道資源層級。如需詳細資訊,請參閱 中的政策範例服務角色政策許可。
-
logs:CreateLogGroup
-
logs:CreateLogStream
-
logs:PutLogEvents
-
-
將 Advanced settings (進階設定) 下的設定保留為預設值,然後選擇 Next (下一步)。
-
在步驟 3:新增來源階段頁面上,新增來源階段:
-
在來源提供者中,選擇 GitHub (透過 GitHub 應用程式)。
-
在連線下,選擇現有的連線或建立新的連線。若要建立或管理 GitHub 來源動作的連線,請參閱 GitHub 連線。
-
在儲存庫名稱中,選擇 GitHub.com 儲存庫的名稱。
-
在預設分支中,選擇您要指定何時手動啟動管道或來源事件不是 Git 標籤的分支。如果變更的來源不是觸發條件,或管道執行是手動啟動,則所使用的變更將是來自預設分支的 HEAD 遞交。或者,您也可以使用篩選來指定 Webhook (觸發器)。如需詳細資訊,請參閱使用觸發和篩選來自動化啟動管道。
選擇 Next (下一步)。
-
-
在步驟 4:新增建置階段中,選擇命令。
注意
執行 Commands 動作會在 中產生個別費用 AWS CodeBuild。
輸入下列命令:
ls echo hello world cat README.txt echo pipeline Execution Id is #{codepipeline.PipelineExecutionId}選擇 Next (下一步)。

-
在步驟 5:新增測試階段中,選擇略過測試階段,然後再次選擇略過以接受警告訊息。
選擇 Next (下一步)。
-
在步驟 6:新增部署階段中,選擇略過部署階段,然後再次選擇略過以接受警告訊息。
選擇 Next (下一步)。
-
在步驟 7:檢閱中,檢閱資訊,然後選擇建立管道。
-
建立動作的最後一步是將環境變數新增至動作,這會導致動作的輸出變數。在命令動作上,選擇編輯。在編輯畫面上,
compute輸入變數命名空間欄位,為您的動作指定變數命名空間。新增 CodeBuild 輸出變數
AWS_Default_Region,然後選擇新增變數。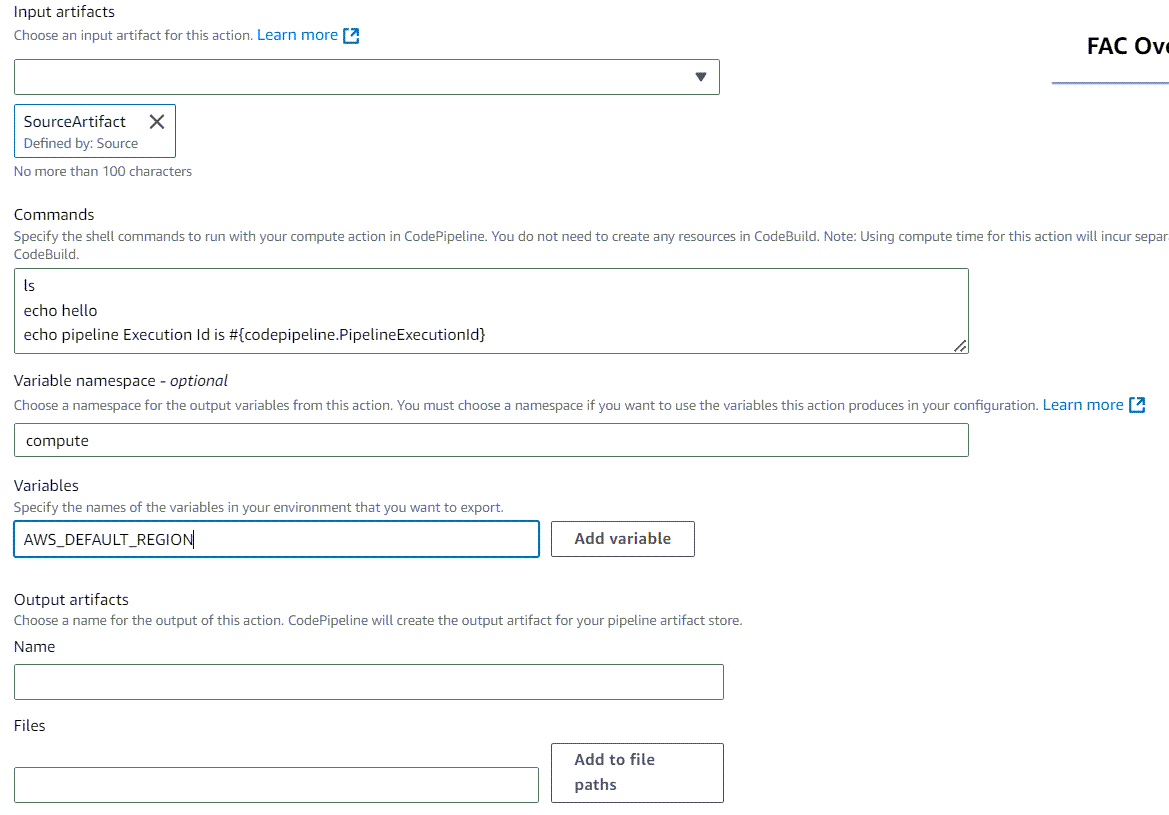
步驟 3:執行管道並驗證建置命令
釋出變更以執行管道。檢視執行歷史記錄、建置日誌和輸出變數,以確認建置命令已執行。
檢視動作日誌和輸出變數
-
管道成功執行後,您可以檢視 動作的日誌和輸出。
-
若要檢視動作的輸出變數,請選擇歷史記錄,然後選擇時間軸。
檢視新增至動作的輸出變數。Commands 動作的輸出會顯示解析至動作區域的輸出變數。
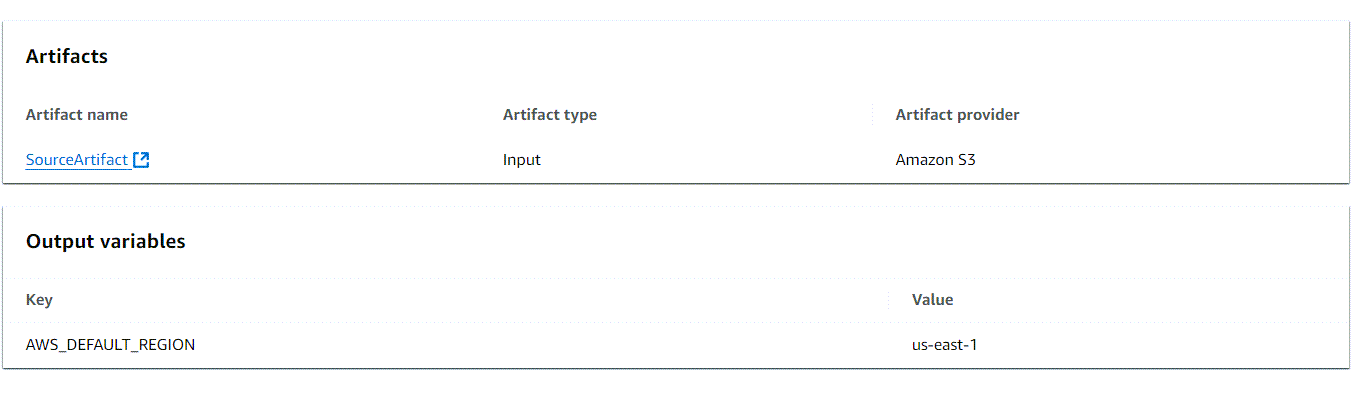
-
若要檢視動作的日誌,請選擇檢視成功命令動作的詳細資訊。檢視 Commands 動作的日誌。