本文為英文版的機器翻譯版本,如內容有任何歧義或不一致之處,概以英文版為準。
將 Amazon EC2 Windows 執行個體加入您的 Simple AD Active Directory
您可以啟動 Amazon EC2 Windows執行個體並將其加入 Simple AD。或者,您可以手動將現有的 EC2 Windows執行個體加入 Simple AD
- Seamlessly join an EC2 Windows
-
登入 AWS Management Console ,並在 https://console.aws.amazon.com/ec2/
:// 開啟 Amazon EC2 主控台。 -
在導覽列中,選擇 AWS 區域 與現有目錄相同的 。
-
在 EC2 儀表板的啟動執行個體區段中,選擇啟動執行個體。
-
在啟動執行個體頁面上的名稱和標籤區段下,輸入您想要用於 Windows EC2 執行個體的名稱。
(選用) 針對新增標籤,新增一個或多個標籤鍵值對來組織、追蹤或控制對此 EC2 執行個體的存取。
-
在應用程式和作業系統映像 (Amazon Machine Image) 區段中,選擇快速啟動窗格中的 Windows。您可以從 Amazon Machine Image (AMI)下拉式清單中變更 Windows Amazon Machine Image (AMI)。
-
在執行個體類型區段中,從執行個體類型下拉式清單中選擇您要使用的執行個體類型。
-
在金鑰對 (登入) 區段中,您可以選擇建立新金鑰對或從現有金鑰對中進行選擇。
若要建立新的金鑰對,請選擇建立新金鑰對。
輸入金鑰對的名稱,然後選取金鑰對類型和私有金鑰檔案格式的選項。
若要將私有金鑰儲存為可與 OpenSSH 搭配使用的格式,請選擇 .pem。若要將私有金鑰儲存為可與 PuTTY 搭配使用的格式,請選擇 .ppk。
選擇建立金鑰對。
您的瀏覽器會自動下載私有金鑰檔案。將私有金鑰檔案存放在安全的地方。
重要
這是您儲存私有金鑰檔案的唯一機會。
-
在啟動執行個體頁面上的網路設定區段下,選擇編輯。從 VPC – required 下拉式清單中選擇在其中建立目錄的 VPC。
-
從子網路下拉式清單中選擇 VPC 中的公有子網路之一。您所選取的子網路必須將所有外部流量路由到網際網路閘道。如果沒有,則將無法從遠端連線到執行個體。
如需有關連線至網際網路閘道的詳細資訊,請參閱《Amazon VPC 使用者指南》中的使用網際網路閘道連線至網際網路一節。
-
在自動指派公有 IP 下,選擇啟用。
如需公有和私有 IP 定址的詳細資訊,請參閱《Amazon EC2 使用者指南》中的 Amazon EC2 執行個體 IP 定址。 Amazon EC2
-
對於防火牆 (安全群組)設定,您可以使用預設設定或根據需要進行變更。
-
對於設定儲存設定,您可以使用預設設定或根據需要進行變更。
-
選取進階詳細資訊區段,從域加入目錄下拉式清單中選取域。
注意
選擇網域聯結目錄後,您可能會看到:

如果 EC2 啟動精靈識別具有非預期屬性的現有 SSM 文件,則會發生此錯誤。您可以執行下列任一作業:
如果您先前已編輯 SSM 文件,且預期屬性,請選擇關閉,然後繼續啟動 EC2 執行個體,而不進行任何變更。
選取此處的刪除現有 SSM 文件連結,以刪除 SSM 文件。這將允許建立具有正確屬性的 SSM 文件。當您啟動 EC2 執行個體時,系統會自動建立 SSM 文件。
-
對於 IAM 執行個體設定檔,您可以選取現有的 IAM 執行個體設定檔或建立新的設定檔。從 IAM 執行個體設定檔下拉式清單中選取具有 AmazonSSMManagedInstanceCore 和 AmazonSSMDirectoryServiceAccess 受 AWS 管政策的 IAM 執行個體設定檔。若要建立新的 IAM 設定檔連結,請選擇建立新的 IAM 設定檔連結,然後執行下列動作:
-
選擇建立角色。
-
在選取信任的實體下,選取 AWS 服務。
-
在 Use case (使用案例) 下,選擇 EC2。
-
在新增許可下的政策清單中,選取 AmazonSSMManagedInstanceCore 和 AmazonSSMDirectoryServiceAccess 政策。在搜尋方塊中,輸入
SSM以篩選政策。選擇 Next (下一步)。注意
AmazonSSMDirectoryServiceAccess 提供將執行個體加入 Active Directory受管 的許可 AWS Directory Service。AmazonSSMManagedInstanceCore 提供使用 AWS Systems Manager 服務所需的最低許可。有關建立具有這些許可的角色的更多資訊,以及有關可以指派給 IAM 角色的其他許可和政策的資訊,請參閱《AWS Systems Manager 使用者指南》中的為 Systems Manager 建立 IAM 執行個體設定檔一節。
-
在命名、檢閱和建立頁面上,針對角色名稱輸入角色名稱。您將需要此角色名稱來連接到 EC2 執行個體。
-
(選用) 您可以在描述欄位中提供 IAM 執行個體設定檔的描述。
-
選擇建立角色。
-
返回啟動執行個體頁面,然後選擇 IAM 執行個體設定檔旁的重新整理圖示。剛剛建立的 IAM 執行個體設定檔應顯示在 IAM 執行個體設定檔下拉式清單中。選擇這個新的設定檔並將其餘設定保留為預設值。
-
-
選擇啟動執行個體。
-
- Manually join an EC2 Windows
-
若要手動將現有的 Amazon EC2 Windows 執行個體加入 Simple AD Active Directory,必須使用 中指定的參數啟動執行個體將 Amazon EC2 Windows 執行個體加入您的 Simple AD Active Directory。
您需要 Simple AD DNS 伺服器的 IP 地址。此資訊可在目錄服務 > 目錄 > 目錄的目錄 ID 連結 > 目錄詳細資料和網路與安全部分下找到。
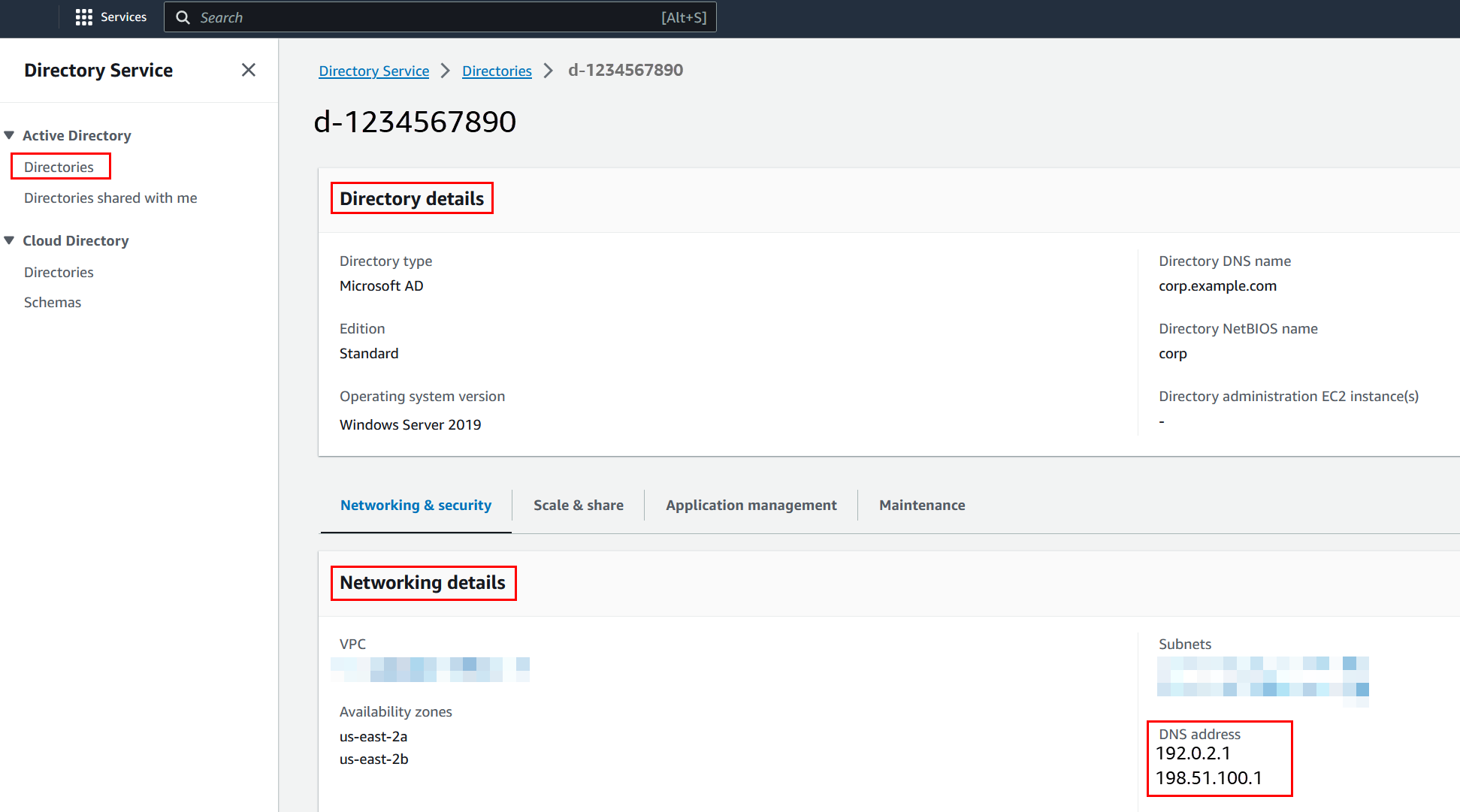
將 Windows 執行個體加入 Simple AD Active Directory
-
使用任何遠端桌面協定用戶端連線到執行個體。
-
在執行個體上開啟 TCP/IPv4 屬性內容對話方塊。
-
開啟 Network Connections (網路連線)。
提示
您可以在執行個體上,透過從命令提示執行下列命令,來直接開啟 Network Connections (網路連線)。
%SystemRoot%\system32\control.exe ncpa.cpl -
開啟任何已啟用網路連線的內容 (右鍵) 選單,然後選擇 Properties (內容)。
-
在連線內容對話方塊中,開啟 (按兩下) Internet Protocol Version 4 (網際網路協定第 4 版)。
-
-
選取使用以下 DNS 伺服器地址,將偏好的 DNS 伺服器和備用 DNS 伺服器地址變更為 Simple AD 提供的 DNS 伺服器的 IP 地址,然後選擇確定。
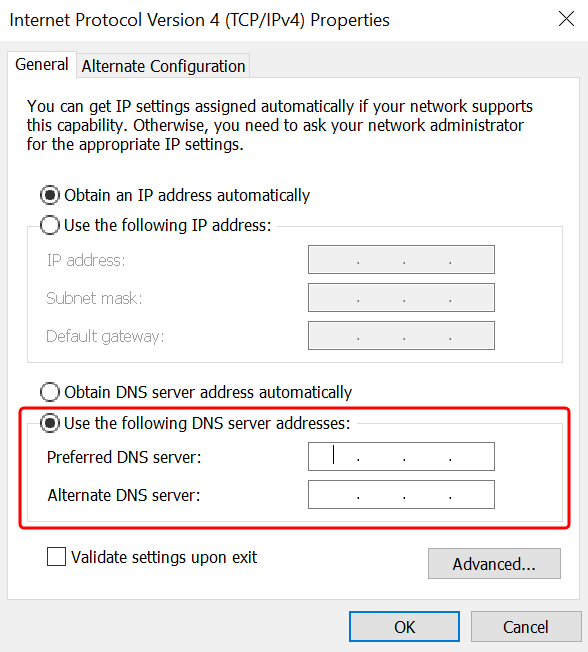
-
開啟執行個體的 System Properties (系統內容) 對話方塊,選取 Computer Name (電腦名稱) 標籤,然後選擇 Change (變更)。
提示
您可以在執行個體上,透過從命令提示執行下列命令,來直接開啟 System Properties (系統內容對話方塊)。
%SystemRoot%\system32\control.exe sysdm.cpl -
在成員欄位中,選取網域,輸入 Simple AD Active Directory 的完整名稱,然後選擇確定。
-
提示輸入網域管理員的名稱和密碼時,請輸入具有網域聯結權限的帳戶使用者名稱和密碼。如需委派這些權限的詳細資訊,請參閱「委派 Simple AD 的目錄聯結權限」。
注意
您可以輸入網域的完整名稱或 NetBIOS 名稱,後面接著反斜線 (\),然後輸入使用者名稱。使用者名稱為管理員。例如
corp.example.com\administrator或corp\administrator。 -
收到歡迎您加入網域的訊息之後,請重新啟動執行個體,讓變更生效。
現在您的執行個體已加入 Simple AD Active Directory 網域,您可以遠端登入該執行個體,並安裝公用程式來管理目錄,例如新增使用者和群組。Active Directory 管理工具可用來建立使用者和群組。如需詳細資訊,請參閱安裝 Simple AD 的 Active Directory 管理工具。
-