本文為英文版的機器翻譯版本,如內容有任何歧義或不一致之處,概以英文版為準。
建立與 GitHub Enterprise Server 的連線 (主控台)
若要建立 GitHub Enterprise Server 連線,您需要提供 GitHub Enterprise Server 安裝位置的資訊,並使用 GitHub Enterprise 登入資料授權建立連線。
注意
從 2024 年 7 月 1 日起,主控台會在 資源 codeconnections中建立與 的連線ARN。具有兩個服務字首的資源將繼續顯示在主控台中。
建立您的 GitHub Enterprise Server 連線 (主控台)
若要建立與 GitHub Enterprise Server 的連線,請備妥您的伺服器URL和 GitHub Enterprise 登入資料。
建立主機
-
登入 AWS Management Console,並在 開啟 AWS 開發人員工具主控台https://console.aws.amazon.com/codesuite/settings/connections
。 -
在 Hosts (主機) 索引標籤中,選擇 Create host (建立主機)。
-
在 Host name (主機名稱) 中,輸入您想要使用的主機名稱。
-
在選取提供者中,選擇下列其中一項:
-
GitHub 企業伺服器
-
GitLab 自我管理
-
-
在 中URL,輸入安裝提供者之基礎設施的端點。
-
如果您的伺服器是在 Amazon 內設定,VPC而且您想要與 連線VPC,請選擇使用 VPC。否則請選擇否VPC。
-
如果您已在 Amazon 中啟動執行個體,VPC且想要與 連線VPC,請選擇使用 VPC並完成下列操作。
-
在 VPC ID 中,選擇您的 VPC ID。請務必VPC為安裝執行個體的基礎設施選擇 ,或選擇透過 VPN或 Direct Connect 存取執行個體VPC的 。
-
如果您已VPC設定私有,且已設定執行個體使用非公有憑證授權機構執行TLS驗證,請在TLS憑證中輸入憑證 ID。TLS 憑證值是憑證的公有金鑰。
-
-
選擇 Create host (建立主機)。
-
主機詳細資訊頁面顯示後,主機狀態會隨主機建立而變更。
注意
如果您的主機設定包含VPC組態,請允許幾分鐘的時間來佈建主機網路元件。
等待您的主機到達 Pending (待定) 狀態,然後完成設定。如需詳細資訊,請參閱設定待定主機。
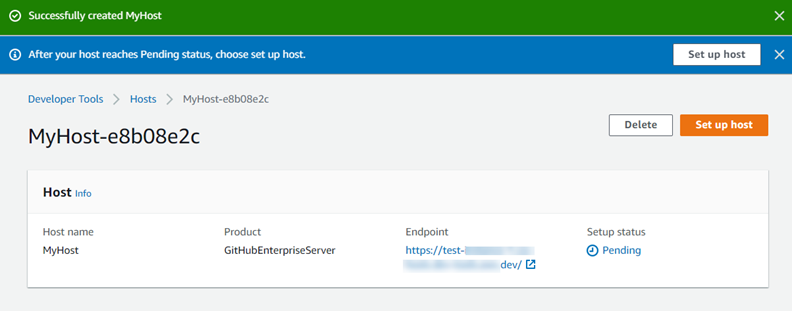
步驟 2:建立與 GitHub Enterprise Server 的連線 (主控台)
-
登入 AWS Management Console 並開啟位於 的開發人員工具主控台https://console.aws.amazon.com/codesuite/settings/connections
。 -
選擇 Settings > Connections (設定 > 連線),然後選擇 Create connection (建立連線)。
-
若要建立與已安裝 GitHub Enterprise Server 儲存庫的連線,請選擇 GitHub Enterprise Server。
連線至 GitHub Enterprise Server
-
針對 Connection name (連線名稱),請輸入連線的名稱。
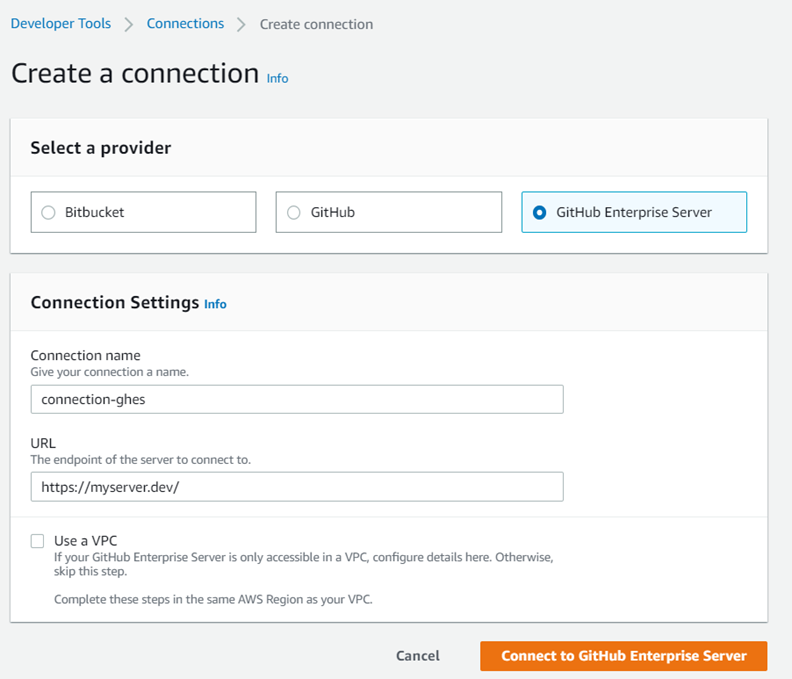
-
在 中URL,輸入伺服器的端點。
注意
如果提供的 URL已用於設定 GitHub 連線的企業伺服器,系統會提示您選擇先前為該端點建立ARN的主機資源。
-
(選用) 如果您已經在 Amazon 中啟動伺服器,VPC而且想要與 連線VPC,請選擇使用 VPC並完成下列操作。
注意
對於 GitHub 企業伺服器或 GitLab 自我管理的組織,您不會傳遞可用的主機。您可以為組織中的每個連線建立新的主機,而且您必須確保在主機的網路欄位中輸入相同的資訊 (VPC IDIDs、子網路 和安全群組 IDs)。如需詳細資訊,請參閱支援組織的已安裝供應商的連線和主機設定。
-
在 VPC ID 中,選擇您的 VPC ID。請務必VPC為安裝 GitHub Enterprise Server 執行個體的基礎設施選擇 ,或選擇透過 VPN或 Direct Connect 存取 Enterprise GitHub Server 執行個體VPC的 。
-
在 Subnet ID (子網路 ID) 底下,選擇 Add (新增)。在欄位中,選擇您要用於主機的子網路 ID。您最多可選擇 10 個子網路。
請務必選擇安裝 GitHub Enterprise Server 執行個體的基礎設施子網路,或透過 VPN或 Direct Connect 存取已安裝 GitHub Enterprise Server 執行個體的子網路。
-
在安全群組 IDs下,選擇新增。在欄位中,選擇您要用於主機的安全群組。您最多可以選擇 10 個安全群組。
請務必選擇安裝 GitHub Enterprise Server 執行個體的基礎設施安全群組,或可透過 VPN或 Direct Connect 存取已安裝 GitHub Enterprise Server 執行個體的安全群組。
-
如果您已VPC設定私有,且已設定 GitHub Enterprise Server 執行個體使用非公有憑證授權機構執行TLS驗證,請在TLS憑證中輸入您的憑證 ID。TLS 憑證值應該是憑證的公有金鑰。
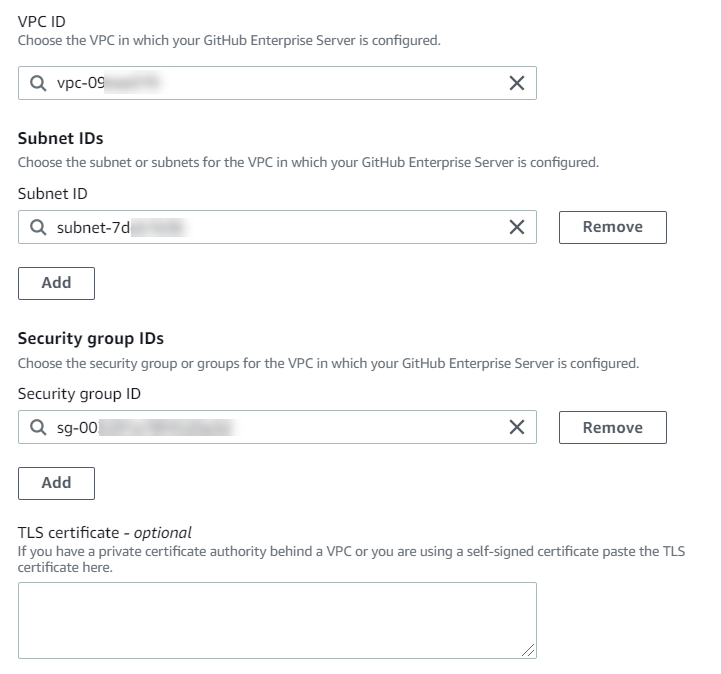
-
-
選擇連線至 GitHub 企業伺服器。建立的連線會顯示 Pending (待定) 狀態。系統會利用您提供的伺服器資訊為連線建立主機資源。對於主機名稱,URL會使用 。
-
選擇 Update pending connection (更新待定連線)。
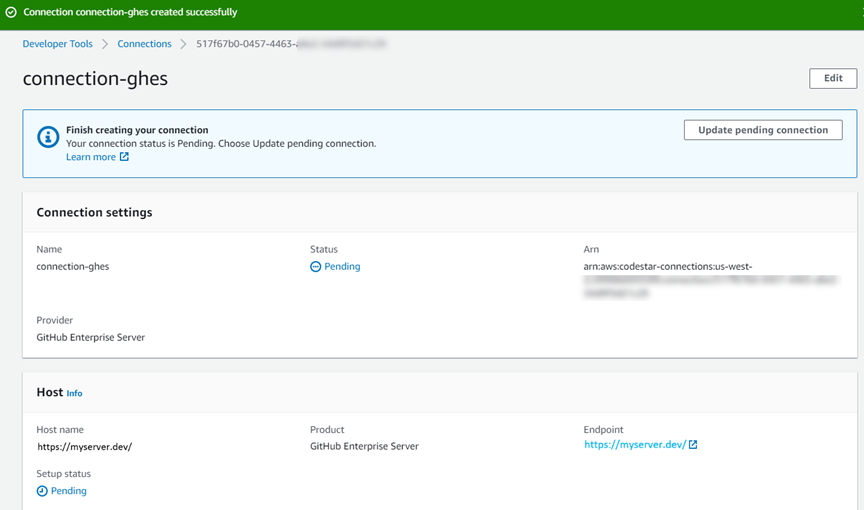
-
如果出現提示,請在 GitHub 企業登入頁面上使用您的企業登入資料登入 GitHub。
-
在建立 GitHub 應用程式頁面上,為您的應用程式選擇名稱。
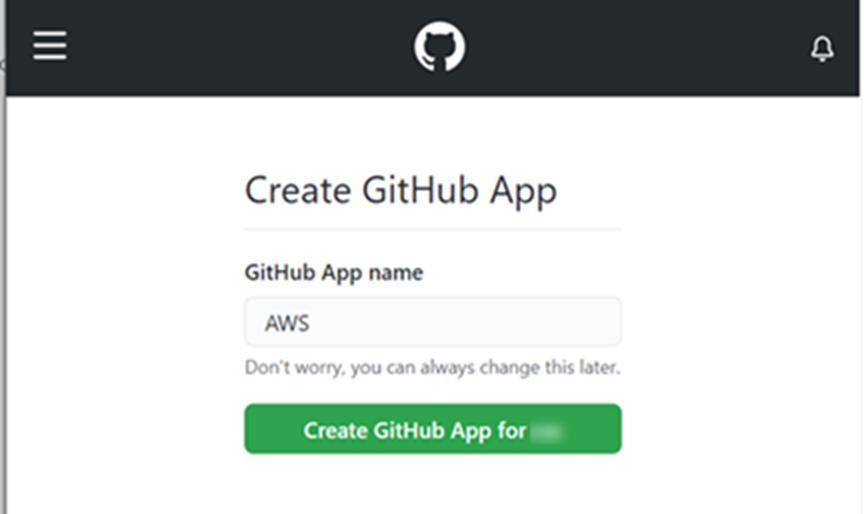
-
在 GitHub 授權頁面上,選擇授權 <app-name>。

-
在應用程式安裝頁面上,會顯示一則訊息,指出連接器應用程式已準備好進行安裝。如果您有多個組織,系統可能會提示您選擇要安裝應用程式的組織。
選擇您要安裝應用程式的儲存庫設定。選擇 Install (安裝)。
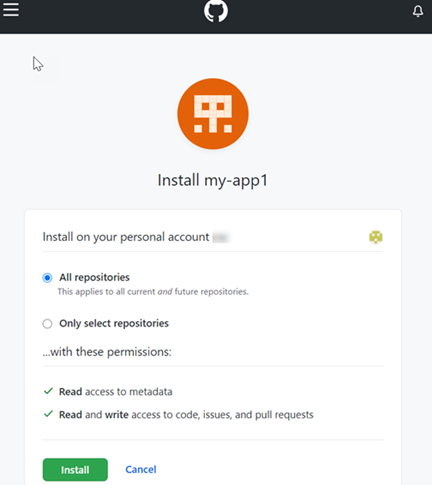
-
連線頁面會顯示建立的連線處於 Available (可用) 狀態。