本文為英文版的機器翻譯版本,如內容有任何歧義或不一致之處,概以英文版為準。
在 VM 本機主控台(文件閘道)上執行任務
針對在現場部署的檔案閘道,您可以使用 VM 主機的本機主控台執行下列維護任務。這些工作是 VMware、Microsoft Hyper-V 和 Linux 核心型虛擬機器 (KVM) Hypervisor 的常見任務。
主題
登入文件閘道本機主控台
當 VM 可供您登入時,將顯示登入畫面。如果這是您第一次登入本機主控台,您要使用預設的使用者名稱和密碼登入。這些預設的登入資料可讓您存取設定閘道網路設定的選單,以及從本機主控台變更密碼。AWS Storage Gateway可讓您從 Storage Gateway 主控台設定自己的密碼,而不是從本機主控台變更密碼。您不需要知道預設密碼就可以設定新的密碼。如需詳細資訊,請參閱 登入文件閘道本機主控台。
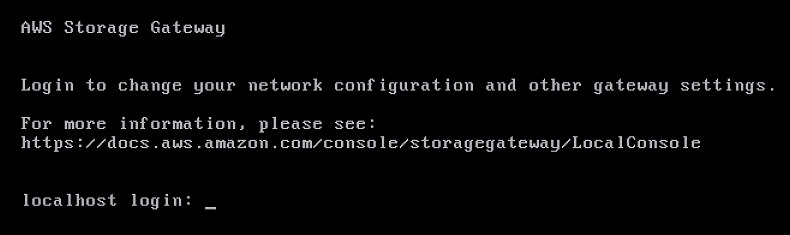
登入至閘道的本機主控台
-
如果這是您第一次登入本機主控台,請使用預設的登入資料登入 VM。預設使用者名稱為
admin且密碼是password。否則,請使用您的登入資料登入。注意
我們建議變更預設密碼。本機主控台選單 (主選單上的第 6 項) 執行
passwd命令即可完成此步驟。如需如何執行命令的資訊,請參閱 在本地控制台上運行存儲網關命令。您也可以從 Storage Gateway 主控台設定密碼。如需詳細資訊,請參閱 登入文件閘道本機主控台。
從 Storage Gateway 控制台設置本地控制台密碼
當您第一次登入本機主控台時,您使用預設的登入資料登入 VM。對於所有類型的閘道,您使用預設登入資料。使用者名稱為 admin 且密碼是 password。
建議您一律在建立新閘道後立即設定新的密碼。如果您希望,您可以從 AWS Storage Gateway 主控台設定此密碼,而不是從本機主控台設定。您不需要知道預設密碼就可以設定新的密碼。
在存放閘道主控台中設定本機主控 Storage Gateway 碼
-
Storage Gatewayhttps://console.aws.amazon.com/storagegateway/home
。 -
在導覽窗格上,選擇 Gateways (閘道),然後選擇您要設定新密碼的閘道。
-
對於 Actions (動作),選擇 Set Local Console Password (設定本機主控台密碼)。
-
在 Set Local Console Password (設定本機主控台密碼) 對話方塊中,輸入新的密碼、確認密碼,然後選擇 Save (儲存)。
您的新密碼會取代預設的密碼。Storage Gateway 道不儲存密碼,而是將它安全地傳輸到 VM。
注意
密碼可以包含鍵盤任一字元,長度為 1—512 個字元。
設定 HTTP 代理
檔案閘道支援 HTTP 代理的組態。
注意
檔案閘道唯一支援的代理組態是 HTTP。
如果您的閘道必須使用代理伺服器與網際網路通訊,您即需要為閘道設定 HTTP 代理設定。您透過指定 IP 地址和執行代理的主機連接埠號碼,來完成此作業。完成此作業後,Storage Gateway 會透過所有AWS端點流量通過您的代理伺服器。網關和終端之間的通信將被加密,即使在使用 HTTP 代理時也是如此。如需閘道之網路需求的資訊,請參閱網路與防火牆需求。
設定的 HTTP 代理
-
登入您閘道的本機主控台:
-
如需登入 VMware ESXi 本機主控台的詳細資訊,請參閱使用 VMware ESXi 存取閘道本機主控台。
-
如需登入 Microsoft Hyper-V 本機主控台的詳細資訊,請參閱使用 Microsoft Hyper-V 存取閘道本機主控台。
-
如需登入 Linux 核心型虛擬機器 (KVM) 的本機主控台的詳細資訊,請參閱使用 Linux KVM 存取閘道本機主控台。
-
-
在AWS裝置激活-配置輸入主選單
1開始設定 HTTP 代理。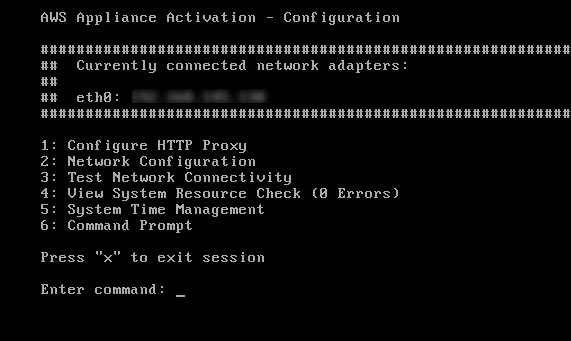
-
在 HTTP Proxy Configuration (HTTP 代理組態) 選單上,輸入
1並提供 HTTP 代理伺服器的主機名稱。
您可以由此選單設定其他 HTTP 設定,如下所示。
若要 執行此作業 設定 HTTP 代理 輸入
1。您需要提供主機名稱和連接埠才能完成設定。
檢視目前的 HTTP 代理組態 輸入
2。如果未設定 HTTP 代理,則會顯示訊息
HTTP Proxy not configured。如已設定 HTTP 代理,即會顯示主機名稱和代理的連接埠。移除 HTTP 代理組態 輸入
3。會顯示訊息
HTTP Proxy Configuration Removed。 -
重新啟動您的 VM 以套用您的 HTTP 組態設定。
配置網關網絡設置
閘道的預設網路組態為動態主機設定通訊協定 (DHCP)。使用 DHCP,您的閘道會自動指派 IP 地址。在某些情況下,您可能需要手動指派您的閘道 IP 為靜態 IP 地址,如下所述。
設定您的閘道使用靜態 IP 地址
-
登入您閘道的本機主控台:
-
如需登入 VMware ESXi 本機主控台的詳細資訊,請參閱使用 VMware ESXi 存取閘道本機主控台。
-
如需登入 Microsoft Hyper-V 本機主控台的詳細資訊,請參閱使用 Microsoft Hyper-V 存取閘道本機主控台。
-
如需登入 KVM 本機主控台的詳細資訊,請參閱使用 Linux KVM 存取閘道本機主控台。
-
-
在AWS裝置激活-配置輸入主選單
2開始配置網絡。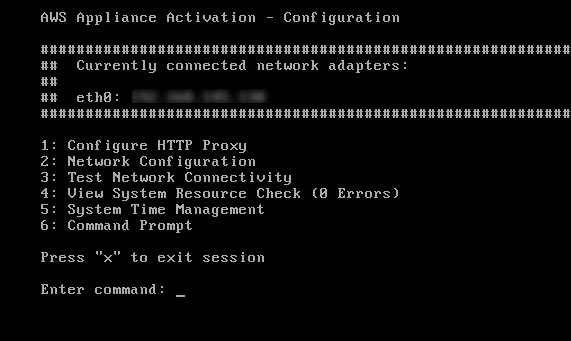
-
在 Network Configuration (網路組態) 選單上,選擇下列其中一個選項。

若要 執行此作業 取得網路轉接器的相關資訊 輸入
1。隨即顯示轉接器名稱的清單,系統會提示您輸入轉接器名稱,例如
eth0。若您指定的轉接器為使用中,將顯示轉接器的下列資訊:-
媒體存取控制 (MAC) 地址
-
IP 地址
-
網路遮罩
-
閘道 IP 地址
-
DHCP 已啟用狀態
您設定靜態 IP 地址 (選項 3) 和設定您閘道的預設路由連接器 (選項 5) 時,皆使用相同的轉接器名稱。
設定 DHCP 輸入
2。系統會提示您設定網路界面使用 DHCP。
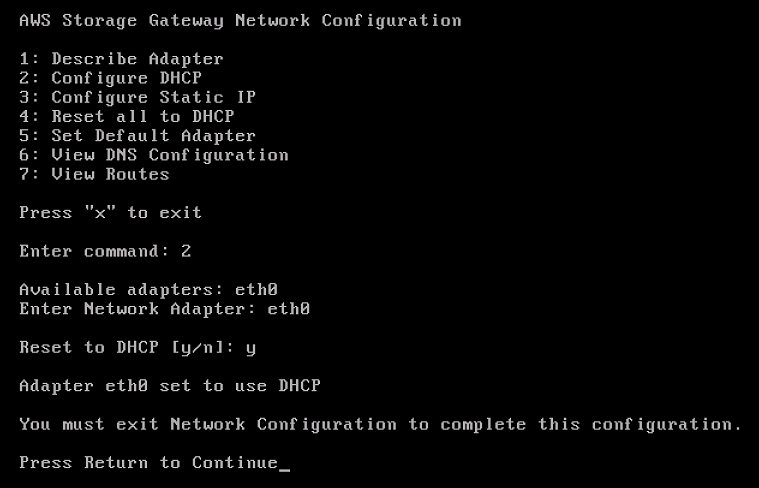
為閘道設定靜態 IP 地址 輸入
3。系統會提示您輸入下列資訊來設定靜態 IP:
-
網路轉接器名稱
-
IP 地址
-
網路遮罩
-
預設閘道地址
-
主要網域名稱服務 (DNS) 地址
-
輔助 DNS 地址
重要
如果您的閘道已啟用,您必須將其關閉並在 Storage Gateway 主控台重啟,設定才能生效。如需詳細資訊,請參閱 關閉您的閘道 VM。
如果您的閘道使用一個以上的網路界面,您必須將所有已啟用的界面設定為使用 DHCP 或靜態 IP 地址。
例如,假設您的閘道 VM 使用兩個設定為 DHCP 的界面。如果您稍後將一個界面設定為靜態 IP,另一個界面將停用。在此情況下,若要啟用界面,您必須將其設定為靜態 IP。
如果兩個界面最初都設定為使用靜態 IP 地址,且您之後設定閘道使用 DHCP,則兩個界面都將使用 DHCP。
重設所有閘道的網路組態為 DHCP 輸入
4。所有的網路界面皆設定為使用 DHCP。
重要
如果您的閘道已啟用,您必須將其關閉並在 Storage Gateway 主控台重啟您的閘道,設定才能生效。如需詳細資訊,請參閱 關閉您的閘道 VM。
設定閘道的預設路由轉接器 輸入
5。隨即顯示閘道可用的轉接器,系統會提示您選取其中一個轉接器 — 例如
eth0。編輯閘道的 DNS 組態 輸入
6。隨即顯示主要和次要 DNS 名稱伺服器的可用轉接器。系統會提示您提供新的 IP 地址。
檢視閘道的 DNS 組態 輸入
7。隨即顯示主要和次要 DNS 名稱伺服器的可用轉接器。
注意
對於有些版本的 VMware Hypervisor,您可以在此選單中編輯轉接器組態。
檢視路由表 輸入
8。隨即顯示閘道的預設路由。
-
測試與網關終端節點的 FSX 文件網關網關連接
您可使用閘道的本機主控台測試網際網路連線。此測試在您故障診斷閘道的網路問題時,很有幫助。
查看網關系統資源狀態
當閘道啟動時,它會檢查其虛擬 CPU 核心、根磁碟區大小和 RAM。然後判斷這些系統資源是否足夠閘道正常運作。您可以在閘道的本機主控台上檢視此檢查的結果。
檢視系統資源檢查的狀態
-
登入您閘道的本機主控台:
-
如需登入 VMware ESXi 主控台的詳細資訊,請參閱使用 VMware ESXi 存取閘道本機主控台。
-
如需登入 Microsoft Hyper-V 本機主控台的詳細資訊,請參閱使用 Microsoft Hyper-V 存取閘道本機主控台。
-
如需登入 KVM 本機主控台的詳細資訊,請參閱使用 Linux KVM 存取閘道本機主控台。
-
-
在 中AWS裝置激活-配置輸入主選單
4以檢視系統資源檢查的結果。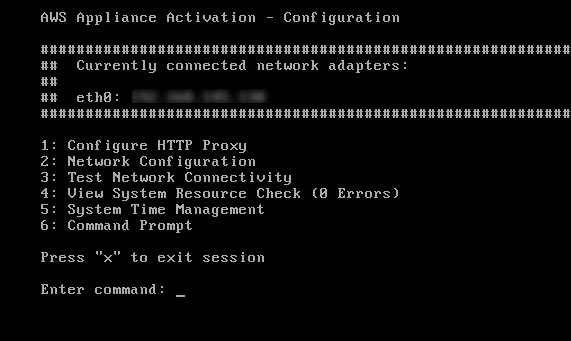
主控台會針對每個資源顯示 [OK] (OK)、[WARNING] (警告) 或 [FAIL] (失敗) 的訊息,如下表所述。
Message 描述 [OK] 此資源已通過系統資源檢查。 [WARNING] (警告) 此資源未符合建議的要求,但您的閘道可繼續運作。Storage Gateway 會顯示說明資源檢查結果的訊息。 [FAIL] (失敗) 此資源未符合最低要求。您的閘道可能無法正常運作。Storage Gateway 會顯示說明資源檢查結果的訊息。 主控台也會在資源檢查選單選項旁顯示錯誤和警告的數量。
為閘道設定網路時間協定 (NTP) 伺服器
您可以檢視和編輯網路時間協定 (NTP) 伺服器組態,並將閘道上的 VM 時間與您的 Hypervisor 主機同步。
若要管理系統時間
-
登入您閘道的本機主控台:
-
如需登入 VMware ESXi 本機主控台的詳細資訊,請參閱使用 VMware ESXi 存取閘道本機主控台。
-
如需登入 Microsoft Hyper-V 本機主控台的詳細資訊,請參閱使用 Microsoft Hyper-V 存取閘道本機主控台。
-
如需登入 KVM 本機主控台的詳細資訊,請參閱使用 Linux KVM 存取閘道本機主控台。
-
-
在 中AWS裝置激活-配置輸入主選單
5來管理系統的時間。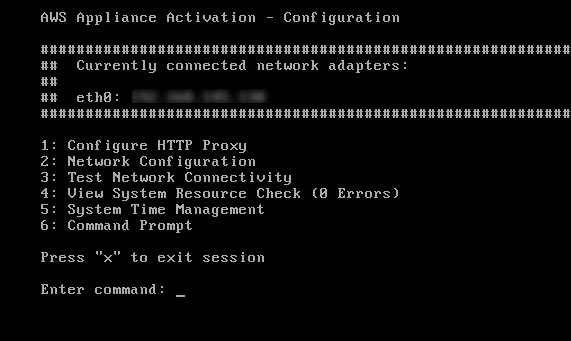
-
在 System Time Management (系統時間管理) 選單中,選擇下列其中一個選項。

若要 執行此作業 檢視並同步 VM 時間與 NTP 伺服器時間。 輸入
1。即顯示 VM 上目前的時間。您的檔案閘道會判斷閘道 VM 的時間差異,NTP 伺服器時間會提示您同步 VM 時間與 NTP 時間。
部署並執行閘道後,在某些情況下,閘道 VM 的時間可能會產生差異。例如,假設出現長時間網路中斷,而您的 Hypervisor 主機和閘道無法取得時間更新。在此情況下,閘道 VM 的時間會與真實時間不同。時間產生差異時,執行操作 (例如快照) 的指定時間和操作發生的實際時間會出現差異。
針對部署在 VMware ESXi 上的閘道,設定虛擬化管理程序主機時間並讓 VM 時間與主機同步便足以避免時間產生差異。如需詳細資訊,請參閱 同步 VM 時間與主機時間。
針對在 Microsoft Hyper-V 上部署的閘道,建議您定期檢查 VM 的時間。如需詳細資訊,請參閱 同步閘道的 VM 時間。
對於在 KVM 上部署的閘道,您可以使用 KVM 的
virsh命令列界面來檢查並同步虛擬機器時間。編輯 NTP 伺服器組態 輸入
2。系統會提示您提供偏好的和次要的 NTP 伺服器。
檢視 NTP 伺服器組態 輸入
3。隨即顯示您的 NTP 伺服器組態。
在本地控制台上運行存儲網關命令
Storage Gateway 中的 VM 本機主控台可協助提供用於設定和診斷閘道問題的安全環境。使用本機主控台命令,您便可執行維護任務,例如儲存路由表或連接到 Amazon Web Services vice Support 等。
執行組態或診斷命令
-
登入您閘道的本機主控台:
-
如需登入 VMware ESXi 本機主控台的詳細資訊,請參閱使用 VMware ESXi 存取閘道本機主控台。
-
如需登入 Microsoft Hyper-V 本機主控台的詳細資訊,請參閱使用 Microsoft Hyper-V 存取閘道本機主控台。
-
如需登入 KVM 本機主控台的詳細資訊,請參閱使用 Linux KVM 存取閘道本機主控台。
-
-
在AWS裝置激活-配置輸入主選單
6為了命令提示。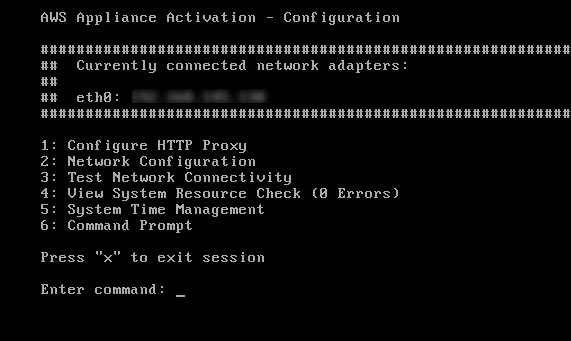
-
在AWS裝置激活-命令提示符控制台,輸入
h輸入,然後按傳回Key。該主控台會顯示 AVAILABLE COMMANDS (可用命令) 選單與命令的用途,如下列螢幕擷取畫面所示。
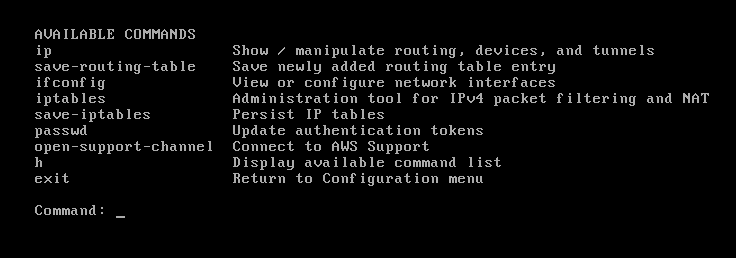
-
在命令提示字元中輸入您要使用的命令並遵照指示進行。
若要了解命令,請在命令提示字元中提示輸入命令名稱。
為您的閘道設定網路適配器
根據預設,Storage Gateway 道會設定為使用 E1000 網路轉接器類型,但您可以重新設定您的閘道使用 VMXNET3 (10 GbE) 網路轉接器。您也可以設定 Storage Gateway,讓它可由多個 IP 地址存取。設定您的閘道使用多個網路轉接器以完成此作業。
設定您的閘道使用 VMXNET3 網路適配器
Storage Gateway 在 VMware ESXi 和 Microsoft Hyper-V 虛擬化管理程序主機中都支援 E1000 網路轉接器類型。不過,VMware ESXi 虛擬化管理程序只支援 VMXNET3 (10 GbE) 網路轉接器類型。如果您的閘道是裝載在 VMware ESXi Hypervisor 中,您就可以重新設定您的閘道使用 VMXNET3 (10 GbE) 轉接器類型。如需此轉接器的詳細資訊,請參閱 VMware 網站
針對 KVM 虛擬化管理程序主機,Storage Gateway 支援使用virtio網絡設備驅動程序。不支援 KVM 主機使用 E1000 網路卡轉接器類型。
重要
您的訪客作業系統必須是 Other Linux64 (其他 Linux64),才能選取 VMXNET3。
請採取下列步驟來設定您的閘道使用 VMXNET3 轉接器:
-
移除預設的 E1000 轉接器。
-
新增 VMXNET3 轉接器。
-
重新啟動您的閘道。
-
設定網路轉接器。
如何執行後續每個步驟的詳細資訊。
移除預設的 E1000 轉接器並設定您的閘道使用 VMXNET3 轉接器
-
在 VMware 中,開啟閘道的內容 (按右鍵) 選單,然後選擇 Edit Settings (編輯設定)。
-
在 Virtual Machine Properties (虛擬機器屬性) 視窗中,選擇 Hardware (硬體) 標籤。
-
針對 Hardware (硬體),請選擇 Network adapter (網路轉接器)。請注意,Adapter Enter (轉接器類型) 區段目前的轉接器是 E1000。您使用 VMXNET3 轉接器取代此轉接器。
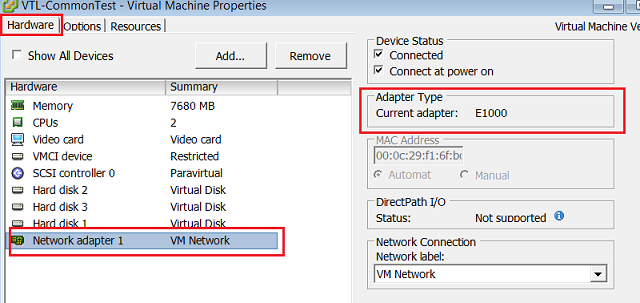
-
選擇 E1000 網路轉接器,然後選擇 Remove (移除)。在本例中,E1000 網路轉接器是 Network adapter 1 (網路轉接器 1)。
注意
雖然您可以在您的閘道同時執行 E1000 和 VMXNET3 網路轉接器,但我們不建議您這樣做,因為它會導致網路問題。
-
選擇 Add (新增) 開啟 Add Hardware (新增硬體) 精靈。
-
請選擇 Ethernet Adapter (乙太網路卡),然後選擇 Next (下一步)。
-
在「網絡輸入」嚮導中,選擇
VMXNET3為了輸入適配器選擇下一頁。 -
在 Virtual Machine properties (虛擬機器屬性) 精靈中,確認 Adapter Enter (轉接器類型) 區段的 Current Adapter (目前的轉接器) 是否設為 VMXNET3,然後選擇 OK (確定)。
-
在 VMware VSphere 用戶端中,關閉您的閘道。
-
在 VMware VSphere 用戶端中,重新啟動您的閘道。
重新啟動您的閘道後,請重新設定剛剛新增的轉接器,以確保建立網際網路的網路連線。
設定網路轉接器
-
在 VSphere 用戶端中,選擇 Console (主控台) 標籤以啟動本機主控台。使用預設的登入資料來登入閘道的本機主控台以處理此組態任務。如需如何使用預設登入資料來登入的資訊,請參閱登入文件閘道本機主控台。
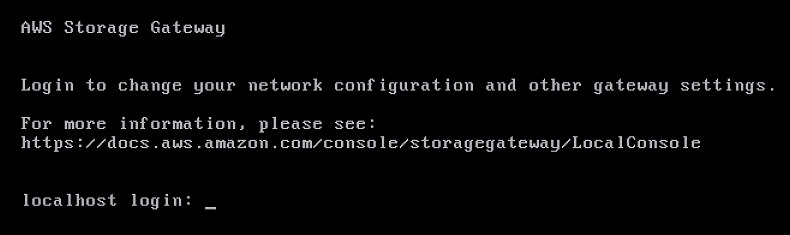
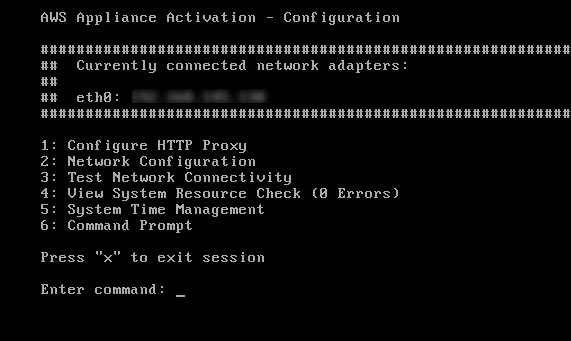
-
系統提示時,輸入
2以選取 Network Configuration (網路組態),然後按Enter開啟網路組態選單。 -
系統提示時,輸入
4以選取 Reset all to DHCP (全部重設為 DHCP),然後在系統提示重設所有轉接器以使用動態主機設定通訊協定 (DHCP) 時,輸入y(表示 yes (是))。所有可用轉接器設定為使用 DHCP。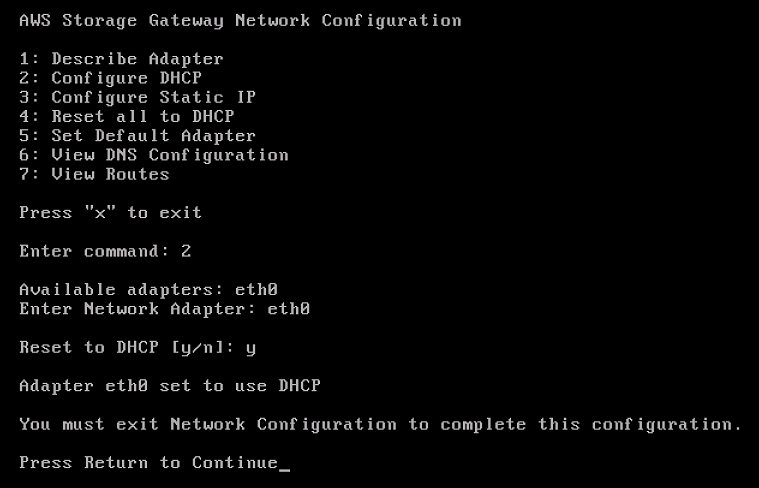
如果您的閘道已啟用,您必須將其關閉並在存放閘道管理主控台重啟。閘道重新啟動之後,您必須測試網際網路的網路連線。如需如何測試網路連線的資訊,請參閱測試與網關終端節點的 FSX 文件網關網關連接。