本文為英文版的機器翻譯版本,如內容有任何歧義或不一致之處,概以英文版為準。
裝載並使用您的文件共享
在客户端上掛載文件共享之前,請等待 Amazon FSx 文件系統的狀態更改為可用性。掛載文件共享後,您可以開始使用亞馬遜 FSX 文件網關(FSx 文件)。
在您的客户端上掛載 SMB 檔案共享
在此步驟中,您要掛載 SMB 檔案共享,並將它映射到您用户端可存取的某個磁帶機。主控台的檔案網關區段會顯示您可用於 SMB 用途的受支援掛載命令。以下是您要嘗試的一些額外選項。
您可以使用多種不同的方法來掛載 SMB 檔案共享,包括下列方法:
-
所以此
net use命令 — 不會在系統重新開機期間保留,除非您使用/persistent:(yes:no)切換。 -
所以此
CmdKey命令列公用程式 — 建立對重新開機後仍掛載之 SMB 檔案共享的持續連線。 -
檔案總管中映射的網路磁帶 — 設定已掛載的檔案共享在登入時重新連線,並要求您輸入您的網路登入資料。
-
PowerShell 腳本 — 可持久,且可在掛載時向作業系統顯示或隱藏。
注意
如果您是 Microsoft Active Directory (使用者),請諮詢您的管理員,確定您有權存取 SMB 檔案共享,再將檔案共享掛載到您的本機系統。
亞馬遜 FSX 文件網關不支持 SMB 鎖定或 SMB 擴展屬性。
使用 net use 命令掛載活動目錄用户的 SMB 檔案共享
-
請確定您有權存取 SMB 檔案共享,再將檔案共享掛載到本機系統。
-
若為 Microsoft 活動目錄用途,請在命令提示時輸入下列命令:
net use[WindowsDriveLetter]: \\[Gateway IP Address]\[Name of the share on the FSx file system]
使用 CmdKey 在 Windows 上掛載 SMB 檔案共享
-
按下 Windows 鍵並輸入
cmd,查看命令提示菜單項目。 -
開啟內容 (按一下右鍵) 功能表。命令提示,然後選擇以管理員身份運行。
-
輸入以下命令:
C:\>cmdkey /add:[Gateway VM IP address]/user:[DomainName]\[UserName]/pass:[Password]
注意
掛載檔案共享時,您可能需要在重新開機後重新掛載檔案共享。
使用 Windows 檔案總管掛載 SMB 檔案共享
-
按下 Windows 鍵並輸入
File Explorer中的搜尋窗口框中,或按Win+E。 -
在導覽窗格中,選擇這台 PC。
-
在Computer選項卡,選擇映射網路磁爐,然後選擇映射網路磁爐,如下列螢幕截圖所示。
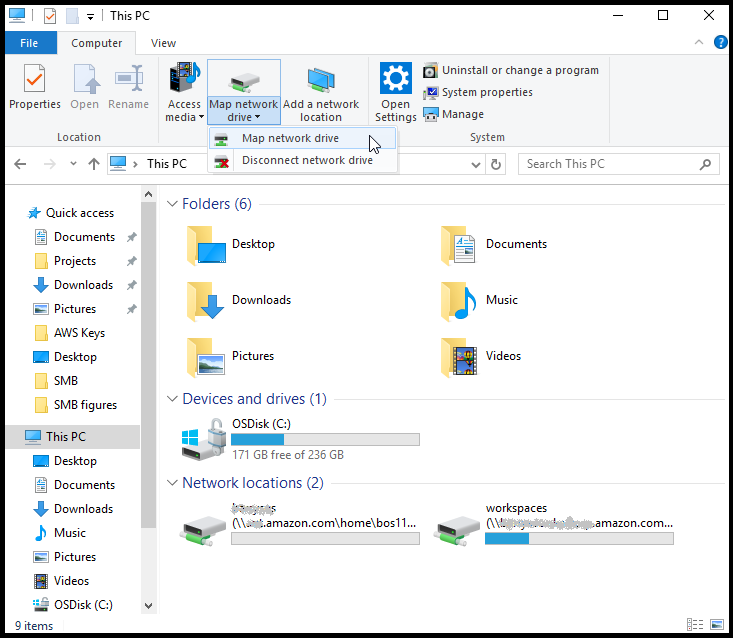
-
在 中映射網路磁爐對話方塊中,選擇Drive。
-
適用於資料夾,輸入
\\,或選擇瀏覽從對話方塊選取 SMB 檔案共享。[File Gateway IP]\[SMB File Share Name] -
(選用) 選取 Reconnect at sign-up (登入時重新連線),如果您希望在重新開機後保持掛載點。
-
(選用) 選擇使用不同憑據進行 Connect(如果您希望使用者輸入活動目錄登入或訪客帳户使用者密碼。
-
選擇 Finish (完成) 完成您的掛載點。
測試您的 FSx 文件
您可將檔案和目錄複製到您的映射磁鬥機。檔案系統會自動上傳到您的 FSx。
從您的 Windows 用户端將檔案上傳到亞馬遜 FSx
-
在您的 Windows 用戶端上,導覽到您掛載檔案共享的磁碟機。您的磁鬥名稱前面是您的檔案系統名稱。
-
將檔案或目錄複製到磁帶機。
注意
檔案閘道不支援在檔案共享建立硬性或符號連結。