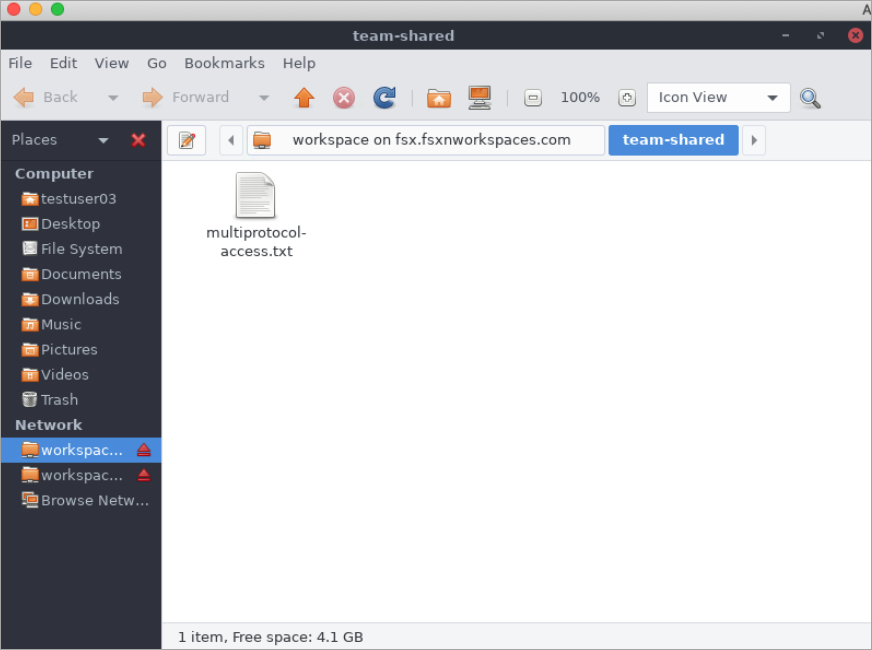本文為英文版的機器翻譯版本,如內容有任何歧義或不一致之處,概以英文版為準。
使用 Amazon WorkSpaces FSx 與 ONTAP
FSxfor ONTAP 可與 Amazon 搭配使用, WorkSpaces 以提供共用網路連接儲存 (NAS) 或存放 Amazon WorkSpaces 帳戶的漫遊設定檔。透過 WorkSpaces 執行個體連線至SMB檔案共用之後,使用者可以建立和編輯檔案共用上的檔案。
下列程序說明如何使用 Amazon FSx 搭配 Amazon, WorkSpaces 提供漫遊設定檔和主資料夾存取一致的體驗,並為 Windows 和 Linux 使用 WorkSpaces 者提供共用團隊資料夾。如果您是 Amazon 的新手 WorkSpaces,可以按照 Amazon WorkSpaces 管理指南中的 WorkSpaces 快速設置入門中的說明創建您的第一個 Amazon WorkSpaces 環境。
提供漫遊設定檔支援
您可以使用 Amazon FSx 為組織中的使用者提供漫遊設定檔支援。使用者將擁有僅存取其漫遊設定檔的權限。資料夾將會使用使用中的目錄群組原則自動連線。使用漫遊設定檔時,使用者登出 Amazon FSx 檔案共用時會儲存使用者的資料和桌面設定,以便在不同 WorkSpaces 執行個體之間共用文件和設定,並使用 Amazon FSx 每日自動備份自動備份來自動備份。
步驟 1:使用 Amazon 為域用戶創建配置文件夾位置 FSx
-
使用 Amazon FSx 主控台FSx為ONTAP檔案系統建立。如需詳細資訊,請參閱若要建立檔案系統 (主控台)。
重要
每個FSxONTAP檔案系統都有一個端點 IP 位址範圍,可從中建立與檔案系統相關聯的端點。對於異地同步備份檔案系統,用FSx於ONTAP選擇從 198.19.0.0/16 之間的預設未使用 IP 位址範圍作為端點 IP 位址範圍。此 IP 位址範圍也可用 WorkSpaces 於管理流量範圍,如《Amazon 管理指南》中的《IP 位址和連接埠需求 WorkSpaces 》 WorkSpaces中所述。因此,若要從中存取ONTAP檔案系統FSx的異地同步備份 WorkSpaces,您必須選取與 198.19.0.0/16 不重疊的端點 IP 位址範圍。
-
如果您沒有將儲存區虛擬機器 (SVM) 加入 Active Directory,請立即建立一個虛擬機器。例如,您可以佈建SVM具名
fsx並將安全性型式設定為NTFS。如需詳細資訊,請參閱建立儲存區虛擬機器 (主控台)。 -
為您的SVM. 例如,您可以建立名
fsx-vol為的磁碟區,該磁碟區會繼承您的根磁碟區SVM的安全性樣式。如需詳細資訊,請參閱若要建立FlexVol磁碟區 (主控台)。 -
在磁碟區上建立SMB共用。例如,您可以在磁碟區
workspace上建立名為的共用fsx-vol,並在其中建立名為的資料夾profiles。如需詳細資訊,請參閱管理SMB股份。 -
FSxSVM從EC2執行 Windows 伺服器的 Amazon 執行個體或 WorkSpace. 如需詳細資訊,請參閱存取 FSx 以取得ONTAP資料。
-
您可以將您的共用
Z:\對應到 Windows WorkSpaces 執行個體上:![顯示 [Windows Map 網路磁碟機] 對話方塊,以將ONTAPSMB共用對應至上的字母 WorkSpace。](images/workspace-map-drive.png)
步驟 2:將ONTAP文件共享鏈接到用戶帳戶 FSx
在您的測試使用者上 WorkSpace,選擇「視窗」>「系統」>「進階系統設定」。
-
在 [系統內容] 中,選取 [進階] 索引標籤並按 [使用者設定檔] 區段中的 [設定] 按鈕 登入的使用者的設定檔類型為。
Local -
從登出測試使用者 WorkSpace。
-
將測試使用者設定為在 Amazon FSx 檔案系統上擁有漫遊設定檔。在管理員中 WorkSpaces,開啟 PowerShell 主控台並使用類似下列範例的命令 (它會使用您先前在步驟 1 中建立的
profiles資料夾):Set-ADUserusername-ProfilePath \\filesystem-dns-name\sharename\foldername\username例如:
Set-ADUser testuser01 -ProfilePath \\fsx.fsxnworkspaces.com\workspace\profiles\testuser01 -
登入測試使用者 WorkSpace。
-
在 [系統內容] 中,選取 [進階] 索引標籤並按 [使用者設定檔] 區段中的 [設定] 按鈕 登入的使用者的設定檔類型為。
Roaming![[Windows 使用者設定檔] 對話方塊會顯示為 WorkSpace 使用者設定的設定檔。](images/workspace-profiles.png)
-
瀏覽ONTAP共FSx用資料夾。在資
profiles料夾中,您會看到使用者的資料夾。![[Windows 檔案總管] 對話方塊會顯示 WorkSpace 使用者的新資料夾。](images/workspace-new-folder.png)
-
在測試用戶的文件
Documents夾中創建文檔 -
從他們的測試用戶註銷 WorkSpace。
-
如果您以測試使用者的身分重新登入並瀏覽至他們的設定檔存放區,您將會看到您建立的文件。
![[Windows 檔案總管] 對話方塊會顯示 WorkSpace 使用者的新檔案。](images/workspace-new-file.png)
提供共用資料夾以存取常用檔案
您可以使用 Amazon FSx 為組織中的使用者提供共用資料夾。共用資料夾可用來儲存使用者社群所使用的檔案,例如所有使用者所需的示範檔案、程式碼範例和說明手冊。一般而言,您有針對共用資料夾對應的磁碟機;不過,因為對應磁碟機會使用字母,因此您可以擁有的共用數目有限制。此程序會建立一個不需要磁碟機代號即可使用的 Amazon FSx 共用資料夾,讓您在指派共用給團隊時有更大的彈性。
若要從 Linux 和視窗掛載共用資料夾以進行跨平台存取 WorkSpaces
從工作列中,選擇「位置」>「Connect 至伺服器」。
-
對於伺服器,請輸入
file-system-dns-name. -
將類型設定為
Windows share。 -
將 [共用] 設定為SMB共用的名稱,例如
workspace。 -
您可以將「資料夾」保留為
/或將其設定為資料夾,例如名為的資料夾team-shared。 -
對於 Linux WorkSpace,如果您的 Linux WorkSpace 與 Amazon FSx 共享位於同一個域,則無需輸入您的用戶詳細信息。
-
選擇連線。
![[Connect 線到伺服器] 對話方塊會顯示SMB共用的連線。](images/workspace-connect.png)
-
-
建立連線後,您可以在名為的共用中看到共用資料夾 (
team-shared在此範例中SMB命名)workspace。