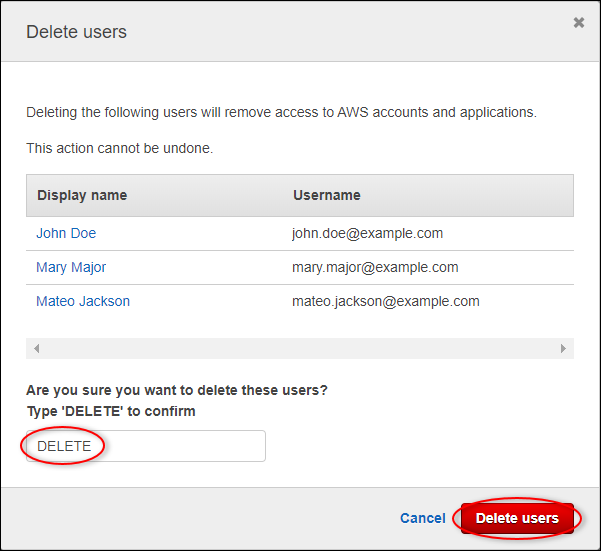本文為英文版的機器翻譯版本,如內容有任何歧義或不一致之處,概以英文版為準。
在 SiteWise Monitor 中視覺化和共用風力發電廠資料
本教學課程說明如何透過稱為入口網站的受管 Web 應用程式 AWS IoT SiteWise Monitor ,使用 視覺化和共用工業資料。每個入口網站都包含專案,讓您靈活地選擇每個專案中可存取的資料。然後,指定組織中可以存取每個入口網站的人員。您的使用者使用 AWS IAM Identity Center 帳戶登入入口網站,因此您可以使用現有的身分存放區或 管理的存放區 AWS。
您和具有足夠許可的使用者都能在各專案中建立儀表板,來以有意義的方式視覺化您的工業資料。您的使用者隨後能檢視這些儀表板,快速獲得資料的洞見並監控您的操作。您可以為公司中的所有使用者設定各專案的管理或唯讀許可。如需詳細資訊,請參閱使用 監控資料 AWS IoT SiteWise Monitor。
在整個教學課程中,您會增強 AWS IoT SiteWise 示範,為風力發電廠提供範例資料集。您可以在 SiteWise Monitor 中設定入口網站、建立專案和儀表板,以視覺化風力發電廠資料。本教學課程也涵蓋建立其他使用者,以及指派許可來擁有或檢視專案及其相關聯的儀表板。
注意
當您使用 SiteWise Monitor 時,每個登入入口網站的使用者 (每月) 都需要付費。在本教學中,您會建立三個使用者,但您只需要以一個使用者登入。完成本教學後,您需要支付一位使用者的費用。如需詳細資訊,請參閱 AWS IoT SiteWise 定價
主題
先決條件
為了完成本教學,您需要以下項目:
-
AWS 帳戶:如果您沒有帳戶,請參閱 設定 AWS 帳戶。
-
執行 Windows、Linux、 macOS或 Unix以存取 的開發電腦 AWS Management Console。如需詳細資訊,請參閱什麼是 AWS Management Console?。
-
具有管理員許可的 AWS Identity and Access Management (IAM) 使用者。
-
執行中的 AWS IoT SiteWise 風力發電廠示範。當您設定示範時,它會定義 中的模型和資產,並將資料串流到這些模型 AWS IoT SiteWise 和資產,以代表風力發電廠。如需詳細資訊,請參閱使用 AWS IoT SiteWise 示範。
-
如果您在帳戶中啟用 IAM Identity Center,請登入您的 AWS Organizations 管理帳戶。如需詳細資訊,請參閱 AWS Organizations 術語與概念。如果您尚未啟用 IAM Identity Center,您將在本教學課程中啟用它,並將您的帳戶設定為管理帳戶。
如果您無法登入您的 AWS Organizations 管理帳戶,只要您組織中有 IAM Identity Center 使用者,就可以完成部分教學課程。在這種情況下,您可以建立入口網站和儀表板,但無法建立新的 IAM Identity Center 使用者來指派給專案。
步驟 1:在 SiteWise Monitor 中建立入口網站
在本程序中,您會在 AWS IoT SiteWise Monitor中建立入口網站。每個入口網站都是受管 Web 應用程式,您和您的使用者可以使用 AWS IAM Identity Center 帳戶登入。透過 IAM Identity Center,您可以使用您公司現有的身分存放區,或建立一個由 管理的身分存放區 AWS。您公司的員工可以登入,而無需建立單獨的 AWS 帳戶。
建立入口網站
-
檢閱 AWS IoT SiteWise 支援的AWS IoT SiteWise 端點和配額,並視需要切換區域。您必須在同一區域中執行 AWS IoT SiteWise 示範。
-
在左側導覽窗格中選擇 Portals (入口網站)。
-
選擇 Create portal (建立入口網站)。
-
如果您已啟用 IAM Identity Center,請跳至步驟 6。否則,請完成下列步驟以啟用 IAM Identity Center:
-
在啟用 AWS IAM Identity Center (SSO) 頁面上,輸入您的電子郵件地址、名字和姓氏,以建立 IAM Identity Center 使用者,讓您自己成為入口網站管理員。使用您可以存取的電子郵件地址,以便您可以接收電子郵件,為新的 IAM Identity Center 使用者設定密碼。
入口網站管理員會在入口網站中建立專案,以及將使用者指派道專案。您可以稍後再建立更多使用者。
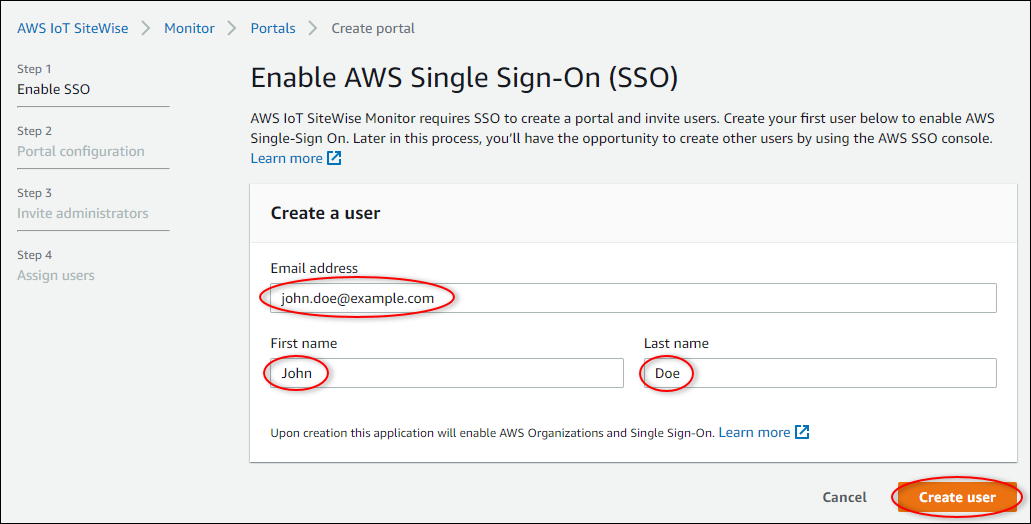
-
選擇 Create user (建立使用者)。
-
-
在 Portal configuration (入口網站組態) 頁面上,完成以下步驟:
-
輸入入口網站的名稱,例如
WindFarmPortal。 -
(選擇性) 輸入入口網站的描述。如果您有多個入口網站,請使用有意義的描述來追蹤每個入口網站包含的內容。
-
(選用) 上傳要在入口網站中顯示的映像。
-
輸入入口網站使用者在入口網站發生問題時可以聯絡的電子郵件地址,並需要您公司 AWS 管理員的協助才能解決。
-
選擇 Create portal (建立入口網站)。
-
-
在邀請管理員頁面上,您可以將 IAM Identity Center 使用者指派為入口網站的管理員。入口網站管理員會在入口網站內管理許可和專案。在此頁面上,執行下列動作:
-
選取要成為入口網站管理員的使用者。如果您在本教學課程稍早啟用了 IAM Identity Center,請選取您建立的使用者。
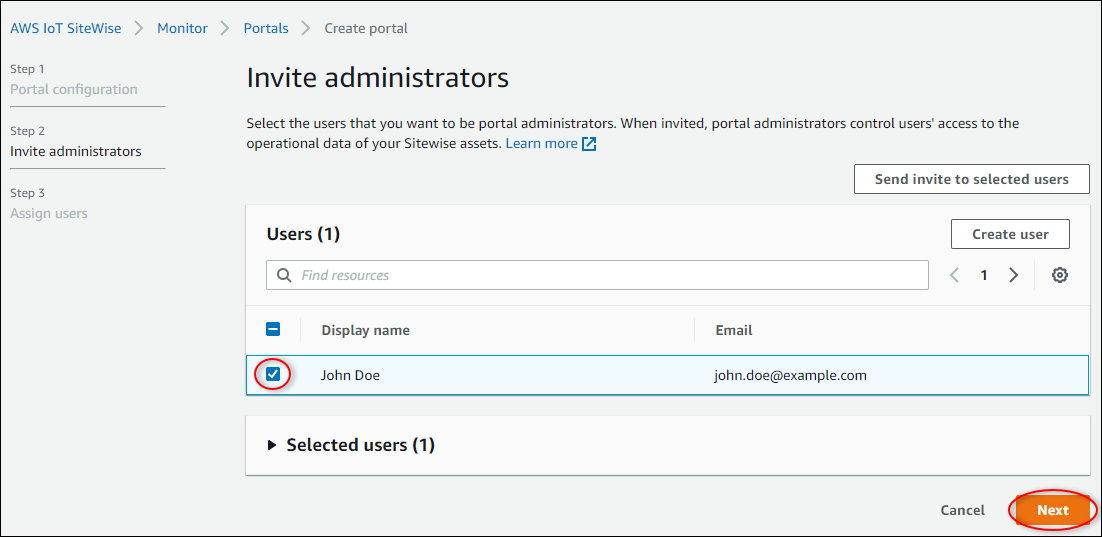
-
(選擇性) 選擇 Send invite to selected users (將邀請傳送給選取的使用者)。您的電子郵件用戶端會開啟,並在訊息內文中顯示邀請。您可以先自訂電子郵件,然後再將其傳送給入口網站管理員。您也可以稍後將電子郵件傳送給入口網站管理員。如果您是第一次嘗試 SiteWise Monitor,且將是入口網站管理員,則不需要自行傳送電子郵件。
-
選擇 Next (下一步)。
-
-
在指派使用者頁面上,您可以將 IAM Identity Center 使用者指派給入口網站。入口網站管理員稍後可以將這些使用者指派為專案擁有者或檢視器。專案擁有者可以在專案中建立儀表板。專案檢視器可以唯讀存取其指派的專案。在此頁面上,您可以建立要新增至入口網站的 IAM Identity Center 使用者。
注意
如果您未登入 AWS Organizations 管理帳戶,則無法建立 IAM Identity Center 使用者。選擇指派使用者以建立沒有入口網站使用者的入口網站,然後略過此步驟。
在此頁面上,執行下列動作:
-
完成下列步驟兩次,以建立兩個 IAM Identity Center 使用者:
-
選擇建立使用者以開啟對話方塊,讓您輸入新使用者的詳細資訊。
-
輸入新使用者的電子郵件地址、名字和姓氏。IAM Identity Center 會傳送電子郵件給使用者,讓他們設定密碼。如果您想要以這些使用者身分登入入口網站,請選擇您可以存取的電子郵件地址。每個電子郵件地址必須是唯一的。您的使用者使用其電子郵件地址作為使用者名稱登入入口網站。
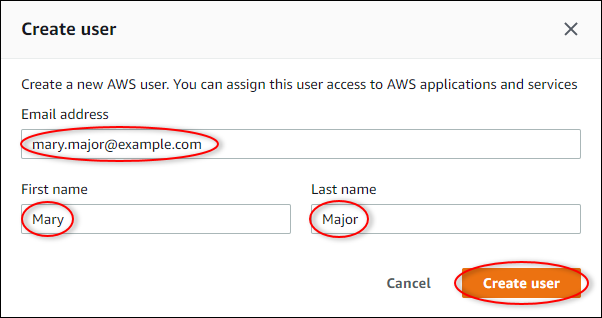
-
選擇 Create user (建立使用者)。
-
-
選取您在上一個步驟中建立的兩個 IAM Identity Center 使用者。
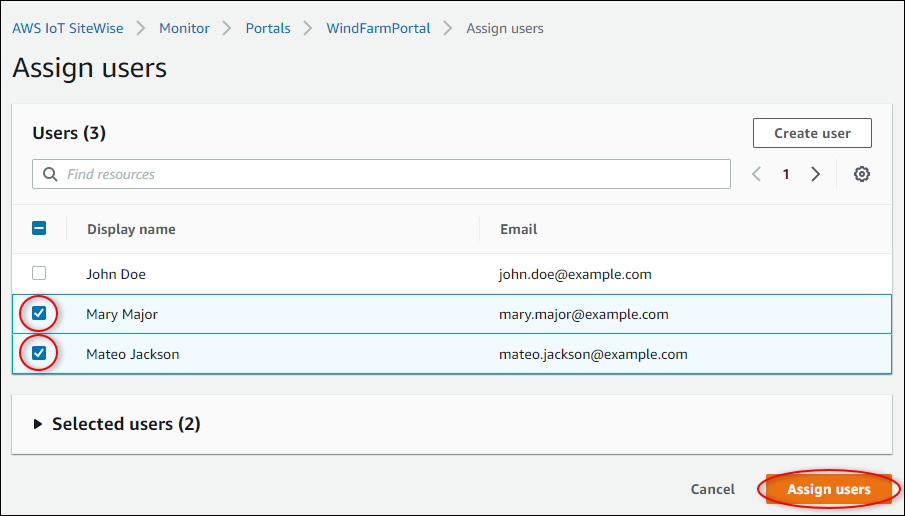
-
選擇指派使用者,將這些使用者新增至入口網站。
入口網站頁面隨即開啟,並列出您的新入口網站。
-
步驟 2:登入入口網站
在此程序中,您可以使用您新增至入口網站 AWS IAM Identity Center 的使用者來登入新的入口網站。
登入入口網站
-
在 Portals (入口網站) 頁面上,選擇新入口網站的 Link (連結) 來在新標籤中開啟入口網站。
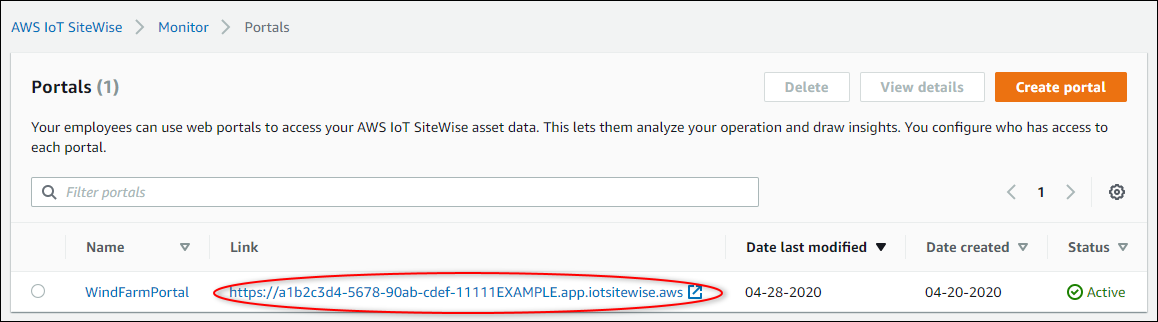
-
如果您先前在教學課程中建立了第一個 IAM Identity Center 使用者,請使用下列步驟為您的使用者建立密碼:
-
查看電子郵件,找到主旨行 Invitation to join AWS IAM Identity Center。
-
開啟邀請電子郵件,並選擇 Accept invitation。
-
在新視窗中,為您的 IAM Identity Center 使用者設定密碼。
如果您想要稍後以您先前建立的第二個和第三個 IAM Identity Center 使用者身分登入入口網站,您也可以完成這些步驟來設定這些使用者的密碼。
注意
如果您沒有收到電子郵件,您可以在 IAM Identity Center 主控台中為使用者產生密碼。如需詳細資訊,請參閱《 AWS IAM Identity Center 使用者指南》中的重設最終使用者的 IAM Identiy Center 使用者密碼。
-
-
輸入您的 IAM Identity Center Username和 Password。如果您先前在本教學課程中建立了 IAM Identity Center 使用者,您的 Username 是您建立的入口網站管理員使用者的電子郵件地址。
所有入口網站使用者,包括入口網站管理員,都必須使用其 IAM Identity Center 使用者憑證登入。這些登入資料通常與您登入 AWS Management Console所用的登入資料不同。
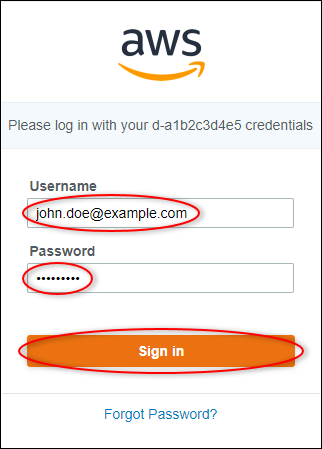
-
選擇 Sign in。
入口網站隨即開啟。
步驟 3:建立風力發電廠專案
在本程序中,您會在入口網站中建立專案。專案是定義一組許可、資產和儀表板的資源,您可以設定這些資源來視覺化該專案中的資產資料。您可以透過專案來定義誰能存取操作的哪個子集,以及這些子集的資料視覺化方式。您可以將入口網站使用者指派為每個專案的擁有者或瀏覽者。專案擁有者可以建立儀表板來視覺化資料,並與其他使用者共用專案。專案檢視者可以檢視儀表板,但無法編輯。如需 SiteWise Monitor 中角色的詳細資訊,請參閱 SiteWise 監控角色。
建立風力發電廠專案
-
在入口網站的左側導覽窗格中,選擇資產索引標籤。在資產頁面上,您可以探索入口網站中所有可用的資產,並將資產新增至專案。
-
在資產瀏覽器中,選擇 Demo Wind Farm Asset。選擇資產時,您可以探索該資產的即時和歷史資料。您也可以按下 Shift 來選取多個資產,來並排比較其資料。
-
選擇左上角將資產新增至專案。專案會包含您入口網站使用者能檢視來探索資料的儀表板。每個專案都可以存取 中的資產子集 AWS IoT SiteWise。當您將資產新增到專案時,具有該專案存取權的所有使用者也都能存取該資產和其子系的資料。
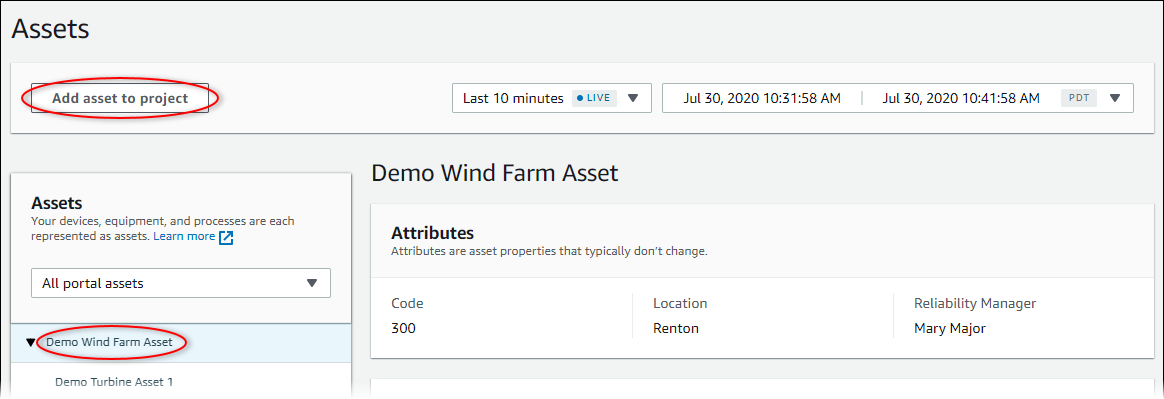
-
在將資產新增至專案對話方塊中,選擇建立新專案,然後選擇下一步。
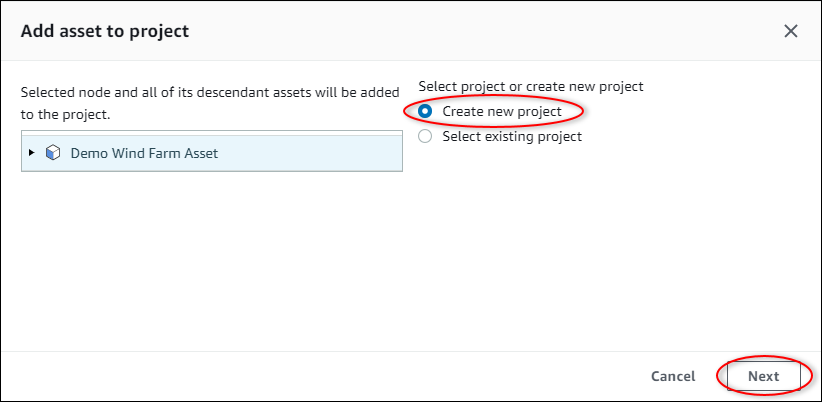
-
在建立新專案對話方塊中,輸入專案的專案名稱和專案描述,然後選擇將資產新增至專案。
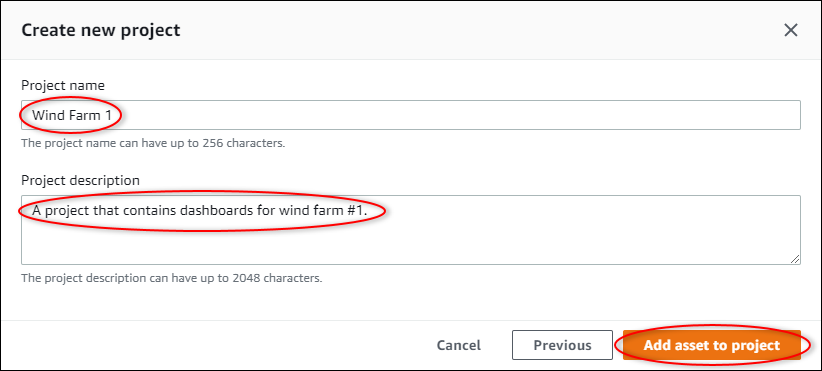
新專案的頁面隨即開啟。
-
在專案的頁面上,您可以將入口網站使用者新增為此專案的擁有者或檢視器。
注意
如果您未登入 AWS Organizations 管理帳戶,則可能沒有入口網站使用者可指派給此專案,因此可以略過此步驟。
在此頁面上,執行下列動作:
-
在專案擁有者下,選擇新增擁有者或編輯使用者。
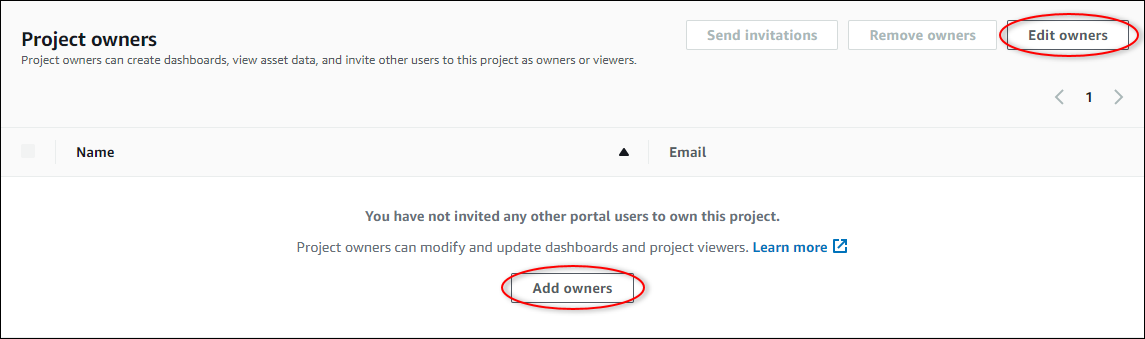
-
選擇要新增為專案擁有者的使用者 (例如 Mary Major),然後選擇 >> 圖示。
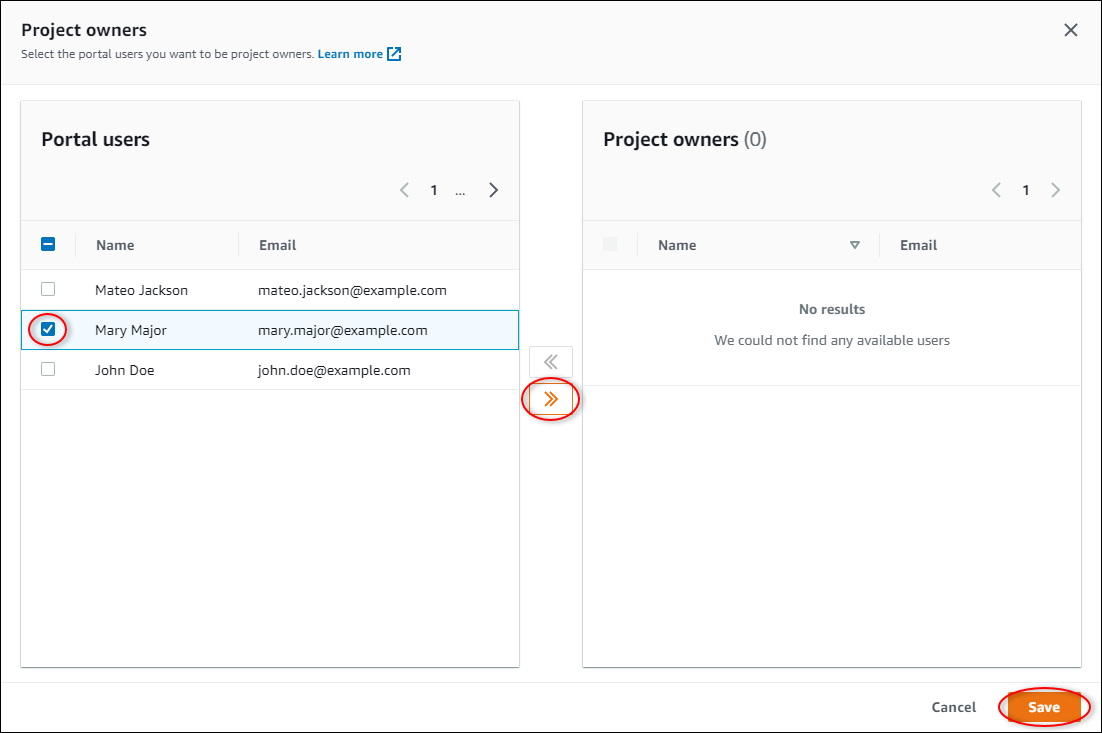
-
選擇 Save (儲存)。
您的 IAM Identity Center 使用者可以Mary Major登入此入口網站,以編輯此專案中的儀表板,並與此入口網站中的其他使用者共用此專案。
-
在專案檢視器下,選擇新增檢視器或編輯使用者。
-
選擇要新增為專案檢視器的使用者 (例如 Mateo Jackson),然後選擇 >> 圖示。
-
選擇 Save (儲存)。
您的 IAM Identity Center 使用者可以Mateo Jackson登入此入口網站,以檢視但無法編輯風力發電廠專案中的儀表板。
-
步驟 4:建立儀表板以視覺化風力發電廠資料
在此程序中,您會建立儀表板來將示範風力發電廠資料視覺化。儀表板包含專案資產資料的可自訂視覺效果。每個視覺化可以有不同的類型,例如折線圖、長條圖或關鍵效能指標 (KPI) 顯示。您可以選擇最適合您資料的視覺效果類型。專案擁有者可以編輯儀表板,而專案檢視器只能檢視儀表板以取得洞見。
建立具有視覺效果的儀表板
-
在新專案的頁面上,選擇建立儀表板以建立儀表板並開啟其編輯頁面。
在儀表板的編輯頁面中,您可以從資產階層拖曳資產屬性到儀表板,來建立視覺效果。您接著可以編輯每個視覺效果的標題、圖例標題、類型、大小和在儀表板中的位置。
-
輸入您的儀表板名稱。

-
Total Average Power 從 拖曳Demo Wind Farm Asset至儀表板以建立視覺化效果。
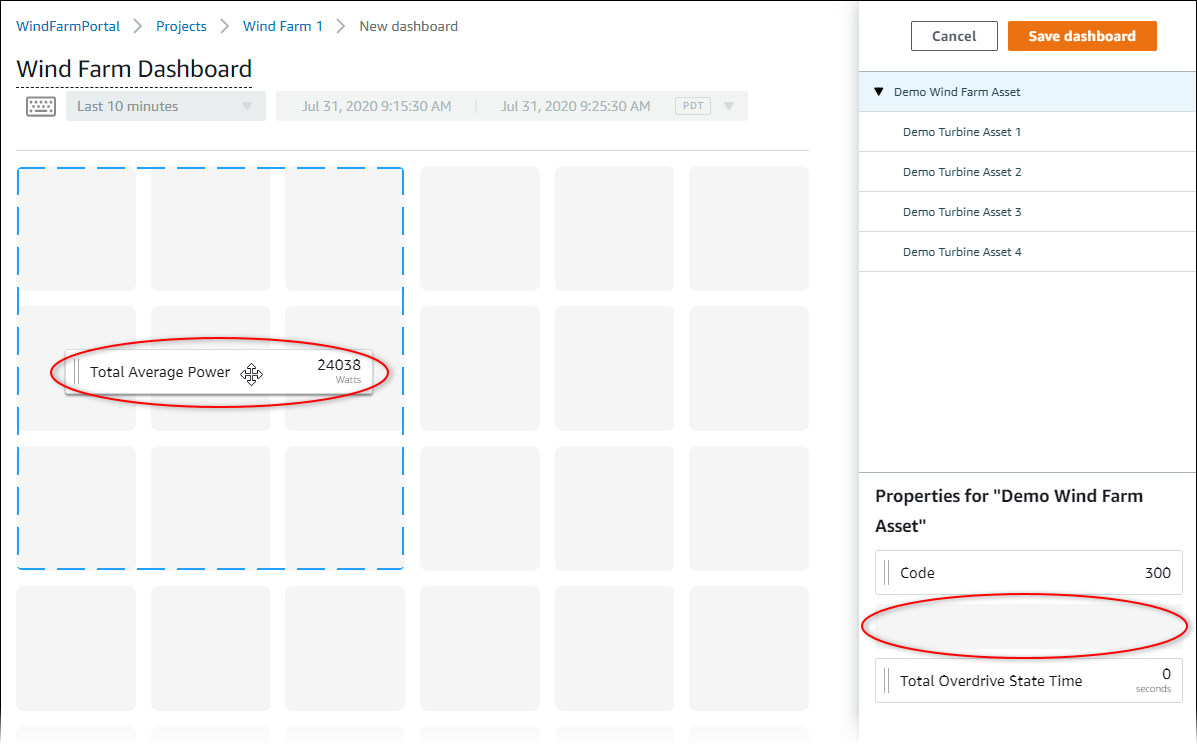
-
選擇Demo Turbine Asset 1顯示該資產的屬性,然後拖曳Wind Speed至儀表板以建立風速的視覺化效果。
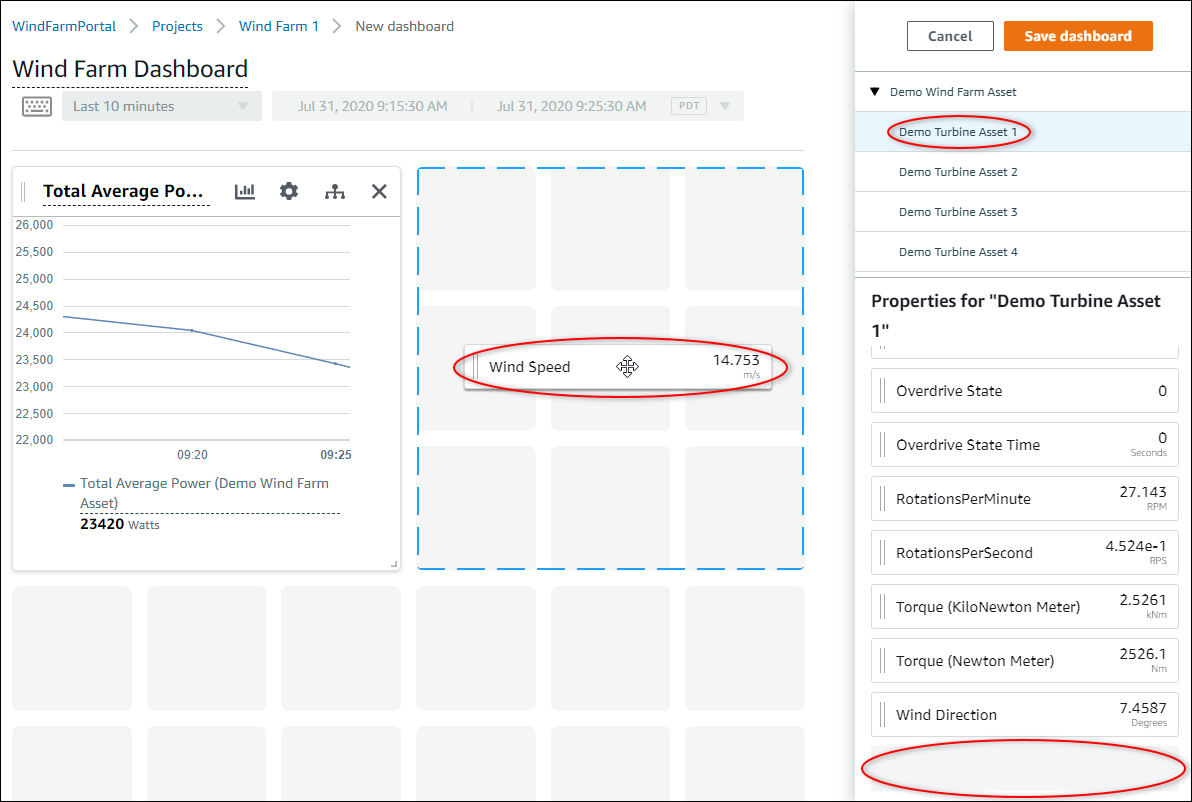
-
將 Wind Speed新增至每個 Demo Turbine Asset 2、 3和 4(依該順序) 的新風速視覺化。
Wind Speed 視覺效果看起來應與下列螢幕擷取畫面類似。
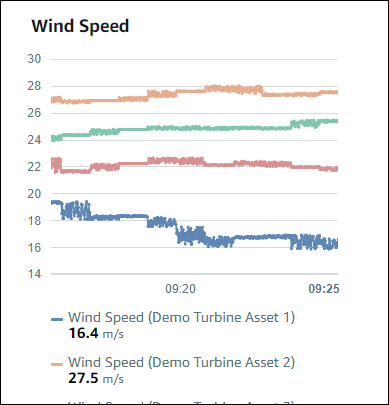
-
針對風力渦輪機的Torque (KiloNewton Meter)屬性重複步驟 4 和 5,以建立風力渦輪機轉矩的視覺化效果。
-
選擇 Torque (KiloNewton Meter) 視覺效果的視覺效果類型圖示,然後選擇長條圖圖示。

-
針對風力發電機的Wind Direction屬性重複步驟 4 和 5,以建立風向的視覺化。
-
選擇 Wind Direction 視覺效果的視覺效果類型圖示,然後選擇 KPI 圖表圖示 (30%)。

-
(選用) 您可以視需要對各個視覺效果的標題、圖例標題、類型、大小和位置進行其他變更。
-
選擇右上角的儲存儀表板,以儲存儀表板。
您儀表板看起來應與下列螢幕擷取畫面類似。
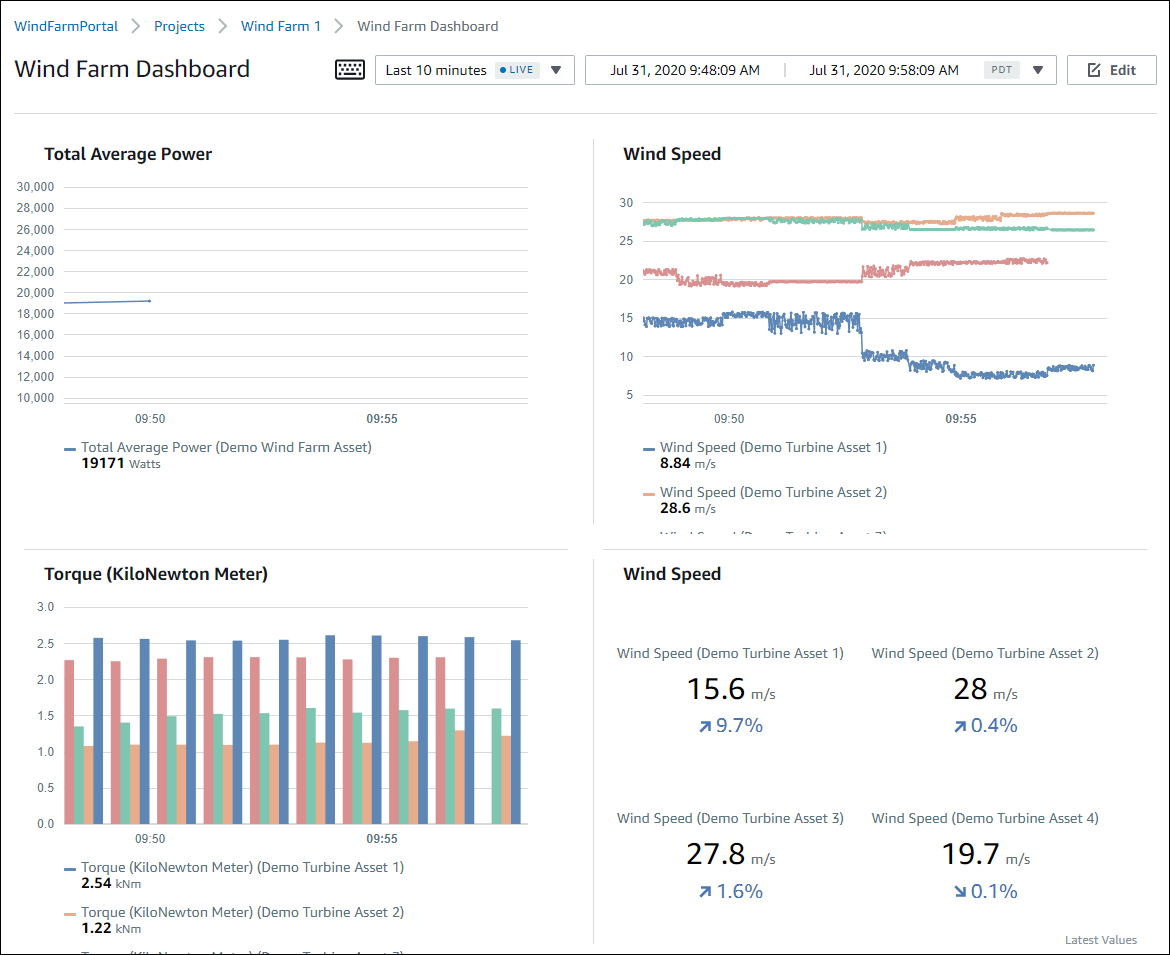
-
(選用) 為各個風力渦輪機資產建立其他儀表板。
建議的最佳實務是為每個資產建立儀表板,以便專案檢視者能調查每個個別資產的任何問題。您最多只能為每個視覺效果新增 5 個資產,因此,您必須在許多情況下為階層資產建立多個儀表板。
示範風力渦輪機的儀表板看起來應與下列螢幕擷取畫面類似。
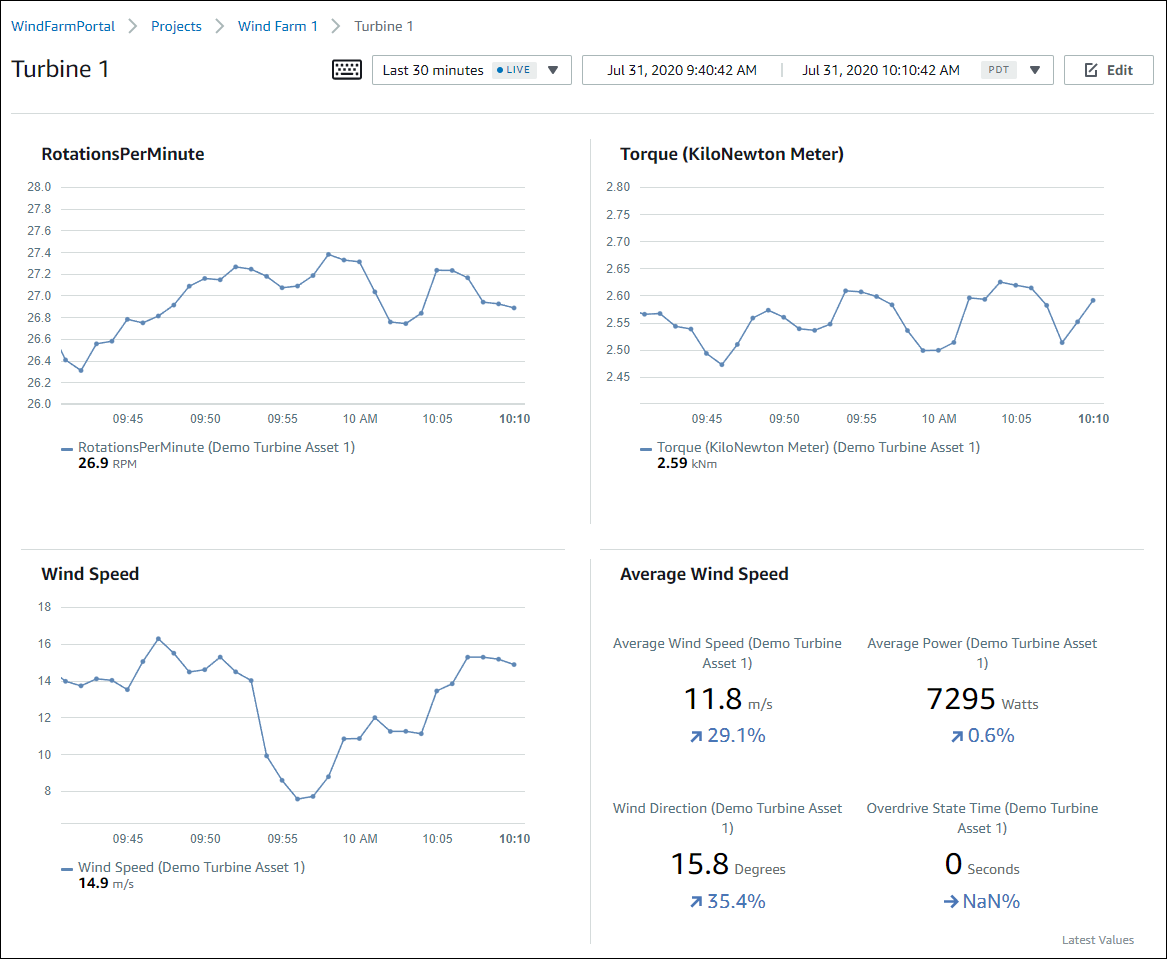
-
(選用) 變更時間軸或選取視覺效果上的資料點,來探索儀表板中的資料。如需詳細資訊,請參閱《 AWS IoT SiteWise Monitor 應用程式指南》中的檢視儀表板。
步驟 5:探索入口網站
在此程序中,您可以以比入口網站管理員更少許可的使用者身分探索 AWS IoT SiteWise 入口網站。
探索入口網站並完成教學課程
-
(選用) 如果您以擁有者或瀏覽者身分將其他使用者新增至專案,則可以這些使用者身分登入入口網站。這可讓您以具有比入口網站管理員更少許可的使用者身分探索入口網站。
重要
每個登入入口網站的使用者都會向您收取費用。如需詳細資訊,請參閱 AWS IoT SiteWise 定價
。 若要以其他使用者身分探索入口網站,請執行下列動作:
-
選擇入口網站左下角的登出,以結束 Web 應用程式。
-
選擇 IAM Identity Center 應用程式入口網站右上角的登出,以登出您的 IAM Identity Center 使用者。
-
以您指派為專案擁有者或專案檢視器的 IAM Identity Center 使用者身分登入入口網站。如需詳細資訊,請參閱 步驟 2:登入入口網站。
-
您已完成教學課程。當您在 SiteWise Monitor 中完成探索示範風力發電廠時,請遵循下一個程序來清理資源。
步驟 6:在教學課程之後清除資源
完成教學後,您便可清除資源。如果使用者未登入您的入口網站,就不需要支付 AWS IoT SiteWise 的費用,但您可以刪除入口網站和 AWS IAM Identity Center 目錄 使用者。您的示範風力發電廠資產會在經過建立示範時選擇的持續時間後刪除,此外也能手動刪除。如需詳細資訊,請參閱刪除 AWS IoT SiteWise 示範。
使用下列程序刪除您的入口網站和 IAM Identity Center 使用者。
刪除入口網站
-
導覽至 AWS IoT SiteWise 主控台
。 -
在左側導覽窗格中選擇 Portals (入口網站)。
-
依序選擇您的入口網站 WindFarmPortal 和 Delete (刪除)。
刪除入口網站或專案時,與受刪除專案相關聯的資產不會受到影響。
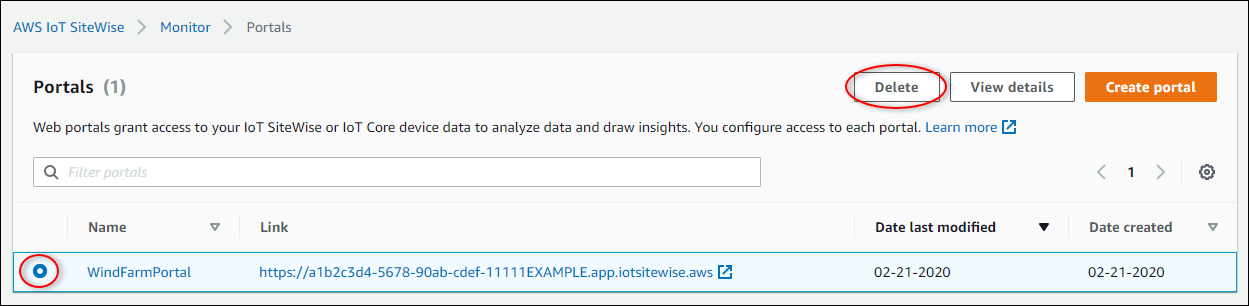
-
在刪除入口網站對話方塊中,選擇移除管理員和使用者。
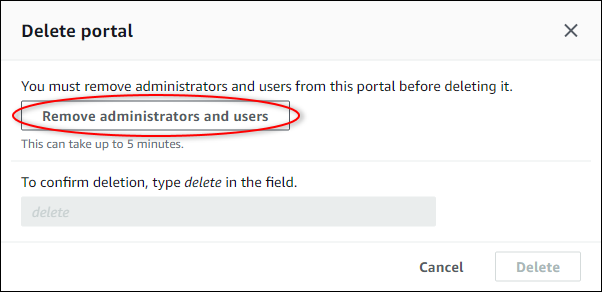
-
輸入
delete以確認刪除,然後選擇 Delete (刪除)。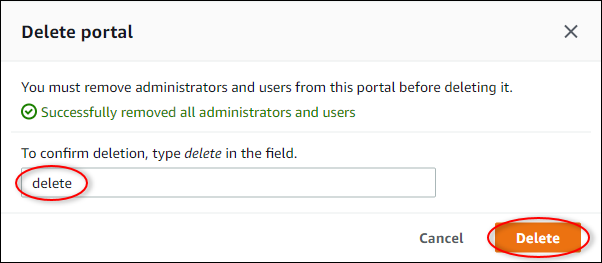
刪除 IAM Identity Center 使用者
-
在左側導覽窗格中,選擇 Users (使用者)。
-
選取每位欲刪除使用者的核取方塊,然後選擇 Delete users (刪除使用者)。
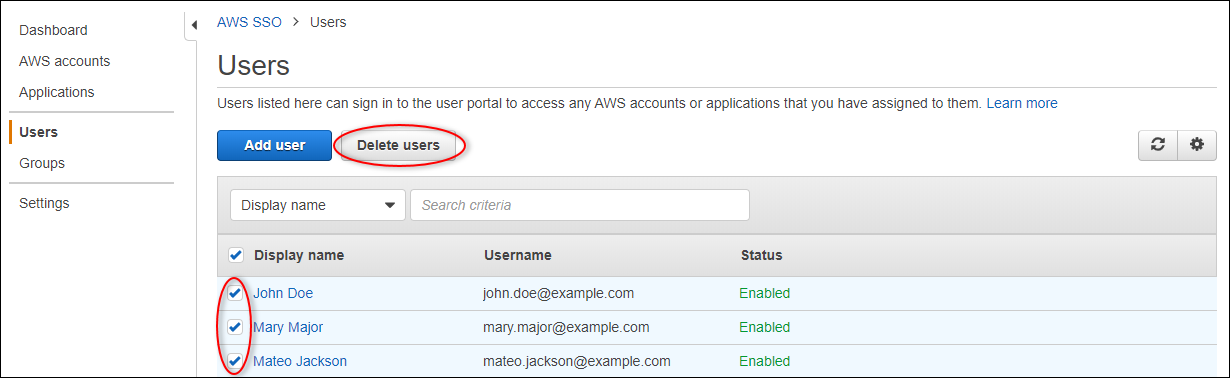
-
在刪除使用者對話方塊中,輸入
DELETE,然後選擇刪除使用者。