本文為英文版的機器翻譯版本,如內容有任何歧義或不一致之處,概以英文版為準。
在 Lightsail HTTPS上使用 保護您的 WordPress 網站
為您的 WordPress 網站啟用超文字傳輸通訊協定安全 (HTTPS) 可確保訪客您的網站是安全的;它會傳送和接收加密的資料。非安全網站的地址開頭為 http,例如 http://example.com,而安全網站的地址開頭為 https,例如 https://example.com。即使您的網站主要是資訊性網站,仍建議您啟用 HTTPS。這是因為如果HTTPS未啟用,大多數 Web 瀏覽器會通知網站訪客您的網站不安全,而且您的網站在搜尋引擎結果中排名較低。
提示
Lightsail 提供引導式工作流程,可自動在 WordPress 執行個體上安裝和設定 SSL/TLS Let's Encrypt 憑證。我們強烈建議您使用工作流程,而不是遵循本教學課程中的手動步驟。如需詳細資訊,請參閱啟動和設定 WordPress 執行個體。
本指南說明如何使用 Bitnami HTTPS組態工具 (bncert) 在 Amazon Lightsail HTTPS 上的 Bitnami WordPress 執行個體上啟用 。其可讓您在提出請求時,僅為指定的網域和子網域請求憑證。或者,您可以使用 Certbot 工具,其可讓您為網域請求憑證,以及為子網域請求萬用字元憑證。萬用字元憑證適用於網域的任何子網域,如果您不知道將使用哪些子網域將流量引導至執行個體,這將有所助益。但是,Certbot 不會像 bncert 工具一樣自動更新您的憑證。如果您使用 Certbot,就必須每 90 天手動更新您的憑證。如需使用 Certbot 啟用 的詳細資訊HTTPS,請參閱教學:搭配 WordPress 執行個體使用 Let’s Encrypt SSL憑證。
內容
步驟 1:了解程序
注意
在本節中,您將了解該程序的高階概觀。執行此程序的特定步驟包含於本指南的後續步驟中。
若要HTTPS為您的 WordPress 網站啟用 ,請使用 連線至 Lightsail 執行個體SSH,並使用 bncert工具向 Let's Encryptexample.com) 和替代網域 (www.example.com、blog.example.com 等) (如果有)。讓我們加密驗證您是否擁有網域,方法是要求您在網域DNS的 中建立TXT記錄,或驗證這些網域是否已將流量導向您提出請求之執行個體的公有 IP 地址。
驗證憑證後,您可以設定 WordPress 網站,將訪客從 自動重新導向HTTP至 HTTPS(http://example.com重新導向至 https://example.com),以便訪客被迫使用加密的連線。您也可以設定網站以將 www 子網域自動重新引導至網域的頂點 (https://www.example.com 會重新引導至 https://example.com),或反之亦然 (https://example.com 會重新引導至 https://www.example.com)。這些重新引導也是使用 bncert 工具來設定。
Let's Encrypt 要求您每 90 天更新一次憑證,才能HTTPS在網站上維護 。bncert 工具會自動為您更新憑證,讓您可以有更多時間專注於網站。
bncert 工具的限制
bncert 工具具有下列限制:
-
建立 Bitnami 執行個體時,它不會預先安裝在所有經認證的 WordPress執行個體上。在 Lightsail 上建立一段時間的 WordPress 執行個體將需要您手動安裝
bncert工具。本指南的步驟 4 會說明如何確認是否已在您的執行個體上安裝該工具,以及未安裝時,如何安裝它。 -
當您提出請求時,只能請求指定的域和子域的憑證。這與 Certbot 工具不同,該工具可讓您為網域請求憑證,以及為子網域請求萬用字元憑證。萬用字元憑證適用於網域的任何子網域,如果您不知道將使用哪些子網域將流量引導至執行個體,這將有所助益。但是,Certbot 不會像
bncert工具一樣自動更新您的憑證。如果您使用 Certbot,就必須每 90 天手動更新您的憑證。如需使用 Certbot 啟用 的詳細資訊HTTPS,請參閱教學課程:在 Amazon Lightsail 中將 Let’s Encrypt SSL憑證與 WordPress 執行個體搭配使用。
步驟 2:完成事前準備
請先完成事前準備 (若尚未完成):
-
在 Lightsail 中建立 WordPress 執行個體,並在執行個體上設定您的網站。如需詳細資訊,請參閱在 Amazon Lightsail 中開始使用 Linux/Unix 型執行個體。
-
將 靜態 IP 連接至執行個體。如果您停止和啟動執行個體,執行個體的公有 IP 地址將會改變。停止並啟動執行個體時,靜態 IP 不會變更。如需詳細資訊,請參閱在 Amazon Lightsail 中建立靜態 IP 並將其連接至執行個體。
-
在您完成設定或啟用自動快照後,建立 WordPress 執行個體的快照。快照可用作備份,您可從中建立另一個執行個體,以防原始執行個體發生問題。如需詳細資訊,請參閱建立 Linux 或 Unix 執行個體的快照,或在 Amazon Lightsail 中啟用或停用執行個體或磁碟的自動快照。
-
將DNS記錄新增至網域DNS的 ,以將網域 (
example.com) 的頂點及其www子網域 (www.example.com) 的流量導向 Lightsail 中 WordPress 執行個體的公有 IP 地址。您可以在網域目前的DNS託管提供者完成這些動作。或者,如果您將網域的 管理轉移到 DNS Lightsail,您可以使用 Lightsail 中的DNS區域來完成這些動作。如需進一步了解,請參閱 DNS。重要
將DNS記錄新增至您想要與 WordPress網站搭配使用的所有網域DNS的 。所有這些網域都應該將流量路由到 WordPress 網站的公有 IP 地址。
bncert工具只會針對目前將流量導向執行個體 WordPress公有 IP 地址的網域發出憑證。
步驟 3:連接到您的執行個體
在 Lightsail 主控台中使用瀏覽器型SSH用戶端,完成下列步驟以連線至您的執行個體。
-
登入 Lightsail 主控台
。 -
在左側導覽窗格中,選擇執行個體 WordPress的SSH快速連線圖示。
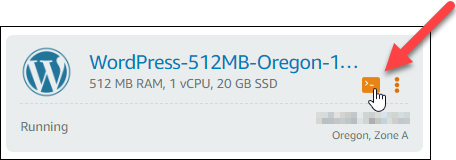
瀏覽器型SSH用戶端終端機視窗隨即開啟。SSH 如果您看到如下範例所示的 Bitnami 標誌,則透過 成功連線至您的執行個體。
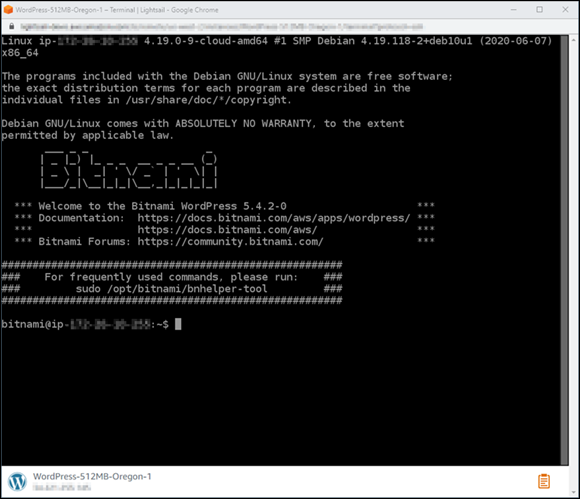
步驟 4:確認您的執行個體已安裝 bncert 工具
請完成下列步驟,以確保 Bitnami HTTPS組態工具 (bncert) 已安裝在您的執行個體上。建立 Bitnami 執行個體時,它不會預先安裝在所有經認證的 WordPress 執行個體上。在 Lightsail 上建立一段時間的 WordPress 執行個體需要您手動安裝bncert工具。此程序包含安裝工具的步驟 (若尚未安裝)。
-
輸入下列命令以執行
bncert工具。sudo /opt/bitnami/bncert-tool-
如果您在回應中看到
command not found,如下列範例所示,則表示bncert工具尚未安裝在您的執行個體上。繼續此程序的下一個步驟以將bncert工具安裝在您的執行個體上。重要
此
bncert工具只能在 Bitnami 認證的 WordPress 執行個體上使用。或者,您可以使用 Certbot 工具在 WordPress 執行個體HTTPS上啟用 。如需詳細資訊,請參閱教學課程:搭配執行個體 WordPress使用 Let’s Encrypt SSL憑證。
-
如果您在回應中看到
Welcome to the Bitnami HTTPS configuration tool,如下列範例所示,則表示bncert工具已安裝在您的執行個體上。繼續前往本指南的步驟 5:HTTPS在您的 WordPress 執行個體區段啟用 。
-
-
輸入以下命令以下載
bncert執行檔案至您的執行個體。wget -O bncert-linux-x64.run https://downloads.bitnami.com/files/bncert/latest/bncert-linux-x64.run -
輸入以下命令以便為執行個體上的
bncert執行檔案建立目錄。sudo mkdir /opt/bitnami/bncert -
輸入以下命令以將已下載的
bncert執行檔案移至所建立的新目錄。sudo mv bncert-linux-x64.run /opt/bitnami/bncert/ -
輸入以下命令以讓
bncert執行可作為程式執行的檔案。sudo chmod +x /opt/bitnami/bncert/bncert-linux-x64.run -
輸入以下命令以在您輸入
sudo /opt/bitnami/bncert-tool命令時建立執行bncert工具的符號連結。sudo ln -s /opt/bitnami/bncert/bncert-linux-x64.run /opt/bitnami/bncert-tool您現已在執行個體上安裝
bncert工具。繼續前往本指南的步驟 5:HTTPS在您的 WordPress 執行個體區段啟用 。
步驟 5:在您的 WordPress執行個體HTTPS上啟用
確認 bncert工具已安裝HTTPS在您的 WordPress 執行個體之後,請完成下列程序,以在執行個體上啟用 。
-
輸入下列命令以執行
bncert工具。sudo /opt/bitnami/bncert-tool這時應該會出現類似以下範例的訊息。

如果
bncert工具已安裝至您的執行個體上一段時間,則您可能會看到說明該工具已有可用更新版本的訊息。如下列範例所示,選擇下載該工具,然後輸入sudo /opt/bitnami/bncert-tool命令以再次執行bncert工具。
-
輸入主要網域名稱和替代網域名稱,並以空格分隔,如以下範例所示。
如果您的網域未設為將流量路由至執行個體的公有 IP 地址,則
bncert工具會要求您進行該設定,然後再繼續操作。您的網域必須將流量路由到您使用該bncert工具在執行個體HTTPS上啟用的執行個體的公有 IP 地址。此舉措會確認您擁有該網域,並以此作為憑證的驗證。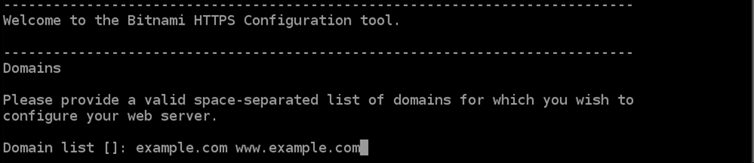
-
bncert工具會詢問您要如何設定網站的重新引導。可用的選項如下:-
啟用HTTPHTTPS重新導向 - 指定瀏覽至網站HTTP版本 (即
http:/example.com) 的使用者是否自動重新導向至HTTPS版本 (即https://example.com)。由於此選項會強制所有訪客使用加密的連線,建議啟用此選項。輸入Y,並按 Enter 以啟用。 -
Enable non-www to www redirection (啟用非 www 至 www 重新引導) - 指定將瀏覽至網域 (即
https://example.com) 頂點的使用者自動重新引導至您網域的www子網域 (即https://www.example.com)。建議啟用此選項。不過,如果您已在 Google 的 Webmaster 工具等搜尋引擎工具中將網域的頂點指定為偏好的網站地址,或者您的頂點直接指向您的 IP 且您的www子網域透過CNAME記錄參考您的頂點,則您可能想要停用它並啟用替代選項 (啟用www非www重新導向)。輸入Y,並按 Enter 以啟用。 -
Enable www to non-www redirection (啟用 www 至非 www 重新引導) - 指定將瀏覽至您網域
www子網域 (即https://www.example.com) 的使用者自動重新引導至網域的頂點 (即https://example.com)。如果您已啟用非www重新引導至www,我們建議您停用此選項。輸入N,並按 Enter (確認) 以停用。
您的選取內容應看起來與下列範例類似。
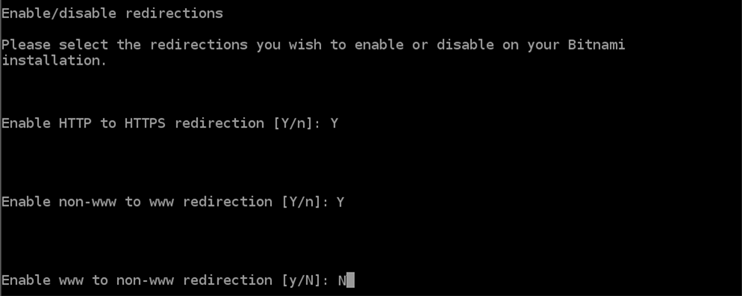
-
-
系統會列出即將進行的變更。輸入
Y,並按 Enter (確認) 以確認並繼續。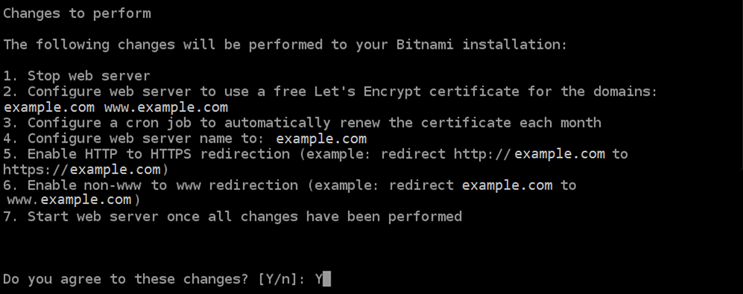
-
輸入您的電子郵件地址,以與您的 Let's Encrypt 憑證相關聯,然後按 Enter。
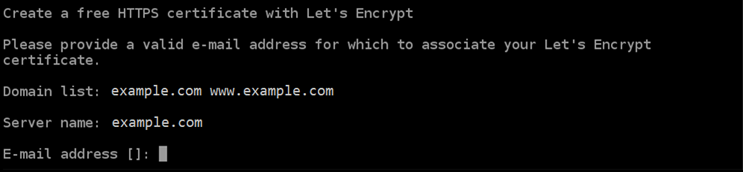
-
檢閱 Let's Encrypt 訂閱者協議。輸入
Y,並按 Enter (確認) 以接受該協議並繼續。
這些動作會在您的執行個體HTTPS上執行以啟用 ,包括請求憑證和設定您指定的重新導向。

系統已成功核發並驗證您的憑證,如果您看到類似以下範例的訊息,則表示已成功在執行個體上設定重新引導。
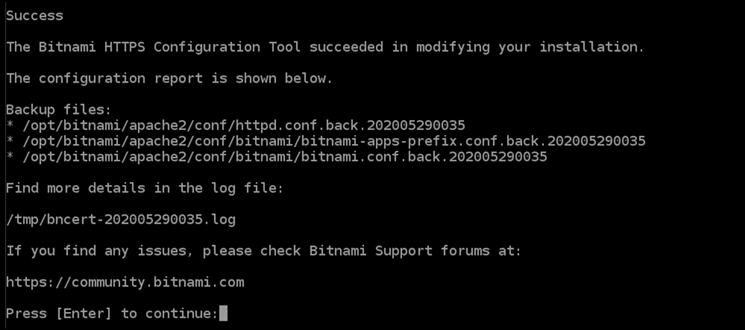
bncert工具會在憑證過期前每 80 天執行自動續約一次。如果您想要在執行個體中使用其他網域和子網域,並且想要HTTPS為這些網域啟用 ,請重複上述步驟。您現在已完成在 WordPress 執行個體HTTPS上啟用 。繼續前往本指南的步驟 6:測試您的網站是否使用 HTTPS 區段。
步驟 6:測試您的網站是否正在使用 HTTPS
在 WordPress 執行個體HTTPS上啟用 之後,您應該HTTPS瀏覽至您使用bncert工具時指定的所有網域,以確認您的網站正在使用 。在您前往每個網域時,應會看到其使用安全連線,如以下範例所示。
注意
您可能必須重新整理,並清除瀏覽器的快取才能查看變更。
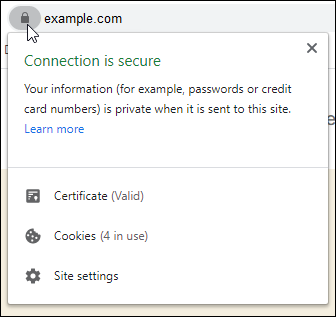
依據您在執行 bncert 工具時選取的選項而定,您可能還注意到非 www 地址會重新引導至您網域的 www 子網域,反之亦然。