本文為英文版的機器翻譯版本,如內容有任何歧義或不一致之處,概以英文版為準。
使用免費 Let's Encrypt SSL憑證保護您的 Lightsail WordPress 執行個體
提示
Amazon Lightsail 提供引導式工作流程,可自動在 WordPress 執行個體上安裝和設定 Let's Encrypt 憑證。我們強烈建議您使用工作流程,而不是遵循本教學課程中的手動步驟。如需詳細資訊,請參閱啟動和設定 WordPress 執行個體。
Lightsail 可讓您使用 SSL/TLS 使用 Lightsail 負載平衡器,輕鬆保護您的網站和應用程式。不過,使用 Lightsail 負載平衡器通常可能不是正確的選擇。或許您的網站不需要負載平衡器提供的可擴展性或容錯能力,或者您是要最佳化成本。在後者案例中,您可以考慮使用 Let's Encrypt 來取得免費SSL憑證。若是如此,則無問題。您可以將這些憑證與 Lightsail 執行個體整合。
透過本指南,您將了解如何使用 Certbot 請求 Let’s Encrypt 萬用字元憑證,並使用 Really Simple SSL 外掛程式將其與您的 WordPress 執行個體整合。
-
Bitnami 執行個體所使用的 Linux 發行版本已在 2020 年 7 月從 Ubuntu 變更為 Debian。由於這項變更,本教學課程中的部分步驟會根據執行個體的 Linux 發行版本而有所不同。變更後才建立的所有 Bitnami 藍圖執行個體均會使用 Debian Linux 發行版本。在變更之前建立的執行個體將繼續使用 Ubuntu Linux 發行版本。若要檢查執行個體的分發,請執行
uname -a命令。該回應會將執行個體的 Linux 發行版本顯示為 Ubuntu 或 Debian。 -
Bitnami 已修改許多堆疊的檔案結構。本教學課程中的檔案路徑可能會根據您的 Bitnami 堆疊是否使用原生 Linux 系統套件 (方法 A),或是否為獨立安裝 (方法 B) 而變更。若要識別您的 Bitnami 安裝類型以及要遵循的方法,請執行下列命令
test ! -f "/opt/bitnami/common/bin/openssl" && echo "Approach A: Using system packages." || echo "Approach B: Self-contained installation."
內容
開始之前
開始本教學課程之前,您應該考量下列事項:
請改用 Bitnami HTTPS組態 (bncert) 工具
本教學中概述的步驟說明如何使用手動程序實作 SSL/TLS 憑證。不過,Bitnami 提供更自動化的程序,使用通常預先安裝在 WordPress Lightsail 執行個體上的 Bitnami HTTPS組態 (bncert) 工具。我們強烈建議您使用該工具,而非依照本教學課程中的手動步驟。本教學課程是在 bncert 工具可供使用之前完成。如需使用 bncert工具的詳細資訊,請參閱在 Amazon Lightsail 中HTTPS啟用執行個體 WordPress。
識別執行個體 WordPress的 Linux 發行版本
Bitnami 執行個體所使用的 Linux 發行版本已在 2020 年 7 月從 Ubuntu 變更為 Debian。變更後才建立的所有 Bitnami 藍圖執行個體均會使用 Debian Linux 發行版本。在變更之前建立的執行個體將繼續使用 Ubuntu Linux 發行版本。由於這項變更,本教學課程中的部分步驟會根據執行個體的 Linux 發行版本而有所不同。您必須識別執行個體的 Linux 發行版本,以便您知道本教學課程中要使用哪些步驟。若要識別執行個體的 Linux 發行版本,請執行 uname -a 命令。該回應會將執行個體的 Linux 發行版本顯示為 Ubuntu 或 Debian。
確定適用於您的執行個體之教學課程
Bitnami 正在修改其許多堆疊的檔案結構。本教學課程中的檔案路徑可能會根據您的 Bitnami 堆疊是否使用原生 Linux 系統套件 (方法 A),或是否為獨立安裝 (方法 B) 而變更。若要識別您的 Bitnami 安裝類型以及要遵循的方法,請執行下列命令
test ! -f "/opt/bitnami/common/bin/openssl" && echo "Approach A:
Using system packages." || echo "Approach B: Self-contained
installation."
步驟 1:完成先決條件
請先完成事前準備 (若尚未完成):
-
在 Lightsail 中建立 WordPress 執行個體。若要進一步了解,請參閱建立執行個體。
-
註冊網域名稱,並取得管理存取權以編輯其DNS記錄。如需進一步了解,請參閱 DNS。
建議您使用 Lightsail DNS區域管理網域DNS的記錄。若要進一步了解,請參閱建立DNS區域以管理網域DNS的記錄。
-
使用 Lightsail 主控台中的瀏覽器型SSH終端機來執行本教學課程中的步驟。不過,您也可以使用自己的SSH用戶端,例如 PuTTY。若要進一步了解如何設定 PuTTY,請參閱下載並設定 PuTTY 以在 Amazon Lightsail SSH中使用 進行連線。
完成先決條件後,請繼續前往本教學課程的下一節。
步驟 2:在您的 Lightsail 執行個體上安裝 Certbot
Certbot 是一種用戶端,用於從 Let’s Encrypt 請求憑證並將其部署至 Web 伺服器。Let's Encrypt 使用 ACME 通訊協定來發行憑證,而 Certbot 是ACME啟用 的用戶端,可與 Let's Encrypt 互動。
在 Lightsail 執行個體上安裝 Certbot
-
登入 Lightsail 主控台
。 -
在左側導覽窗格中,選擇您要連線之執行個體的SSH快速連線圖示。
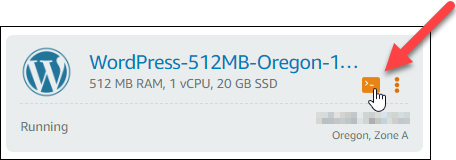
-
連接 Lightsail 瀏覽器型SSH工作階段後,請輸入下列命令來更新執行個體上的套件:
sudo apt-get update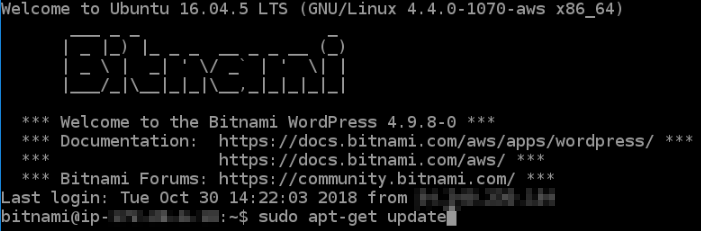
-
輸入下列命令以安裝軟體屬性套件。Certbot 的開發人員使用個人套件封存 (PPA) 來分發 Certbot。軟體屬性套件可讓您更有效率地使用 PPAs。
sudo apt-get install software-properties-common注意
如果您在執行
Could not get lock命令時遭遇sudo apt-get install錯誤,請等待大約 15 分鐘後再試一次。此錯誤可能是由使用 Apt 套件管理工具安裝自動升級的 cron 任務所引起的。 -
輸入下列命令來安裝GPG套件,並將 Certbot 新增至本機 apt 儲存庫:
注意
步驟 5 僅適用於使用 Ubuntu Linux 發行版本的執行個體。如果您的執行個體使用 Debian Linux 發行版本,請略過此步驟。
sudo apt-get install gpg -ysudo apt-add-repository ppa:certbot/certbot -y -
輸入下列命令更新 apt 以包含新的儲存庫:
sudo apt-get update -y -
輸入下列命令以安裝 Certbot:
sudo apt-get install certbot -yCertbot 現在已安裝在您的 Lightsail 執行個體上。
-
保持瀏覽器型SSH終端機視窗開啟,您會在本教學課程稍後再返回。繼續前往本教學課程的下一節。
步驟 3:請求 Let’s Encrypt SSL 萬用字元憑證
開始從 Let’s Encrypt 請求憑證的程序。使用 Certbot (請求萬用字元憑證) 可讓您針對網域及其子網域使用單一憑證。例如,單一萬用字元憑證適用於 example.com 頂層網域,以及 blog.example.com、stuff.example.com 子網域。
請求 Let’s Encrypt SSL 萬用字元憑證
-
在此教學課程步驟 2 中使用的相同瀏覽器型SSH終端機視窗中,輸入下列命令來設定網域的環境變數。您現在可以更有效率複製和貼上命令以取得憑證。請務必以註冊的網域名稱取代
domainDOMAIN=domainWILDCARD=*.$DOMAIN範例:
DOMAIN=example.comWILDCARD=*.$DOMAIN -
輸入下列命令確認變數傳回正確的值:
echo $DOMAIN && echo $WILDCARD您應該會看到類似以下的結果:
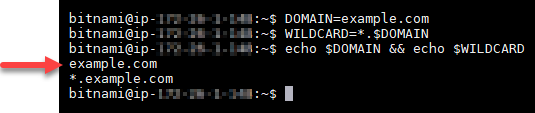
-
在互動式模式中輸入下列命令啟動 Certbot。此命令會告知 Certbot 使用手動授權方法,以DNS驗證網域擁有權。這會為您的頂層網域及其子網域請求萬用字元憑證。
sudo certbot -d $DOMAIN -d $WILDCARD --manual --preferred-challenges dns certonly -
在提示時輸入您的電子郵件地址,這會用於續約和安全性注意事項。
-
閱讀 Let’s Encrypt 服務條款。完成時,如果您同意請按 A。如果您不同意,就無法取得 Let’s Encrypt 憑證。
-
根據分享您電子郵件地址的提示和關於您 IP 地址被記錄的警告做出回應。
-
Let’s Encrypt 現在會提示您確認您擁有所指定的網域。您可以透過將TXT記錄新增至網域DNS的記錄來執行此操作。提供一組TXT記錄值,如下列範例所示:
注意
Let's Encrypt 可能會提供一或多個記錄TXT,您必須用於驗證。在這個範例中,我們提供了兩個TXT記錄供驗證使用。
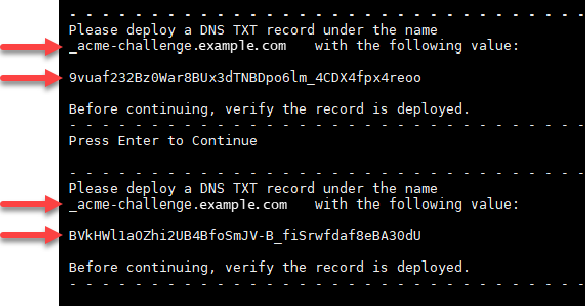
-
保持 Lightsail 瀏覽器型SSH工作階段開啟 - 您稍後在本教學中會返回它。繼續前往本教學課程的下一節。
步驟 4:將TXT記錄新增至網域DNS的區域
將TXT記錄新增至網域DNS的區域會驗證您是否擁有網域。基於示範目的,我們使用 Lightsail DNS區域。不過,對於網域註冊商通常託管的其他DNS區域,這些步驟可能相似。
注意
若要進一步了解如何為網域建立 Lightsail DNS區域,請參閱在 Lightsail 中建立DNS區域以管理網域DNS的記錄。
在 Lightsail 中將TXT記錄新增至網域DNS的區域
-
在左側導覽窗格中,選擇網域 & DNS。
-
在頁面的區域DNS區段下,選擇您在 Certbot 憑證請求中指定的網域DNS區域。
-
在DNS區域編輯器中,選擇DNS記錄。
-
選擇 Add record (新增記錄)。
-
在記錄類型下拉式功能表中,選擇TXT記錄。
-
將 Let's Encrypt 憑證請求指定的值輸入 Record name (記錄名稱) 和 Responds with (回應內容) 欄位。
注意
Lightsail 主控台會預先填入您網域的頂點部分。例如,如果您要新增
_acme-challenge.example.com_acme-challenge.example.com部分。 -
選擇 Save (儲存)。
-
重複步驟 4 到 7 來新增 Let’s Encrypt 憑證請求指定的第二組TXT記錄。
-
保持 Lightsail 主控台瀏覽器視窗開啟 - 您稍後在本教學課程中會返回它。繼續前往本教學課程的下一節。
步驟 5:確認TXT記錄已傳播
使用 MxToolbox 公用程式來確認TXT記錄已傳播至網際網路的 DNS。DNS記錄傳播可能需要一段時間,取決於您的DNS託管提供者,以及為您的DNS記錄設定的存留時間 (TTL)。請務必完成此步驟,並確認TXT記錄已傳播,然後再繼續您的 Certbot 憑證請求。否則,您的憑證請求會失敗。
確認TXT記錄已傳播至網際網路的 DNS
-
開啟新的瀏覽器視窗,然後前往 https://mxtoolbox.com/TXTLookup.aspx
。 -
將以下文字輸入文字方塊。請務必以您的網域取代
domain_acme-challenge.domain範例:
_acme-challenge.example.com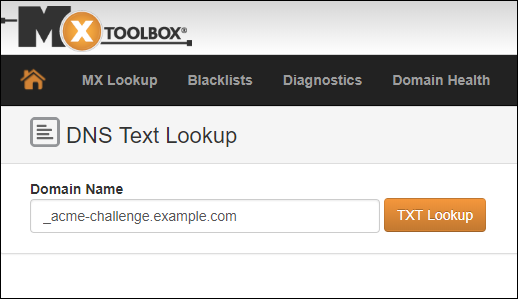
-
選擇TXT查詢以執行檢查。
-
這會產生以下其中一個回應:
-
如果您的TXT記錄已傳播到網際網路的 DNS,您會看到類似下列螢幕擷取畫面所示的回應。關閉瀏覽器視窗,並繼續前往本教學課程的下一節。
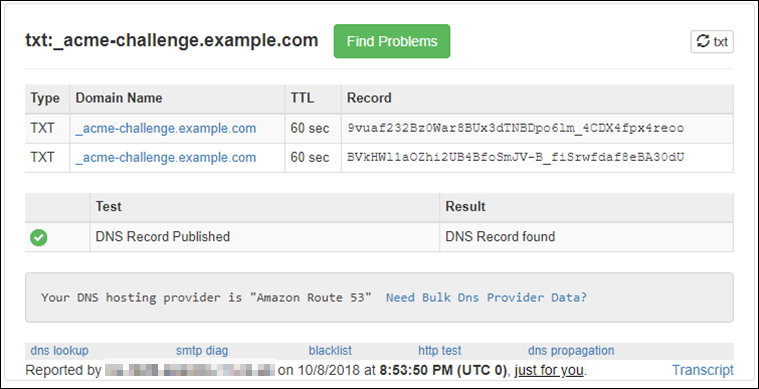
-
如果您的TXT記錄尚未傳播到網際網路的 DNS,您會看到DNS記錄找不到回應。確認您已將正確的DNS記錄新增至網域DNS的區域。如果您已新增正確的記錄,請等待一段時間,讓網域DNS的記錄傳播,然後再次執行TXT查詢。
-
步驟 6:完成 Let’s Encrypt SSL憑證請求
返回 WordPress 執行個體的 Lightsail 瀏覽器型SSH工作階段,並完成 Let’s Encrypt 憑證請求。Certbot 會將您的SSL憑證、鏈結和金鑰檔案儲存至 WordPress 執行個體上的特定目錄。
完成 Let’s Encrypt SSL憑證請求
-
在 WordPress 執行個體的 Lightsail 瀏覽器型SSH工作階段中,按下 Enter 以繼續您的 Let’s Encrypt SSL憑證請求。如果成功,則會顯示與以下螢幕擷取畫面類似的回應:

訊息會確認您的憑證、鏈和金鑰檔案存放於
/etc/letsencrypt/live/目錄。務必以您的網域取代domain/domain/etc/letsencrypt/live/。example.com/ -
記下訊息中指定的過期日期。您可將其用於在該日期續約憑證。
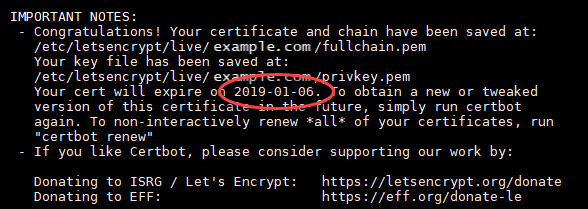
-
現在您已擁有 Let’s Encrypt SSL憑證,請繼續本教學課程的下一節。
步驟 7:在 Apache 伺服器目錄中建立連結到 Let’s Encrypt 憑證檔案
在 WordPress 執行個體的 Apache 伺服器目錄中建立 Let’s Encrypt SSL憑證檔案的連結。此外,請備份現有的憑證,以防您稍後需要用到。
若要在 Apache 伺服器目錄建立至 Let's Encrypt 憑證檔案的連結
-
在 WordPress 執行個體的 Lightsail 瀏覽器型SSH工作階段中,輸入下列命令來停止基礎服務:
sudo /opt/bitnami/ctlscript.sh stop您應該會看到類似以下的回應:
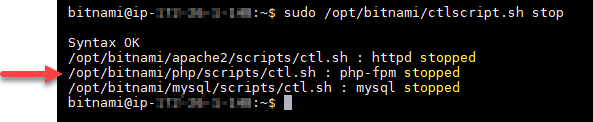
-
輸入下列命令以設定網域的環境變數。您可以更有效率地複製和貼上命令,藉此連結至憑證檔案。請務必以註冊的網域名稱取代
domainDOMAIN=domain範例:
DOMAIN=example.com -
輸入下列命令確認變數傳回正確的值:
echo $DOMAIN您應該會看到類似以下的結果:

-
個別輸入下列命令,以重新命名現有的憑證檔案做為備份。請參閱本教學課程開頭的重要區塊,以取得有關不同發行版本和檔案結構的資訊。
-
Debian Linux 發行版本
方法 A (使用系統套件的 Bitnami 安裝):
sudo mv /opt/bitnami/apache2/conf/bitnami/certs/server.crt /opt/bitnami/apache2/conf/bitnami/certs/server.crt.oldsudo mv /opt/bitnami/apache2/conf/bitnami/certs/server.key /opt/bitnami/apache2/conf/bitnami/certs/server.key.old方法 B (獨立的 Bitnami 安裝):
sudo mv /opt/bitnami/apache2/conf/server.crt /opt/bitnami/apache2/conf/server.crt.oldsudo mv /opt/bitnami/apache2/conf/server.key /opt/bitnami/apache2/conf/server.key.old -
對於使用 Ubuntu Linux 發行版本的較舊執行個體:
sudo mv /opt/bitnami/apache/conf/bitnami/certs/server.crt /opt/bitnami/apache/conf/bitnami/certs/server.crt.oldsudo mv /opt/bitnami/apache/conf/bitnami/certs/server.key /opt/bitnami/apache/conf/bitnami/certs/server.key.oldsudo mv /opt/bitnami/apache/conf/bitnami/certs/server.csr /opt/bitnami/apache/conf/bitnami/certs/server.csr.old
-
-
個別輸入下列命令,以在 Apache 伺服器目錄中建立至您 Let's Encrypt 憑證檔案的連結:請參閱本教學課程開頭的重要區塊,以取得有關不同發行版本和檔案結構的資訊。
-
Debian Linux 發行版本
方法 A (使用系統套件的 Bitnami 安裝):
sudo ln -sf /etc/letsencrypt/live/$DOMAIN/privkey.pem /opt/bitnami/apache2/conf/bitnami/certs/server.keysudo ln -sf /etc/letsencrypt/live/$DOMAIN/fullchain.pem /opt/bitnami/apache2/conf/bitnami/certs/server.crt方法 B (獨立的 Bitnami 安裝):
sudo ln -sf /etc/letsencrypt/live/$DOMAIN/privkey.pem /opt/bitnami/apache2/conf/server.keysudo ln -sf /etc/letsencrypt/live/$DOMAIN/fullchain.pem /opt/bitnami/apache2/conf/server.crt -
對於使用 Ubuntu Linux 發行版本的較舊執行個體:
sudo ln -s /etc/letsencrypt/live/$DOMAIN/privkey.pem /opt/bitnami/apache/conf/bitnami/certs/server.keysudo ln -s /etc/letsencrypt/live/$DOMAIN/fullchain.pem /opt/bitnami/apache/conf/bitnami/certs/server.crt
-
-
輸入下列命令,啟動您先前停止的基礎服務:
sudo /opt/bitnami/ctlscript.sh start您應該會看到類似以下的結果:
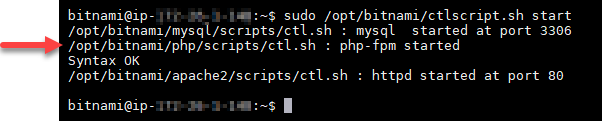
WordPress 執行個體的SSL憑證檔案現在位於正確的目錄中。
-
繼續前往本教學課程的下一節。
步驟 8:使用 Really Simple SSL外掛程式將SSL憑證與您的 WordPress 網站整合
將 Really Simple SSL 外掛程式安裝到您的 WordPress 網站,並使用它來整合SSL憑證。Really Simple SSL也會HTTP將 設定為HTTPS重新導向,以確保造訪您網站的使用者一律處於HTTPS連線狀態。
使用 Really Simple SSL 外掛程式將SSL憑證與您的 WordPress 網站整合
-
在 WordPress 執行個體的 Lightsail 瀏覽器型SSH工作階段中,輸入下列命令,將
wp-config.php和htaccess.conf檔案設定為可寫入。Really Simple SSL外掛程式將寫入 wp-config.php 檔案以設定您的憑證。-
對於使用 Debian Linux 發行版本的較新執行個體:
sudo chmod 666 /opt/bitnami/wordpress/wp-config.php && sudo chmod 666 /opt/bitnami/apache/conf/vhosts/htaccess/wordpress-htaccess.conf -
對於使用 Ubuntu Linux 發行版本的較舊執行個體:
sudo chmod 666 /opt/bitnami/apps/wordpress/htdocs/wp-config.php && sudo chmod 666 /opt/bitnami/apps/wordpress/conf/htaccess.conf
-
-
開啟新的瀏覽器視窗,並登入 WordPress 執行個體的管理儀表板。
注意
-
從左側導覽窗格中選擇 Plugins (外掛程式)。
-
從外掛程式頁面最上方選擇 Add New (新增)。
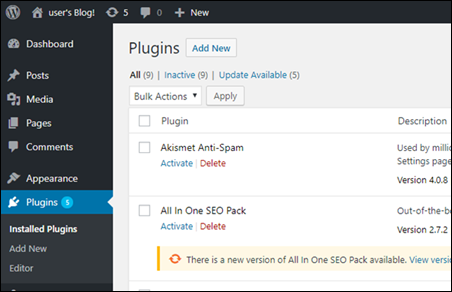
-
搜尋真正簡單的 SSL。
-
選擇搜尋結果中真正簡單的SSL外掛程式旁的立即安裝。
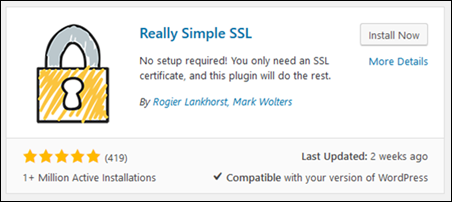
-
完成安裝之後,選擇 Activate (啟用)。
-
在出現的提示中,選擇繼續,啟用 SSL!您可能會重新導向至執行個體 WordPress管理儀表板的登入頁面。
您的 WordPress 執行個體現在已設定為使用SSL加密。此外,您的 WordPress 執行個體現在已設定為自動將連線從 重新導向HTTP至 HTTPS。當訪客前往 時
http://example.com,他們會自動重新導向至加密的HTTPS連線 (即https://example.com)。
步驟 9:每 90 天續約 Let's Encrypt 憑證
Let's Encrypt 憑證有效期為 90 天。您可以憑證過期前 30 天內進行續約。若要更新 Let's Encrypt 憑證,請執行原始命令來取得憑證。重複本教學課程之請求讓我們加密SSL萬用字元憑證一節中的步驟。