本文為英文版的機器翻譯版本,如內容有任何歧義或不一致之處,概以英文版為準。
使用 Lightsail 儲存貯體和 CDN 分發,有效率地提供媒體檔案
本教學說明將 Amazon Lightsail 儲存貯體設定為 Lightsail 內容交付網路 (CDN) 分發的來源所需的步驟。它還描述了如何將您的 WordPress 網站配置為在存儲桶上傳和存儲媒體(例如圖像和電影文件),以及如何從您的分發中傳遞媒體。如何執行此操作的範例之一是使用 WP Offload Media Lite 外掛程式

將網站媒體儲存在 Lightsail 儲存貯體中,不必儲存和提供這些檔案,就能減輕執行個體的負載。從 Lightsail 發行版本快取和提供媒體,可加快這些檔案傳遞給網站訪客的速度,並改善整體網站效能。如需有關分發的詳細資訊,請參閱內容交付網路分發。如需有關儲存貯體的詳細資訊,請參閱物件儲存。
內容
步驟 1:完成先決條件
請先完成事前準備 (若尚未完成):
-
在 Lightsail 中建立並設定 WordPress 執行個體,並取得登入管理儀表板的密碼。如需詳細資訊,請參閱教學課程:在 Amazon Lightsail 中啟動和設定 WordPress 執行個體。
-
在 Lightsail 物件儲存服務中建立值區。如需詳細資訊,請參閱在 Lightsail 中建立值區。
步驟 2:修改儲存貯體許可
完成以下程序,讓您的 WordPress 執行個體和 WP 卸載媒體精簡版外掛程式存取您的值區。儲存貯體的許可必須設為 Individual objects can be made public (read only) (可將個別物件設為公有 (唯讀))。您也必須將 WordPress 執行個體附加至儲存貯體。如需有關儲存貯體許可的詳細資訊,請參閱儲存貯體許可。
-
登入主 Li ghtsail 台
。 -
在 Lightsail 首頁上,選擇儲存空間索引標籤。
-
選擇您要在 WordPress 網站上使用的值區名稱。
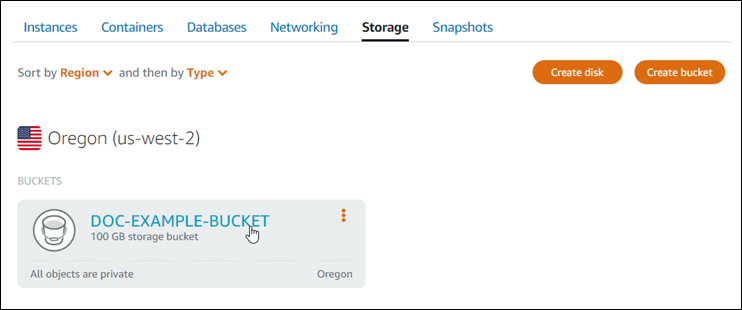
-
選擇 Bucket management (儲存貯體管理) 頁面上的 Permissions (許可) 索引標籤。
-
在頁面的 Bucket access permissions (儲存貯體存取許可) 區段下選擇 Change permissions (變更許可)。
![[變更權限] 按鈕。](images/amazon-lightsail-bucket-access-permissions.png)
-
選擇 Individual objects can be made public and read only (可將個別物件設為公有和唯讀)。
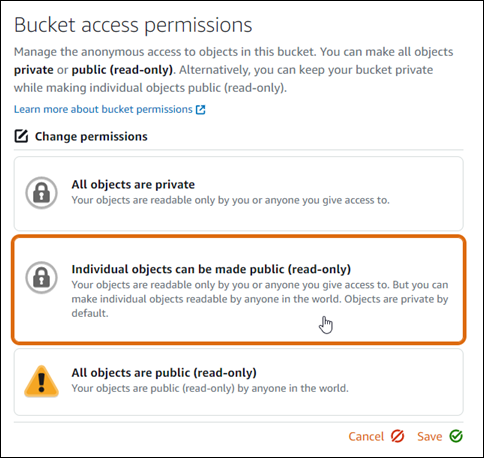
-
選擇 Save (儲存)。
-
在出現的確認提示中,選擇 Yes, save (是,儲存)。

幾分鐘後,儲存貯體將會設定為允許個別物件存取。這樣可確保使用卸載 Media Lite 外掛程式從您的 WordPress 網站上傳到值區的物件對您的客戶而言是可讀的。
-
捲動至頁面的 Resource access (資源存取) 區段,然後選擇 Attach instance (連接執行個體)。
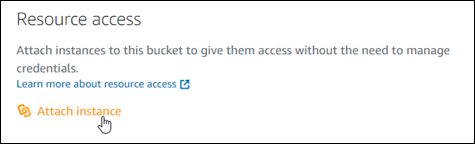
-
在出現的下拉式清單中選擇 WordPress 執行個體的名稱,然後選擇 [連接]。
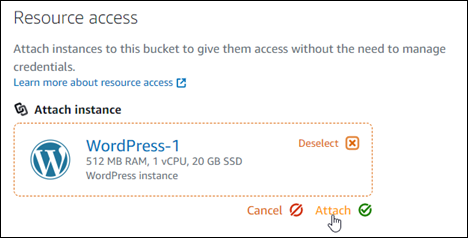
片刻之後,您的 WordPress 執行個體就會連接到儲存貯體。這可讓您的 WordPress 執行個體存取權以管理值區及其物件。
步驟 3:建立具有儲存貯體作為原始伺服器的分發
請完成下列程序來建立 Lightsail 發行版本,並選擇您的 Lightsail 值區做為原點。
-
選擇 Lightsail 主控台頂端導覽功能表上的 [首頁]。
-
在 Lightsail 首頁,選擇 Networking (聯網) 索引標籤。
-
選擇 Create Distribution (建立分佈)。
![Lightsail 主控台中的 [建立發佈] 按鈕。](images/amazon-lightsail-cdn-bucket-create-distribution.png)
-
在頁面的選擇原始伺服器區段中,選擇建立儲存貯體所在的 AWS 區域 。
分發為全域資源。他們可以引用任何值區中的值區 AWS 區域,並在全球範圍內分發其內容。
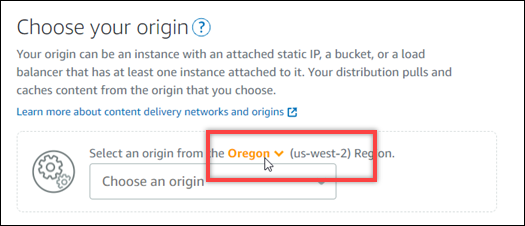
-
選擇您的儲存貯體作為原始伺服器。
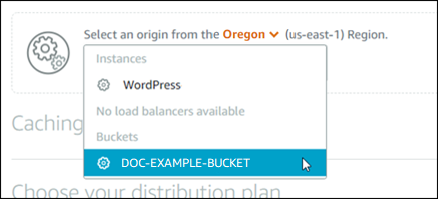
注意
儲存貯體的許可必須設為 Individual objects can be made public (read only) (可將個別物件設為公有 (唯讀))。只會快取公有的個別物件並藉由分發提供服務。當您選擇儲存貯體作為分發的原始伺服器時,指定原始伺服器通訊協定政策、快取行為、預設行為以及目錄和檔案覆寫的選項將無法使用且無法編輯。原始伺服器通訊協定政策預設為 HTTP only (僅限 HTTP),並且快取行為預設為 Cache everything (快取所有內容)。建立分發後,您可以變更分發的進階快取設定。
-
選擇您的分發計劃。
-
輸入分發名稱。
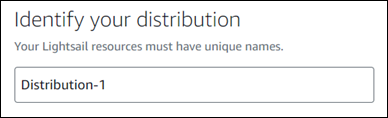
分發名稱:
-
每個 Lightsail 帳戶 AWS 區域 中的每個項目都必須是唯一的。
-
必須包含 2–255 個字元。
-
開頭和結尾必須是英數字元或數字。
-
可以包含英數字元、數字、句點、破折號和底線。
-
-
選擇 Create Distribution (建立分佈)。
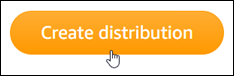
系統會在數分鐘後建立分發。當新分發達到 Enabled (已啟用) 狀態時,即已準備好提供並快取儲存貯體中的物件。
步驟 4:啟用分發的自訂子網域
建立分發時,會設定類似於 123abc.cloudfront.net 的預設網域。設定 WP Offload Media Lite 外掛程式時,可以指定預設網域作為媒體檔案的來源。但我們強烈建議為分發啟用自訂網域。您為分發啟用的自訂網域應該是您在網站上使用的網域的子 WordPress網域。例如,如果您mycustomdomain.com與 WordPress網站搭配使用,則可以選擇將自訂網域media.mycustomdomain.com與您的分發搭配使用。在您的網站和分佈之間使用相同的域和子域名組合有助於提高 WordPress網站的搜索引擎優化分數。
請完成下列步驟,為您的分發設定自訂網域:
-
為您的網域建立 Lightsail SSL/TLS 憑證,以便在您的發佈中使用該憑證。Lightsail 發行版本需要使用 HTTPS,因此您必須要求您的網域的 SSL/TLS 憑證,才能在您的散佈中使用該憑證。如需詳細資訊,請參閱為分發建立 SSL/TLS 憑證。
-
啟用分發的自訂網域,以便將網域與分發搭配使用。若要啟用自訂網域,您必須指定為網域建立的 Lightsail SSL/TLS 憑證。此操作會將網域新增至分發,並啟用 HTTPS。如需詳細資訊,請參閱啟用分發的自訂域。
-
將別名記錄新增至網域 DNS。新增別名記錄之後,造訪您網域的使用者會透過分發路由。如需詳細資訊,請參閱將域指向分發。
第 5 步:在您 WordPress 的網站上安裝 WP 卸載媒體精簡版插件
完成以下步驟,在您的 WordPress 網站上安裝 WP 卸載媒體精簡版外掛程式。此插件會自動複製圖像,視頻,文檔以及通過 WordPress「媒體上傳器」添加到 Lightsail 存儲桶的任何其他媒體。您也可以將其設定為透過 Lightsail 發行版本提供儲存貯體中的媒體。有關更多信息,請參閱 WP 卸載媒體精簡版
-
以系統管理員身分登入您 WordPress 網站的儀表板。
-
將滑鼠游標暫停在左側導覽選單中的 Plugins (外掛程式) 上,然後選擇 Add New (新增)。
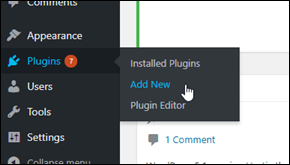
-
搜尋 WP Offload Media Lite。
-
在搜尋結果中,選擇 WP Offload Media Lite 外掛程式旁的 Install Now (立即安裝)。

-
在外掛程式完成安裝後,選擇 Activate (啟用)。

-
在左側導覽功能表中 , 選擇 Settings (設定),然後選擇 Offload Media (卸載媒體)。
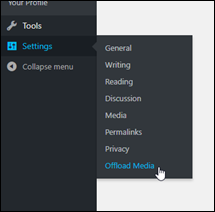
-
在 Offload Media Lite 頁面中,選擇 Amazon S3 作為儲存供應商。
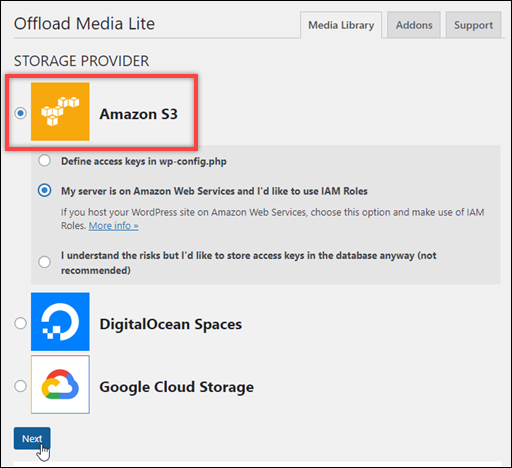
-
選擇 My server is on Amazon Web Services and I'd like to use IAM Roles (我的伺服器在 Amazon Web Services 上,我想使用 IAM 角色)。

-
選擇 Next (下一步)。
-
在出現的 What bucket would you like to use (您要使用的儲存貯體) 頁面中,選擇 Browse existing buckets (瀏覽現有儲存貯體)。
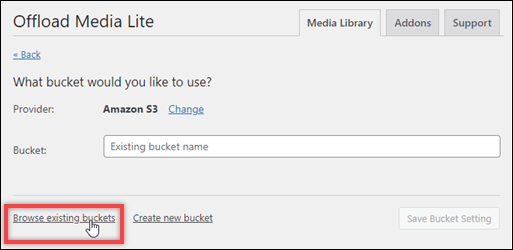
-
選擇您建立要搭配執行個體使用的值區名 WordPress稱。
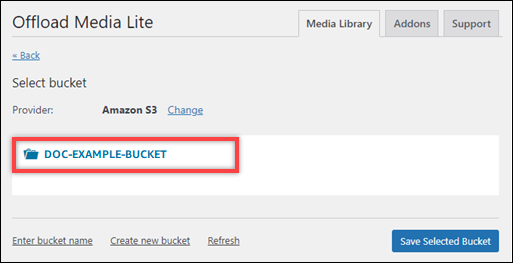
-
在出現的 Offload Media Lite Settings (Offload Media Lite 設定) 頁面中,開啟 Force HTTPS (強制執行 HTTPS) 和 Remove Files From Server (從伺服器移除檔案)。
-
必須開啟 [強制 HTTPS] 設定,因為 Lightsail 值區預設會使用 HTTPS 來提供媒體檔案。如果您未開啟此功能,從您的 WordPress 網站上傳至 Lightsail 儲存貯體的媒體檔案將無法正確提供給您的網站訪客。
「從伺服器移除檔案」設定可確保上傳至 Lightsail 儲存貯體的媒體也不會儲存在執行個體的磁碟上。如果未開啟此功能,上傳至 Lightsail 儲存貯體的媒體檔案也會儲存在 WordPress 執行個體的本機儲存空間中。
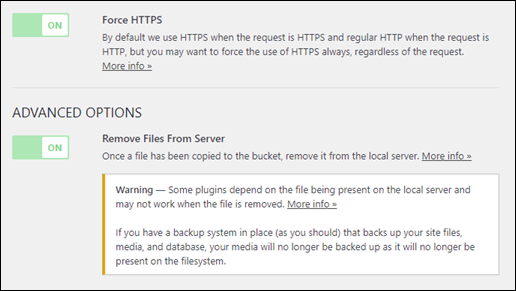
-
-
在頁面的 Delivery (交付) 區段下,選擇 Amazon S3 標籤旁的 Change (變更)。

-
在您希望如何傳送媒體? 出現的頁面,選擇 Amazon CloudFront。
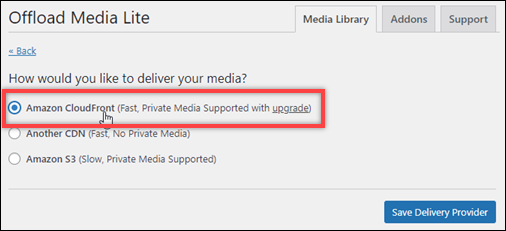
-
選擇 Save Delivery Provider (儲存交付提供者)。
-
在出現的 Offload Media Lite Settings (Offload Media Lite 設定) 頁面中,開啟 Custom Domain (CNAME) (自訂網域 (CNAME))。然後,在文字方塊中輸入 Lightsail 發行版的網域。這可能是分發的預設網域 (例如
123abc.cloudfront.net),如果您啟用分發的自訂網域,也可能是自訂網域 (例如media.mycustomdomain.com)。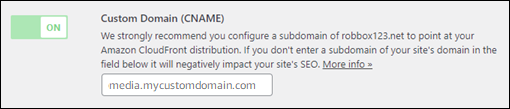
-
選擇 Save Changes (儲存變更)。
注意
若要稍後返回 Offload Media Lite Settings (Offload Media Lite 設定) 頁面,請滑鼠游標暫停在左側導覽選單中的 Settings (設定) 上,然後選擇 Offload Media。
您的 WordPress 網站現在已設定為使用媒體精簡版外掛程式。下次您透過上傳媒體檔案時 WordPress,該檔案會自動上傳至您的 Lightsail 儲存貯體,並由散佈提供。若要測試組態,請繼續前往本教學課程下一節。
步驟 6:測試您的 WordPress 網站與 Lightsail 儲存貯體和發行版本之間的連線
請完成下列程序,將媒體檔案上傳至您的 WordPress 執行個體,並確認該檔案已上傳至 Lightsail 儲存貯體,並從您的發行版本提供。
-
暫停 WordPress儀表板左側導覽功能表中的「媒體」,然後選擇「新增」。
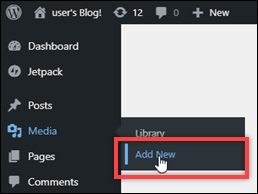
-
在出現的 Upload New Media (上傳新媒體) 頁面上,選擇 Select Files (選取檔案)。

-
選擇要從本機電腦上傳的媒體檔案,然後選擇 Open (開啟)。
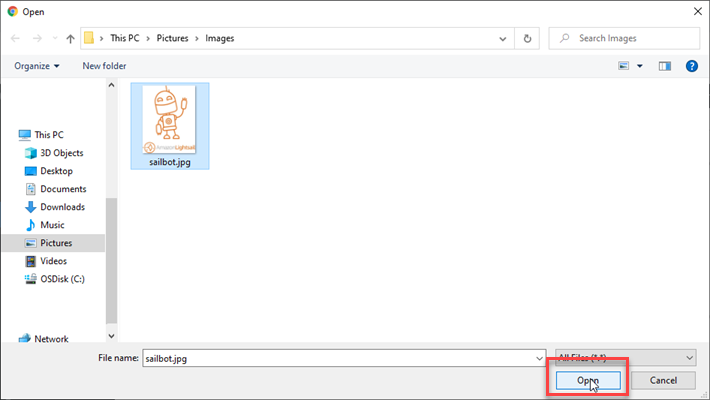
-
檔案上傳完畢時,選擇左側導覽選單中 Media (媒體) 下方的 Library (程式庫)。

-
選擇最近上傳的檔案。
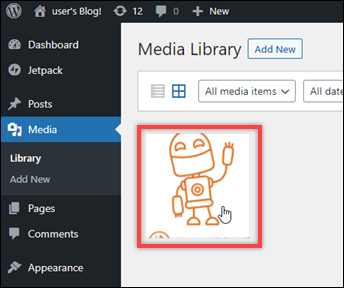
-
在檔案的詳細資訊面板中,Bucket (儲存貯體) 欄位會出現儲存貯體名稱。分發的 URL 會出現在 File URL (檔案 URL) 欄位中。

-
如果您移至 Lightsail 值區管理頁面的 [物件] 索引標籤,您應該會看到可濕性粉劑內容資料夾。此資料夾由 Offload Media Lite 外掛程式建立,用於存放上傳的媒體檔案。
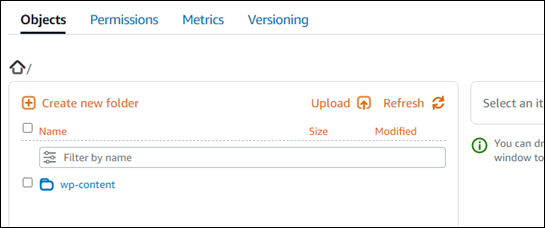
管理儲存貯體和物件
以下是管理 Lightsail 物件儲存貯體的一般步驟:
-
了解 Amazon Lightsail 物件儲存服務中的物件和值區。如需詳細資訊,請參閱 Amazon Lightsail 中的物件儲存。
-
了解您可以在 Amazon Lightsail 中為您的儲存貯體提供哪些名稱。如需詳細資訊,請參閱 Amazon Lightsail 中的儲存貯體命名規則。
-
透過建立值區開始使用 Lightsail 物件儲存服務。如需詳細資訊,請參閱在 Amazon Lightsail 中建立值區。
-
了解儲存貯體的安全最佳實務,以及可以為儲存貯體設定的存取許可。可以將儲存貯體中的所有物件設為公有或私有,也可以選擇將個別物件設為公有。也可以透過建立存取金鑰、將執行個體附接至儲存貯體以及授予對其他 AWS 帳戶的存取權,來授予對儲存貯體的存取權。如需詳細資訊,請參閱 Amazon Lightsail 物件儲存的安全最佳實務和了解 Amazon Lightsail 中的儲存貯體許可。
了解儲存貯體存取許可後,請參閱下列指南來授予對儲存貯體的存取權:
-
了解如何為儲存貯體啟用存取日誌記錄,以及如何使用存取日誌來稽核儲存貯體的安全性。如需詳細資訊,請參閱下列指南。
-
建立 IAM 政策,讓使用者能夠在 Lightsail 中管理值區。如需詳細資訊,請參閱在 Amazon Lightsail 中管理儲存貯體的 IAM 政策。
-
了解儲存貯體中物件的標記和識別方式。如需詳細資訊,請參閱了解 Amazon Lightsail 中的物件金鑰名稱。
-
了解如何在儲存貯體中上傳檔案及管理物件。如需詳細資訊,請參閱下列指南。
-
啟用物件版本控制功能來保留、擷取和恢復儲存貯體中所儲存每個物件的各個版本。如需詳細資訊,請參閱在 Amazon Lightsail 中啟用和暫停儲存貯體中的物件版本控制。
-
啟用物件版本控制之後,可以還原儲存貯體中物件的先前版本。如需詳細資訊,請參閱在 Amazon Lightsail 中還原儲存貯體中的舊版物件。
-
監控儲存貯體的使用率。如需詳細資訊,請參閱在 Amazon Lightsail 中檢視儲存貯體的指標。
-
設定儲存貯體指標的警示,以便在儲存貯體的使用率超過閾值時收到通知。如需詳細資訊,請參閱在 Amazon Lightsail 中建立儲存貯體指標警示。
-
如果儲存空間和網路傳輸不足,請變更儲存貯體的儲存計畫。如需詳細資訊,請參閱在 Amazon Lightsail 中變更儲存貯體的計劃。
-
了解如何將儲存貯體連線至其他資源。如需詳細資訊,請參閱下列教學課程。
-
如果不再使用儲存貯體,請刪除它。如需詳細資訊,請參閱在 Amazon Lightsail 中刪除值區。