本文為英文版的機器翻譯版本,如內容有任何歧義或不一致之處,概以英文版為準。
步驟 5:啟動執行個體
重要
所以此 AWS OpsWorks Stacks 服務於 2024 年 5 月 26 日終止使用壽命,並已針對新客戶和現有客戶停用。我們強烈建議客戶盡快將其工作負載移轉至其他解決方案。如果您對移轉有任何疑問,請聯絡 AWS 支援 團隊上 AWS Re: 郵寄
使用 AWS OpsWorks 堆棧啟動一個 Ubuntu 服務器 Amazon EC2 實例。該執行個體會使用您稍早在本演練中建立之 layer 中定義的設定。(如需詳細資訊,請參閱 執行個體。)
啟動執行個體
-
在服務導覽窗格中,選擇 Instances (執行個體)。即會顯示 Instances (執行個體) 頁面。
-
對於 MyLinuxDemoLayer,選擇 [新增執行個體]。
-
在 New (新增) 標籤上,請為下列各項保留預設值:
-
Hostname (主機名稱) (demo1)
-
Size (大小) (c3.large)
-
子網路 (
IP address美國-西部-2A)
-
-
選擇 Advanced (進階)。
-
保留下列項目的預設值:
-
Scaling type (擴展類型) (24/7 (全年無休))
-
SSHkey(不要使用默認SSH鍵)
-
操作系統 (LTS
-
OpsWorks 代理程式版本 (從堆疊繼承)
-
租用 (預設-依賴VPC設定)
-
根裝置類型 (EBS備份)
-
磁碟區類型 (一般用途 (SSD))
-
Volume size (磁碟區大小) (8)
-
-
您的結果將類似下列螢幕擷取畫面:
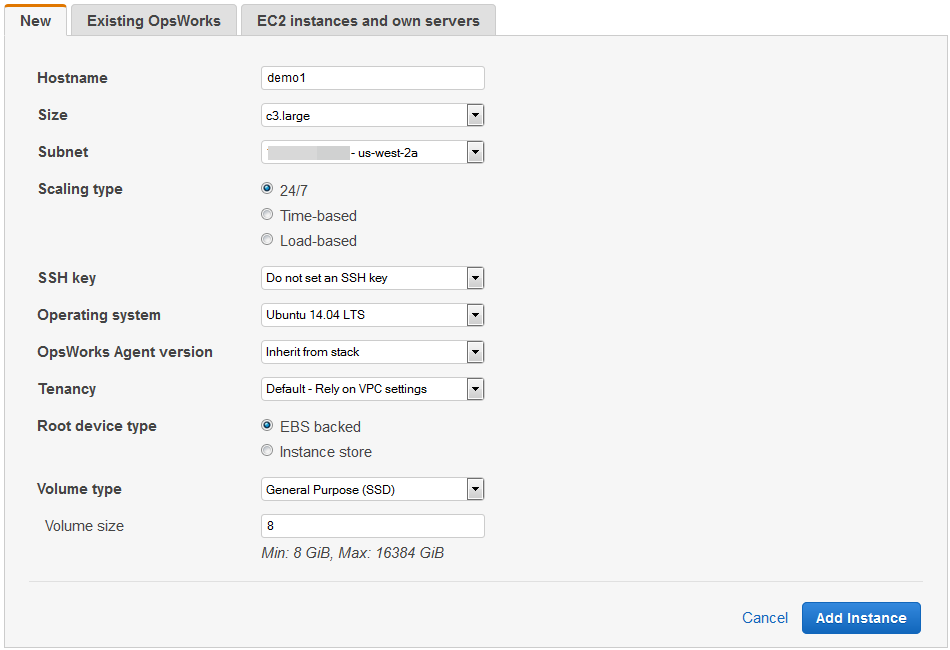
-
選擇 Add Instance (新增執行個體)。 AWS OpsWorks 堆疊會將實體新增至圖層,並顯示「執行個體」頁面。
-
對於 demo1 MyLinuxDemoLayer,對於「動作」,請選擇「開始」:
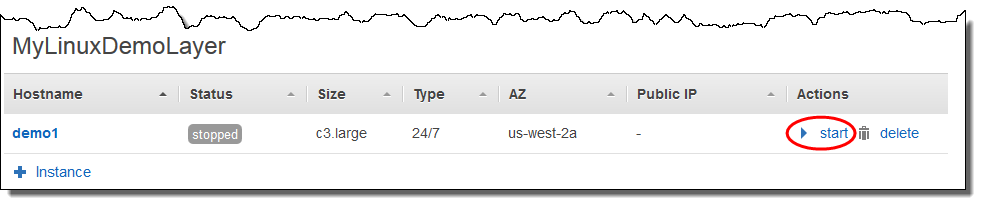
-
幾分鐘後,會發生下列情況:
-
setting up (設定) 圓圈會從 0 變更為 1。
-
Status (狀態) 會從 stopped 依次變更為 requested、pending、booting、running_setup,最後成為 online。請注意,此程序需要幾分鐘的時間。
-
當 Status (狀態) 變更為 online 後,setting up 圓圈指標會從 1 變更為 0,online 圓圈會從 0 變更為 1 並變更為亮綠色。請在 online (線上) 圓圈變更為亮綠色並顯示 1 個執行個體在線上後再繼續。
-
-
繼續之前,您的結果必須符合下列的螢幕擷取畫面 (如果您收到故障訊息,建議您參閱偵錯和故障診斷指南):
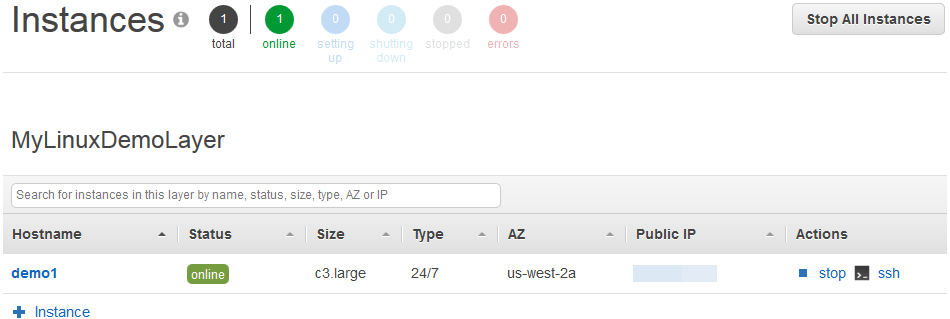
現在,您已經準備好用於部署應用程式的執行個體。
注意
如果您想要登入執行個體以進一步探索它,您必須先提供 AWS OpsWorks 堆疊有關公開SSH金鑰的資訊 (您可以使用 ssh-keygen 或 P 等工具建立uTTYgen),然後您必須在MyLinuxDemoStack堆疊上設定權限,才能讓使用者登入執行個體。如需說明,請參閱 註冊使用者的公開安全殼層金鑰 與 使用 SSH 登入。如果您打算使用透過 PU 連線SSH至執行個體TTY,請參閱TTY中的使用 Pu 從 Windows 連線到您的 Linux 執行個體 AWS 文件中)。
在下一個步驟中,您會將應用程式部署到執行個體。