本文為英文版的機器翻譯版本,如內容有任何歧義或不一致之處,概以英文版為準。
步驟 4:指定要部署到執行個體的應用程式
重要
所以此 AWS OpsWorks Stacks 服務於 2024 年 5 月 26 日終止使用壽命,並已針對新客戶和現有客戶停用。我們強烈建議客戶盡快將其工作負載移轉至其他解決方案。如果您對移轉有任何疑問,請聯絡 AWS Support 團隊上 AWS Re: 郵寄
告訴 AWS OpsWorks 在本逐步解說稍後將部署到執行個體的應用程式相關堆疊。在此背景下, AWS OpsWorks 堆疊」會將應用程式定義為您想要在執行個體上執行的程式碼。(如需詳細資訊,請參閱 應用程式。)
本節中的程序適用於 Chef 12 和更新的堆疊。如需如何在 Chef 11 堆疊中將應用程式新增至 layer 的資訊,請參閱步驟 2.4:建立和部署應用程式 - Chef 11。
指定要部署的應用程式
-
在服務導覽窗格中,選擇 Apps (應用程式):

-
即會顯示 Apps (應用程式) 頁面。選擇 Add an app (新增應用程式用戶端)。即會顯示 Add App (新增應用程式) 頁面。
-
針對 Settings (設定) 的 Name (名稱),請輸入
MyLinuxDemoApp。(您可以輸入不同的名稱,但請務必在本演練的後續部分一律將MyLinuxDemoApp取代為您選擇的名稱。) -
對於應用程式來源,針對存放庫 URL,鍵入
https://github.com/awslabs/opsworks-windows-demo-nodejs.git -
保留下列項目的預設值:
-
Settings (設定)、Document root (文件根) (空白)
-
Data Sources (資料來源)、Data source type (資料來源類型) (None (無))
-
Repository type (儲存庫類型) (Git)
-
儲存庫SSH金鑰 (空白)
-
Branch/Revision (分支/修訂) (空白)
-
環境變量(空白 KEY,空白 VALUE,未選中 「受保護值」)
-
Add Domains (新增網域)、Domain Name (網域名稱) (空白)
-
SSL設定,啟用 SSL (否)

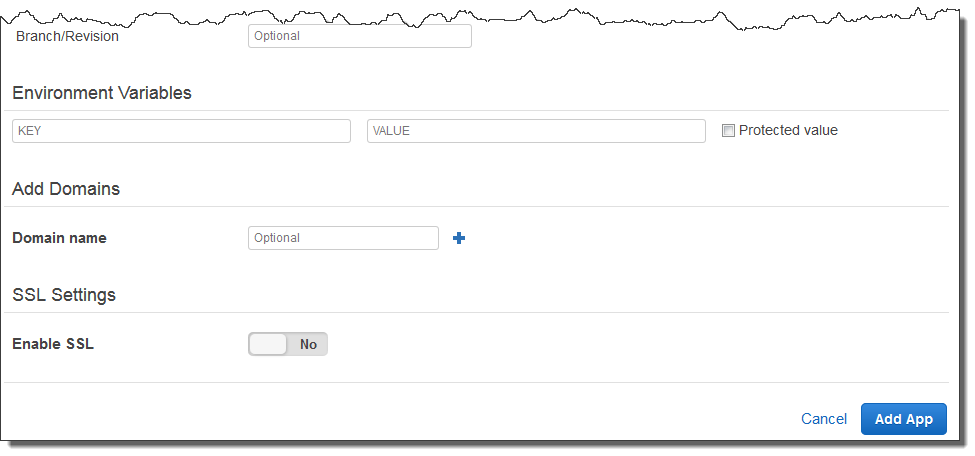
-
-
選擇 Add App (新增應用程式)。 AWS OpsWorks 「堆疊」會新增 App 並顯示「應用程式」頁面。
現在,您已擁有一個設定正確的應用程式可用於本演練。
在下一個步驟中,您將啟動執行個體。