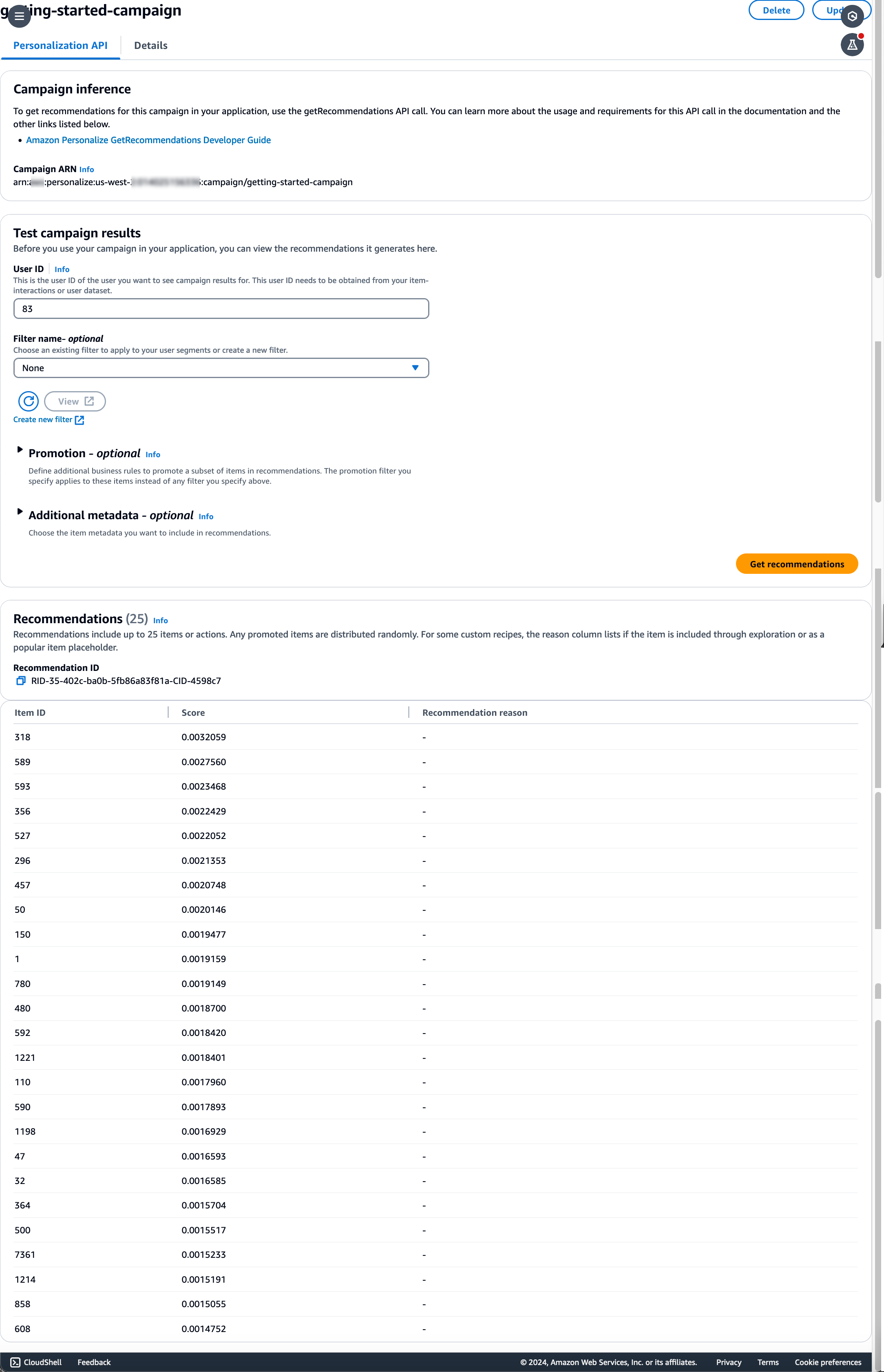本文為英文版的機器翻譯版本,如內容有任何歧義或不一致之處,概以英文版為準。
開始使用 (主控台)
在本練習中,您會使用 Amazon Personalize 主控台建立自訂資料集群組,其解決方案會傳回給指定使用者的影片建議。開始本練習之前,請先檢閱入門先決條件。
完成入門練習後,若要避免產生不必要的費用,請刪除您建立的資源。如需詳細資訊,請參閱刪除 Amazon Personalize 化資源的要求。
在此程序中,首先建立資料集群組。接下來,您在資料集群組中建立 Amazon Personalize 項目互動資料集資料集。
若要建立資料集群組和資料集
-
在https://console.aws.amazon.com/personalize/家
中打開 Amazon Personalize 化控制台並登錄到您的帳戶。 -
選擇 Create dataset group (建立資料集群組)。
-
在 Dataset group details (資料集群組詳細資訊) 中,針對 Dataset group name (資料集群組名稱),為您的資料集群組指定名稱。
-
對於域選擇自定義。您的畫面如下所示:
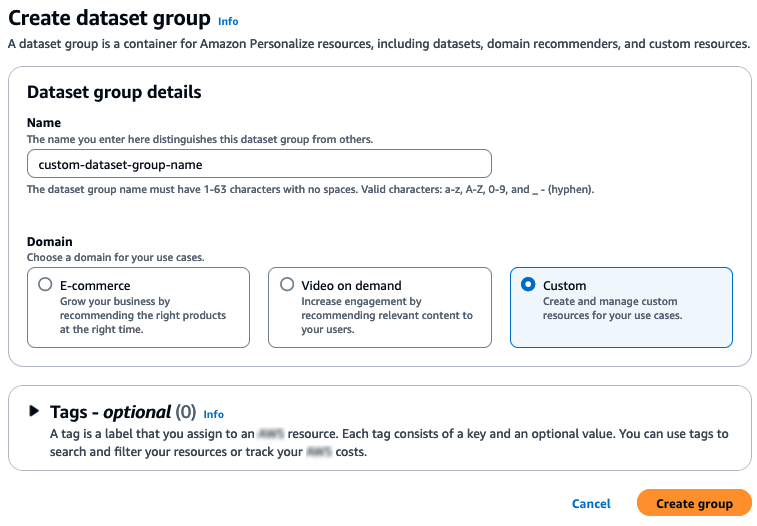
-
選擇 Create group (建立群組)。「概觀」頁面隨即出現。
-
在步驟 1 中。建立資料集並匯入資料,選擇建立資料集,然後選擇項目互動資料集。
-
選擇將資料直接匯入 Amazon Personalize 資料集,然後選擇下一步。
-
在 [設定項目互動資料集] 頁面上,對於 [資料集名稱],指定資料集的名稱。
-
針對資料集結構描述,請選擇 [建立新結構 在 [結構描述定義] 區段中,會顯示最小項目互動結構描述。結構定義會與您先前新增至
ratings.csv檔案的標頭相符,因此您不需要進行任何變更。如果尚未建立訓練資料,請參閱入門先決條件。 -
在「結構描述名稱」中,指定新結構描述的名稱。您的畫面如下所示:
![以資料集和結構描述欄位說明 [設定項目互動結構描述] 頁面。](images/gs-2-schema.png)
-
選擇 Next (下一步)。設定項目互動資料集匯入工作頁面隨即出現。接下來,完成步驟 2:匯入項目互動資料以匯入互動資料。
現在您已經建立了資料集,是時候將項目互動資料匯入資料集了。
匯入項目互動資料的步驟
-
在 [設定項目互動資料集匯入工作] 頁面上,針對 [資料匯入來源] 選擇 [從 S3 匯入資料]。
-
在 [資料集] 匯入工作名稱中,指定匯入工作的名稱。
-
在「需要其他 S3 儲存貯體政策」對話方塊中,如果您尚未授與 Amazon Personalize 許可,請按照指示新增所需的 Amazon S3 儲存貯體政策。
-
對於資料位置,請指定影片資料檔案在 Amazon 簡單儲存服務 (S3) 中的存放位置。使用下列語法:
s3://amzn-s3-demo-bucket/<folder path>/filename.csv -
在 [IAM角色] 區段中,對於IAM服務角色,請選擇 [輸入自訂IAM角色] ARN。
-
對於「自訂IAM角色」ARN,請指定您在中建立的角色為 Amazon Personalize 化創建IAM角色。
資料集匯入工作詳細資料和IAM角色區段應類似下列內容:
![說明具有匯入工作欄位的 [設定項目互動資料集匯入工作] 頁面。](images/gs-3-import-job.png)
-
將 [發佈事件指標至 S3] 和 [標籤] 區段保持不變,並選擇 [開始匯入]。資料匯入工作隨即開始,並顯示 [概觀] 頁面。最初,狀態為 [建立擱置中] (接著是 [建立進行中]),且 [建立解決方案] 按鈕會停用。
資料匯入工作完成後,狀態會變更為 [使用中],並啟用 [建立解決方案] 按鈕。
-
現在您已經匯入資料,就可以在中建立解決方案步驟 3:建立解決方案。
在此自學課程中,您會使用匯入的資料集步驟 2:匯入項目互動資料來訓練模型。培訓的模型稱為 解決方案版本。
重要
在本自學課程中,您將建立使用自動訓練的解決方案。透過自動訓練,您可以在解決方案啟用時產生訓練費用。為避免不必要的成本,請務必在完成後刪除解決方案。如需詳細資訊,請參閱刪除 Amazon Personalize 化資源的要求。
建立解決方案
-
在資料集群組的 [概觀] 頁面上,請參閱步驟 3。設定訓練和建議資源選擇 [建立解決方案]。
-
對於 Solution name (解決方案名稱),為您的解決方案指定名稱。
-
對於解決方案類型,選擇項目建議
-
對於「食譜」,請選擇
aws-user-personalization-v2。您的畫面如下所示:
![使用解決方案名稱、類型和方案欄位描述 [設定解決方案] 頁面。](images/gs-5-create-solution.png)
-
選擇 Next (下一步)。保持 [訓練] 組態欄位不變。您建立的解決方案會每 7 天自動訓練新模型,並為最新的項目互動資料提供更多權重。
-
選擇 [下一步] 並檢閱解決方案的詳細資料。
-
選擇 [建立方案],就會顯示解決方案的詳細資料頁面。建立解決方案之後,Amazon Personalize 會在一小時內開始建立您的第一個解決方案版本。訓練開始時,它會出現在詳細資料頁面的 [解決方案版本] 區段中,您可以監視其狀態。
當 [解決方案] 版本狀態為 [作用中] 時,您就可以移至步驟 4:建立行銷活動。
在此程序中,您會建立促銷活動,以部署您在上一個步驟中建立的解決方案版本。
建立行銷活動
-
在導覽窗格中,展開 [自訂資源],然後選擇 [廣告活動
-
選擇 Create campaign (建立活動)。[建立新行銷活動] 頁面隨即出現
-
在 Campaign details (行銷活動詳細資訊) 中,針對 Campaign name (行銷活動名稱) 指定行銷活動的名稱。
-
在 [解決方案] 中,選擇您在上一個步驟中建立的解決方案。
選擇 [自動使用最新解決方案版本]。保持所有其他欄位不變。
您的畫面如下所示:
![使用廣告活動設定欄位描述 [建立新的行銷活動] 頁面。](images/getting-started-create-new-campaign.png)
-
選擇 Create campaign (建立活動)。促銷活動建立開始,並顯示 API「個人化」區段的行銷活動詳細資料頁
建立行銷活動可能需要幾分鐘的時間。Amazon Personalize 完成行銷活動建立後,頁面會更新以顯示「測試行銷活動結果」區段。您的畫面如下所示:
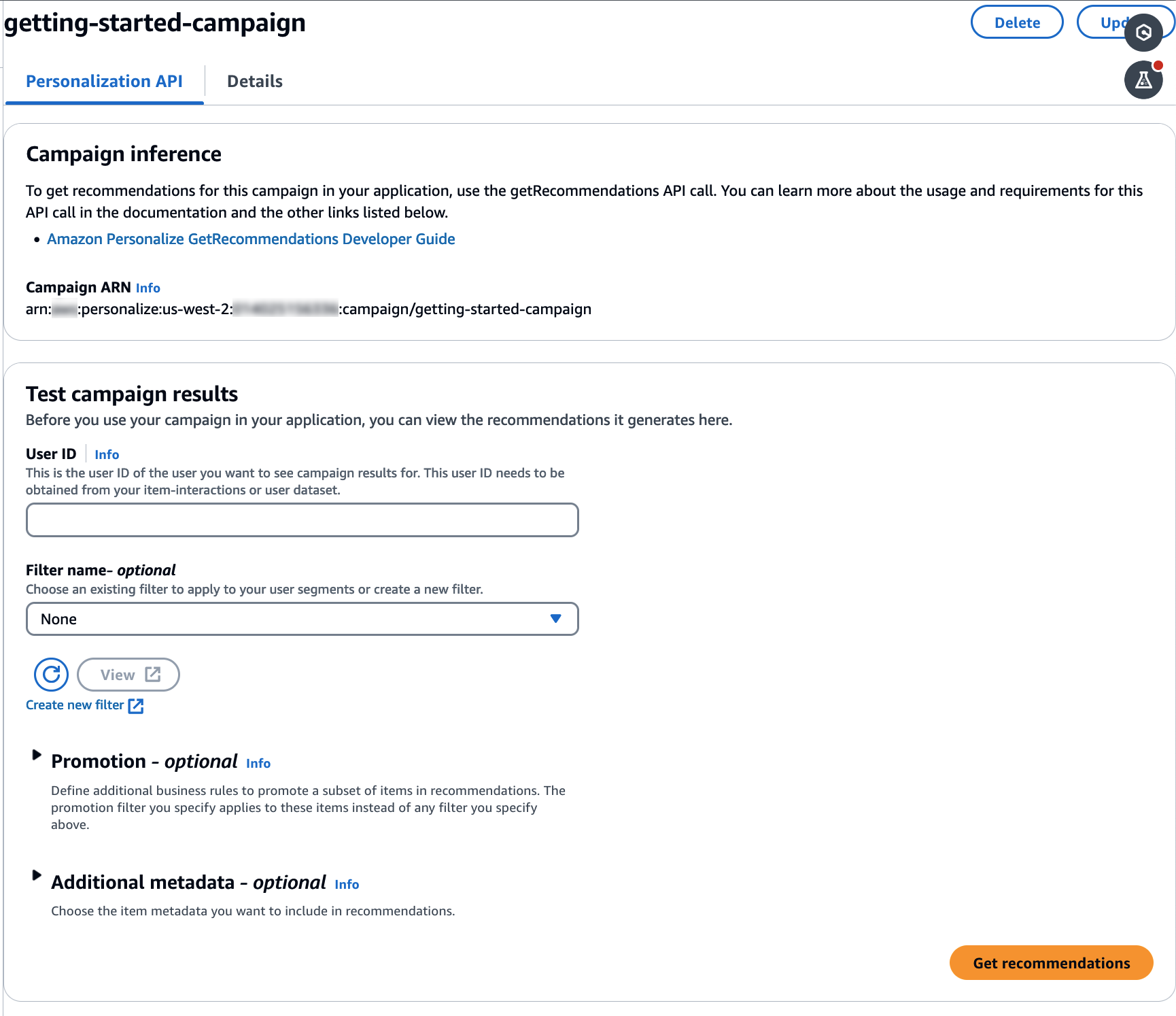
在此過程中,您需要使用在上個步驟中建立的行銷活動來取得建議值。
取得建議
-
在 Test campaign results (測試行銷活動結果) 中,針對 User ID (使用者 ID),從 ratings 資料集指定一個值,例如
83。保持所有其他欄位不變。 -
選擇 Get recommendations (取得建議)。「建議」面板會列出建議項目的項目IDs和分數。
您的畫面如下所示: