本文為英文版的機器翻譯版本,如內容有任何歧義或不一致之處,概以英文版為準。
檢閱和測試旅程
在發佈旅程之前,您必須檢閱旅程,以確保其包含的所有活動都已正確設定。建議您在發佈旅程之前,先在旅程副本中註冊測試使用者,以確認其行為符合您預期的方式。本節包含與檢閱和測試您旅程相關的資訊和程序。
檢閱旅程
檢閱功能可提供您旅程中組態錯誤的資訊,並且也會提供一些建議。
檢閱旅程
-
在旅程工作空間的右上角,選擇 Review (檢閱)。Review your journey (檢閱您的旅程) 窗格隨即會在旅程工作空間中顯示。以下影像會顯示旅程工作空間,其中已開啟 Review your journey (檢閱您的旅程) 窗格。
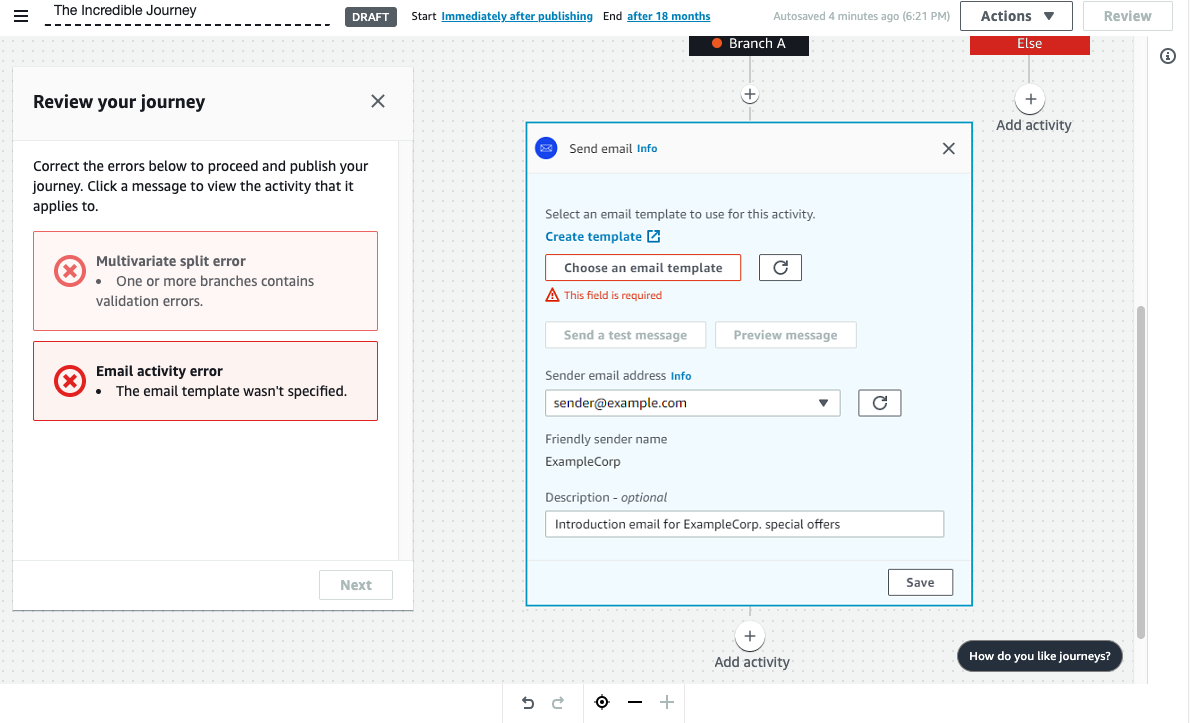
-
檢閱在 Review your journey (檢閱您的旅程) 窗格中第一個頁面上顯示的錯誤訊息。在您解決此窗格上顯示的所有問題之前,您都無法發佈旅程。如果您的旅程沒有任何問題,您便會看到一個訊息,指出您的旅程不包含任何錯誤。準備好繼續時,請選擇 Next (下一步)。
提示
選擇錯誤以直接移動到其適用的活動。
-
Review your journey (檢閱您的旅程) 窗格中的第二個頁面包含與您旅程相關的建議和最佳實務。您可以繼續進行,無須解決在此頁面上顯示的問題。準備好繼續時,請選擇 Mark as reviewed (標記為已檢閱)。
-
在 Review your journey (檢閱您的旅程) 窗格的第三個頁面上,您可以發佈您的旅程。如果您已準備好讓客戶進入您的旅程,請選擇 Publish (發佈)。但是,如果您希望先測試您的旅程,請關閉 Review Your journey (檢閱您的旅程) 窗格,然後完成 測試旅程 中的步驟。
測試旅程
建立旅程中的其中一個最重要的步驟是進行測試,確保旅程照預期的方式運作。旅程包含測試功能,可簡化在旅程中傳送一組測試參與者的程序。它包含減少或移除參與者花費在等待或多變數分割活動上的時間的功能,以便您可以完整快速地測試每個旅程。
測試旅程
-
建立新的區段,使其僅包含您希望其參與測試旅程的測試參與者。或者,如果您已擁有測試參與者的區段,請繼續前往下一個步驟。
如需建立區段的詳細資訊,請參閱 建置客群。
提示
建議您匯入試算表來建立測試區段。如需詳細資訊,請參閱匯入客群。
只有動態客群才能用事件型輸入條件測試旅程。
-
在 Actions (動作) 選單上,選擇 Test (測試)。
-
針對 Test segment (測試區段),選擇包含測試參與者的區段。
-
選擇如何處理旅程中的延遲。您可以選擇以下其中一個選項:
-
略過所有等待和延遲 – 選擇此選項,讓測試參與者逐一完成活動,沒有延遲。
-
自訂等待時間 – 選擇此選項,讓測試參與者在每個有延遲的活動中等待一段預先定義的時間。此選項在您的旅程包含以客戶互動為基礎的等待活動或是/否分割,或多變量分割動作時相當有幫助。
-
-
選擇傳送測試。Amazon Pinpoint 建立一個新旅程,並在旅程名稱開頭加上
Test-。測試參與者會新增到旅程中。 -
完成測試後,請選擇 Stop journey (停止旅程) 來永久結束測試旅程。
提示
在測試程序期間,如果您發現您需要對原始旅程 (即做為測試旅程基礎的旅程) 進行變更,請返回 Journeys (旅程) 頁面。在旅程的清單中,選擇原始旅程,然後進行變更。您對測試旅程進行的變更不會自動套用到做為測試基礎的旅程。
測試您旅程的最佳實務
-
在您使用的區段中包含數名測試參與者,來測試您的旅程。
-
包含電子郵件地址所在的網域與您所擁有網域不同的測試參與者。
-
使用各種電子郵件用戶端和作業系統,測試從您旅程傳送的訊息。
-
如果您的旅程包含以和您電子郵件互動做為基礎的是/否分割或多變量分割活動,請測試這些互動。例如,如果您有一個分割活動,該活動會檢查是否開啟了電子郵件,則您的部分測試參與者便應開啟電子郵件。然後,檢查旅程指標窗格,確認前往每個路徑的使用者數量正確。
-
如果您的電子郵件範本包含涉及端點屬性的訊息變數,請確認您的測試參與者具備相同的屬性。例如,如果您的電子郵件範本涉及
User.UserAttributes.FirstName屬性,則您測試區段中的端點也應有該屬性。
下一頁: 發佈旅程