本文為英文版的機器翻譯版本,如內容有任何歧義或不一致之處,概以英文版為準。
針對以下案例,使用折線圖來比較度度量在一段時間內的變化:
-
一段時間內的一個度量,例如依月份的銷售毛額。
-
一段時間內的多個度量,例如依月份的銷售毛額和銷售淨額。
-
一段時間內一個維度的一個度量,例如依航空公司的每天班機延誤次數。
折線圖依據 Y 軸所顯示的範圍,顯示一組度量或維度的個別值。區域折線圖不同於一般折線圖,每個值由圖表的彩色區域表示,而不只是折線而已,讓您更輕鬆評估項目值彼此之間的關係。
下面的螢幕擷取畫面顯示的為折線圖。
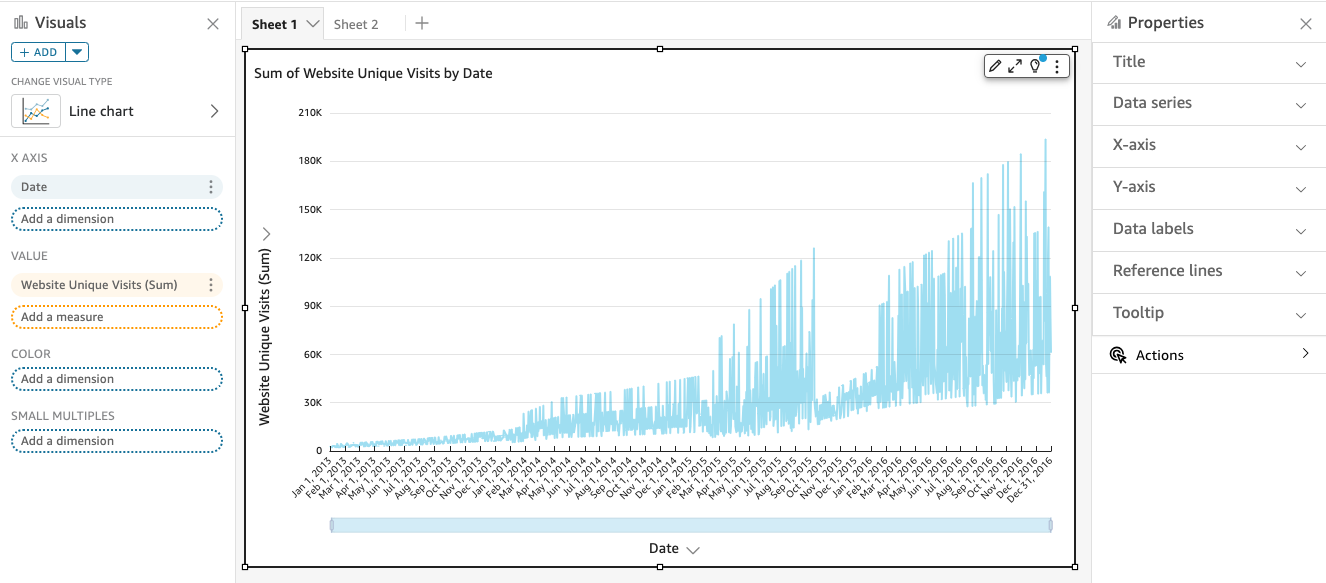
下面的螢幕擷取畫面顯示的為區域線圖。在此版本的折線圖中,線與 X 軸之間的區域會填滿顏色。
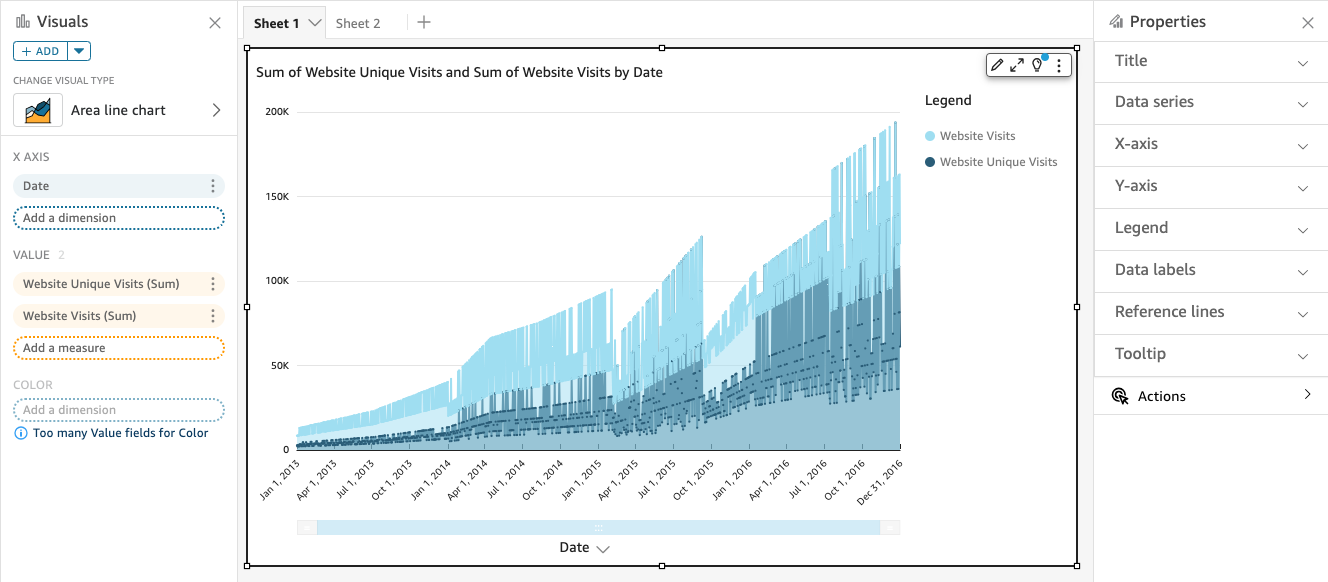
下面的螢幕擷取畫面顯示了堆疊面積折線圖。在此版本的折線圖中,線與 X 軸 之間的區域會填滿顏色。此外,個別線條會分層,以更清楚地顯示它們之間的關係。Y 軸上的值顯示資料點之間差異的比例。
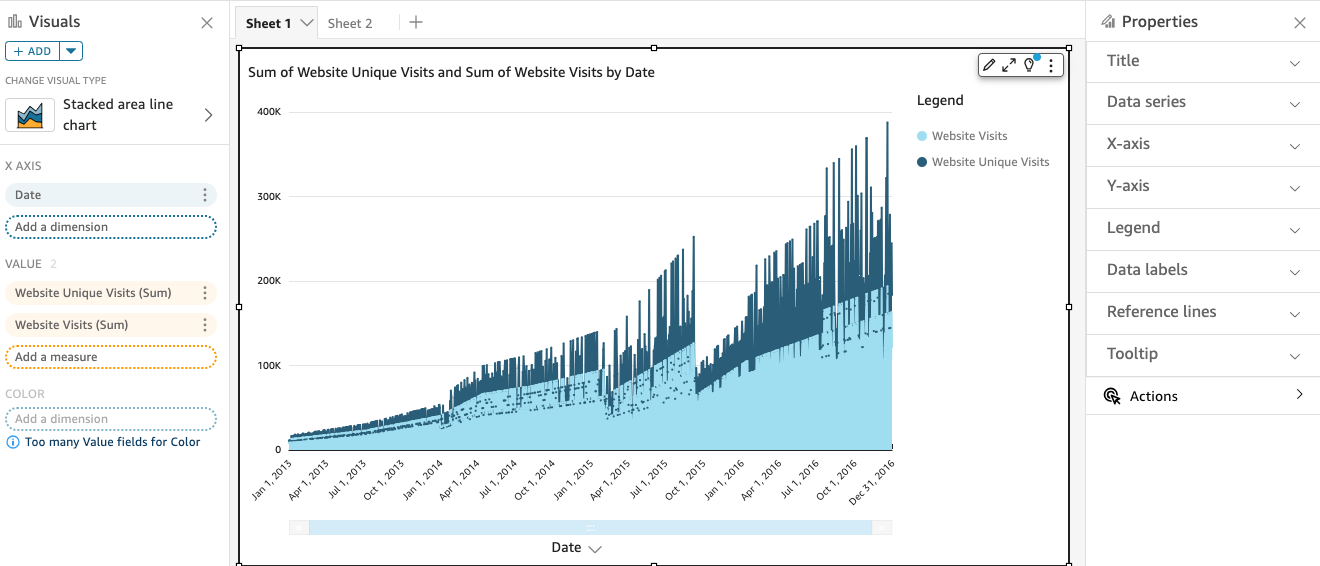
因為堆疊區域折線圖的運作方式與其他折線圖不同,所以如果可以,請將其簡化。那麼檢閱者就不用試圖解釋這些數字了。相反地,他們可以專注於每組值與整體之間的關係。簡化的一種方法是透過減少軸的步進大小來刪除螢幕左側的數字。若要這樣做,請從視覺效果選單中選擇 Options (選項) 圖示。在 Y 軸下的格式選項中,輸入 2 作為步長大小。以下螢幕擷取畫面會顯示結果。
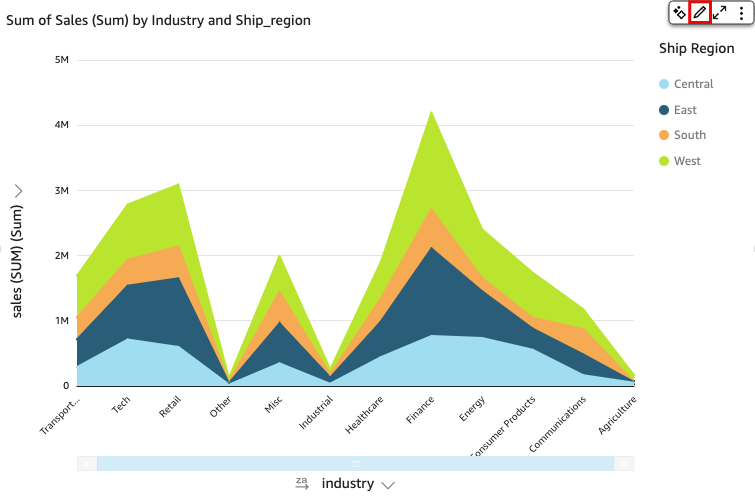
圖表的每條折線代表一段時間內的量值。您可以交互參照圖表上的值,如下面的螢幕擷取畫面所示。將游標停留在任何一行上 (螢幕擷取畫面中的 1),即可查看顯示在 X 軸上每一行值的彈出式圖例。如果將游標暫留在資料點 (2) 上,您可以在 X 軸上看到該特定點的值。
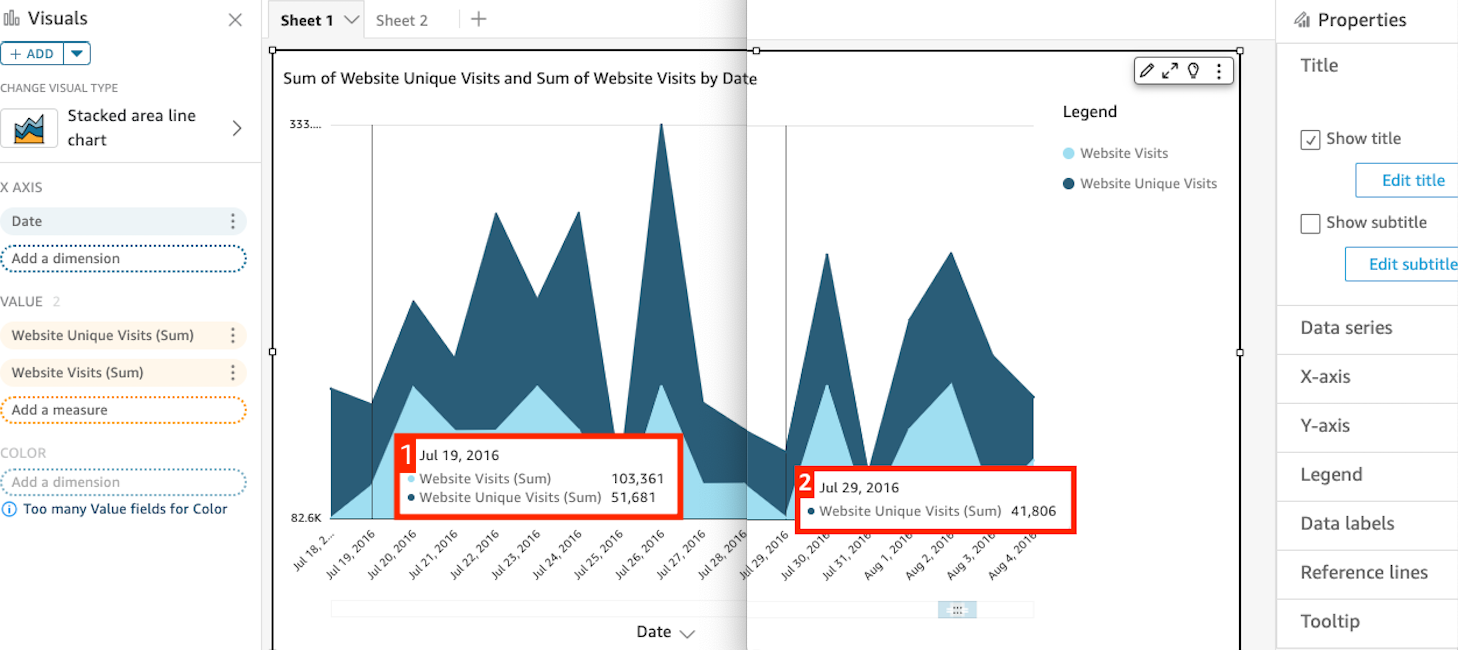
使用折線圖來比較一或多個度量或維度的值在一段時間內的變化。
在一般折線圖中,每個值由一條折線表示,在區域折線圖中,每個值由圖表的上色區域表示。
使用折線圖比較一或多個度量或維度的值在一段時間內的變化。堆疊面積線圖顯示 X 軸上每個群組的總值。它們使用顏色區段來顯示群組中每個量值或維度值。
折線圖在 X 軸上最多顯示 10,000 個資料點 (未選取顏色欄位時)。上色時,折線圖在 X 軸上最多顯示 400 個資料點,可上色最多 25 個資料點。如需有關資料超出此視覺效果的顯示限制時的詳細資訊,請參閱顯示限制。
折線圖的圖示如下。
折線圖功能
使用下表以了解折線圖支援的功能。
| 功能 | 支援? | 說明 | 如需詳細資訊 |
|---|---|---|---|
| 變更圖例顯示 | 是 | QuickSight 中視覺效果類型的圖例 | |
| 變更標題顯示 | 是 | QuickSight 中視覺效果類型的標題和字幕 | |
| 變更軸範圍 | 是 | 您可以設定 Y 軸的範圍。 | QuickSight 中視覺效果類型的範圍和刻度 |
| 顯示或隱藏軸線、網格線、軸標籤和軸排序圖示 | 是 | QuickSight 中視覺類型上的軸和網格線 | |
| 新增第二個 Y 軸 | 是 | 建立雙軸折線圖 | |
| 變更視覺效果顏色 | 是 | QuickSight 中視覺效果類型的顔色 | |
| 聚集於或排除元素 | 是,但有例外 | 您可以聚焦於或排除圖表上的任何折線,但下列情況例外:
在這些情況下,您只能聚焦於折線,無法排除它。 |
|
| 排序 | 是,但有例外 | 您可以排序 X axix (X 軸) 和 Value (值) 欄位集的數值度量的資料。其他資料會自動遞增排序。 | 在 Amazon QuickSight 中為視覺資料排序 |
| 執行欄位彙總 | 是 | 您必須將彙總套用到您為值選擇的欄位,而無法將彙總套用到您為 X 軸或顏色選擇的欄位。 | 變更欄位彙總 |
| 新增向下切入 | 是 | 您可以將向下切入等級新增到 X axis (X 軸) 和 Color (顏色) 欄位集。 | 在 Amazon QuickSight 中為視覺化資料新增向下切入 |
建立折線圖
使用下列程序以建立折線圖。
若要建立拆線圖
-
在分析頁面,選擇工具列上的 Visualize (視覺化)。
-
選擇應用程式列上的 Add (新增),然後選擇 Add visual (新增視覺效果)。
-
在 Visual types (視覺效果類型) 窗格中,選擇其中一個折線圖圖示。
-
從 Fields list (欄位清單) 窗格中,將您想要使用的欄位拖曳到適當的欄位集。一般而言,建議使用目標欄位集所指出的維度欄位或度量欄位。如果您選擇使用維度欄位作為度量欄位,則會自動套用 Count (計數) 彙總函數以建立數值。
-
若要建立單一度量折線圖,請將維度拖曳到 X axis (X 軸) 欄位集,將一個度量拖曳到 Value (值) 欄位集。
-
若要建立多重度量折線圖,請將維度拖曳到 X axis (X 軸) 欄位集,將兩個或更多度量拖曳到 Value (值) 欄位集。保持 Color (顏色) 欄位集空白。
-
若要建立多重維度折線圖,請將維度拖曳到 X axis (X 軸) 欄位集,將一個度量拖曳到 Value (值) 欄位集,將一個維度拖曳到 Color (顏色) 欄位集。
-
-
(選用) 將一或多個額外的欄位拖曳到 X axis (X 軸) 或 Color (顏色) 欄位集,以新增向下切入分層。如需有關新增向下切入的詳細資訊,請參閱在 Amazon QuickSight 中為視覺化資料新增向下切入。
建立雙軸折線圖
如果要在同一條折線圖中顯示兩個或多個指標,則可以建立雙軸折線圖。
雙軸圖表是具有兩個 Y 軸的圖表 (一個軸在圖表的左側,一個軸在圖表的右側)。例如,假設要建立折線圖。它顯示了在一段時間內註冊郵件清單和免費服務的訪客數量。如果這兩個量值之間的比例隨著時間的推移而變化很大,您的圖表可能看起來像下面的折線圖。由於量值之間的比例差異很大,因此比例較小的量值幾乎平放在零處。

如果要在同一圖表中顯示這些量值,則可以建立雙軸折線圖。以下是具有兩個 Y 軸的相同折線圖範例:
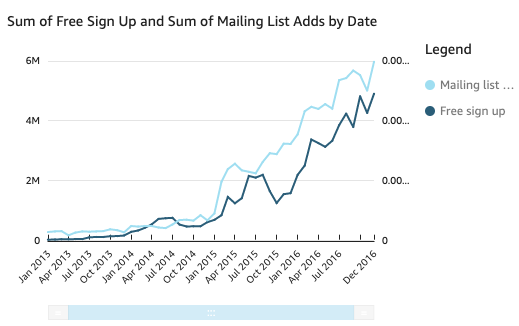
若要建立雙軸折線圖
-
在分析中,建立一個折線圖。如需建立折線圖的詳細資訊,請參閱 建立折線圖。
-
在值欄位集中,選擇欄位下拉式選單,選擇顯示於:左 Y 軸,然後選擇右 Y 軸。
或者,您可以使用屬性窗格建立雙軸折線圖:
-
在拆線圖右上角的選單中,選取格式視覺效果圖示。

-
在開啟的屬性窗格中,選擇資料序列。
-
在資料系列區段中,為要放置在單獨軸上的值選擇在右軸上顯示圖示。如有需要,請使用搜尋列快速尋找值。
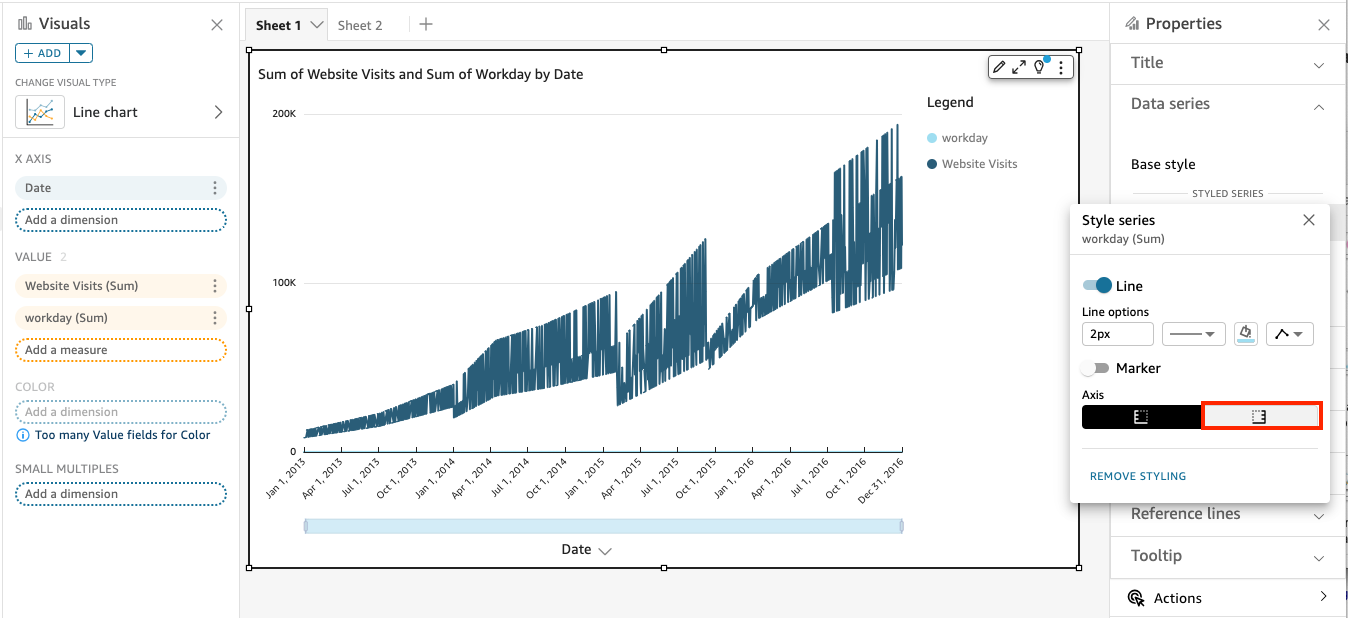
圖示會更新,以指示該值顯示在右軸上。圖表會以兩個軸更新。
屬性窗格會以下列選項更新:
-
若要將兩行的 Y 軸同步回單一軸,請選擇屬性窗格上方的單一 Y 軸。
-
若要格式化圖表左側的軸,請選擇「左 Y 軸」。
-
若要格式化圖表右側的軸,請選擇「右 Y 軸」。
-