本文為英文版的機器翻譯版本,如內容有任何歧義或不一致之處,概以英文版為準。
Amazon QuickSight Q 入門
| 適用於:企業版 |
| 目標對象:Amazon QuickSight 管理員和作者 |
重要
QuickSightQ 搜尋列提供傳統 QuickSight Q&A 體驗。 QuickSight 現在提供生成 BI Q&A 體驗。若要進一步了解最新的 Generative BI 體驗,請參閱 在 中使用 Generative BI 搭配 Amazon Q QuickSight。
若要開始使用 Amazon QuickSight Q,請先取得 QuickSight 您帳戶的 Q 附加元件 AWS 區域 ,並指定您要訂閱使用的 。附加元件的定價適用於您的整個 QuickSight 帳戶,並非特定於 區域。訂閱 Q 後, QuickSight 作者可以建立主題、提出問題,並與 QuickSight 讀者分享主題。 QuickSight 閱讀者也可以使用 Q 列提出問題。
為了協助您建立有效的主題,並練習詢問與您資料相關的 Q 問題, QuickSight step-by-step提供設定和入門影片。您也可以找到互動式逐步解說,從中了解如何使用 Q 列提出有關主題的問題、建立主題,以及針對自然語言最佳化主題。
若要進一步了解 QuickSight Q,請觀看下列影片:
步驟 1:取得 Q 附加元件
重要
Amazon 不再提供 QuickSight Q 附加元件 QuickSight。若要進一步了解最新的 Generative BI 體驗,請參閱 在 中使用 Generative BI 搭配 Amazon Q QuickSight。
步驟 2:建立範例 Q 主題
強烈建議您建立範例主題,以在設定完成後開始學習使用 Q。範例主題包括範例資料集和對應的主題設定,用於回答有關資料的問題。當範例主題準備就緒時,Q 會逐步引導您了解如何使用 Q 列提出問題,以及如何建立和設定主題。
若要建立範例主題
-
在 中的任何頁面上 QuickSight,選擇左側的主題。
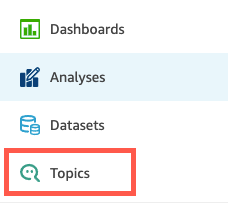
-
在主題頁面上,選擇新範例主題。
-
在開啟的選取範例主題頁面中,選擇要建立的範例主題,然後選擇建立範例主題。此範例中使用軟體銷售範例主題。
主題建立程序開始。這可能需要幾分鐘的時間。在等待時,建議您觀看入門影片。它包含了作者建立成功主題需要完成的最重要步驟。
步驟 3:探索範例主題
當範例主題準備好時,您可以依照 step-by-step逐步解說來熟悉主題工作區,並了解建立成功主題的最佳實務。使用下列程序來了解方法。
您可以在主題頁面找到範例主題。此頁面包含了您所有主題的清單。每個清單都包含主題名稱、重新整理歷史記錄、用其提問的數量以及意見回饋資料。由於這是您首次使用 Q,因而只列出範例主題。
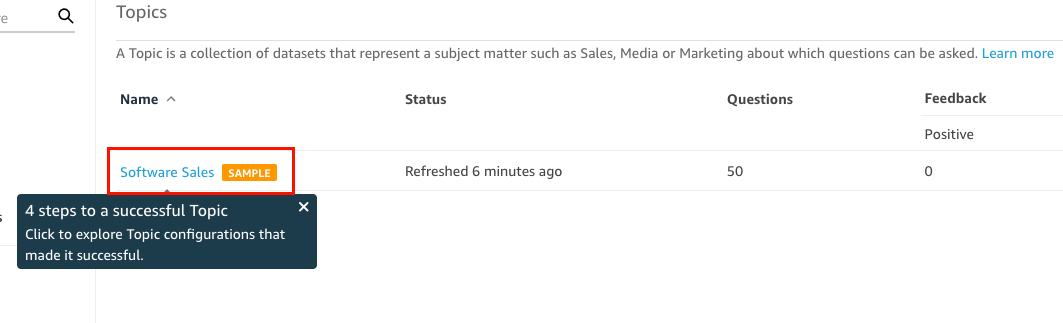
若要探索範例主題
-
在主題頁面上,選擇範例主題。此範例中使用軟體銷售範例主題。
主題將開啟主題摘要頁面。在這裡,您可以看到讀者如何與您的主題互動,以及他們為所提供的答案提供了什麼回饋和評分。在這裡,您還可以看到用於建立主題的資料集清單。
-
選擇資料索引標籤。
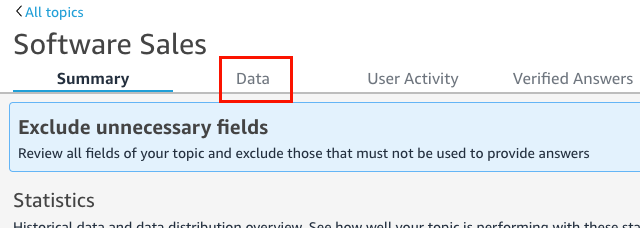
資料索引標籤會列出您主題中的所有欄位。在這裡,您可以設定中繼資料,讓主題變得更豐富, natural-language-friendly並改善主題效能。
step-by-step 逐步解說會指出下列四個設定 natural-language-friendly主題的最佳實務。在逐步解說中選擇下一步,以遵循下列每個最佳實務:
-
排除未使用的欄位 - 移除您不想包含在讀者問題答案中的任何欄位。在此範例中,
Row ID欄位已移除。因此,Q 不會將Row ID欄位索引為術語,也不會在答案中使用其任何值 (客戶郵寄地址)。若要排除欄位,請關閉包含。
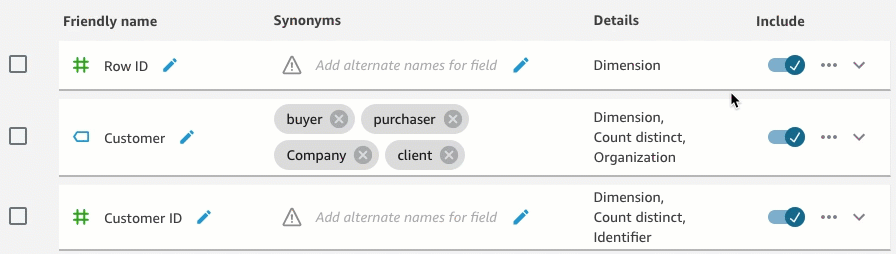
-
驗證易記的欄位名稱 - 重新命名欄位,以使用讀者在詢問主題相關問題時可能會使用的名稱。在此範例中,作者將欄位
cstmr_nm重新命名為Customer。若要重新命名欄位,請選擇欄位名稱右側的鉛筆圖示,然後輸入欄位的名稱。
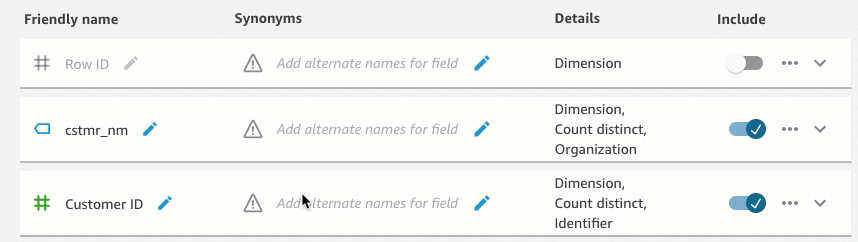
-
將同義字新增至欄位 - 並非組織中的每個人都知道您欄位的名稱,因此必須將欄位的常用詞彙入為同義字。在此範例中,作者將同義字
buyer、purchaser、Company和client新增至Customer欄位。這樣,如果讀者詢問「向我顯示前 10 的客戶」,Q 知道他們指的是Customer領域中的資料。若要將同義字新增至欄位,請選擇欄位的同義字資料欄下方的鉛筆圖示,輸入單字或語句,然後按鍵盤上的 Enter 鍵。若要新增其他同義字,請選擇 + 圖示。

-
檢閱欄位組態 - 為了協助 Q 了解您的資料並正確使用資料來回答讀者的問題,建議您檢閱並更新欄位詳細資訊。
在這裡,您可以指定您希望 Q 如何使用該欄位。應將其用作量值還是維度? 它是位置、人員還是日期? 預設情況下應該將其彙整為總和還是計數? 是貨幣,還是數字? 在欄位詳細資訊中,您可指定此資訊。在此範例中,
Customer欄位已設定為Dimension,帶Count distinct的預設彙總。它也已被識別為Organization。若要告訴 Q 有關欄位的更多資訊,請選擇最右邊的欄位清單,然後將變更新增至欄位詳細資料。

如需最佳實務和建立主題的詳細資訊 natural-language-friendly,請參閱 製作 Amazon QuickSight Q 主題 natural-language-friendly。
-
步驟 4:練習使用 Q 列來提問
現在您已探索範例主題及其資料,請練習使用任何 QuickSight 頁面頂端的 Q 列來提問。如需可向 Q 提出的問題類型清單,請參閱 Amazon QuickSight Q 支援的問題類型。
若要使用 Q 列提出問題
-
選擇主題。
若要選取主題,請選擇問題列左側的主題清單,然後選擇要詢問的主題。範例主題是您目前唯一擁有的主題,因此已為您選取該主題。

-
在 Q 列內按一下或點選,再輸入問題。完成後按下鍵盤上的 Enter 鍵。
範例主題包含數個要詢問 Q 的範例問題。例如,如果您輸入
Who had the most sales last quarter?,Q 會以水平長條圖回應,顯示上一季客戶的銷售額。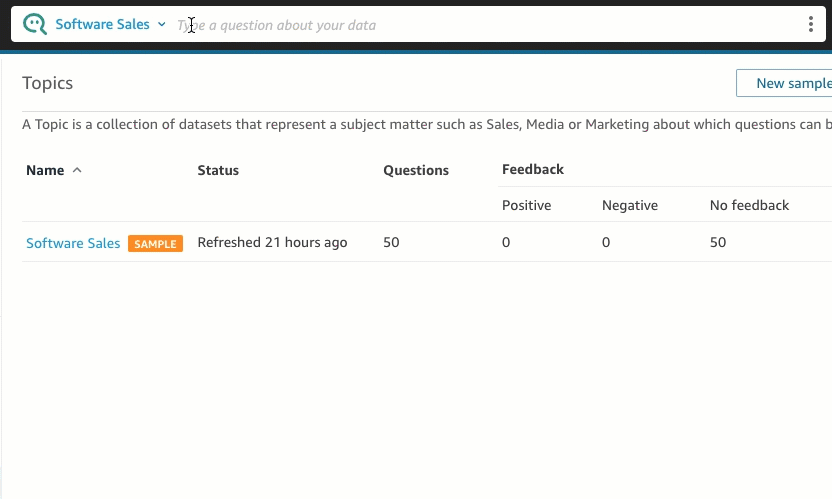
-
檢閱 Q 如何解答您的問題。您可以在 Q 答案的左上角看到視覺效果的描述。

請注意 Q 如何強調問題中的關鍵詞彙。這些是映射至主題中資料欄位的詞彙 Q。在此範例中,詞彙
customer已映射至who;sales已映射至sales欄位,且quarter已映射至previous quarter欄位。
Q 知道如何將這些術語映射到主題中的資料欄位,因為主題的擁有者已將其設定為 natural-language-friendly。但是,如果您提出 Q 不知道如何解釋的問題,則可以透過提供回饋並進行更正來提高 Q 的準確性,如下文所述。
-
變更圖表類型。若要這麼做,請選擇答案右上角的長條圖圖示,然後、選擇想要的圖表類型。
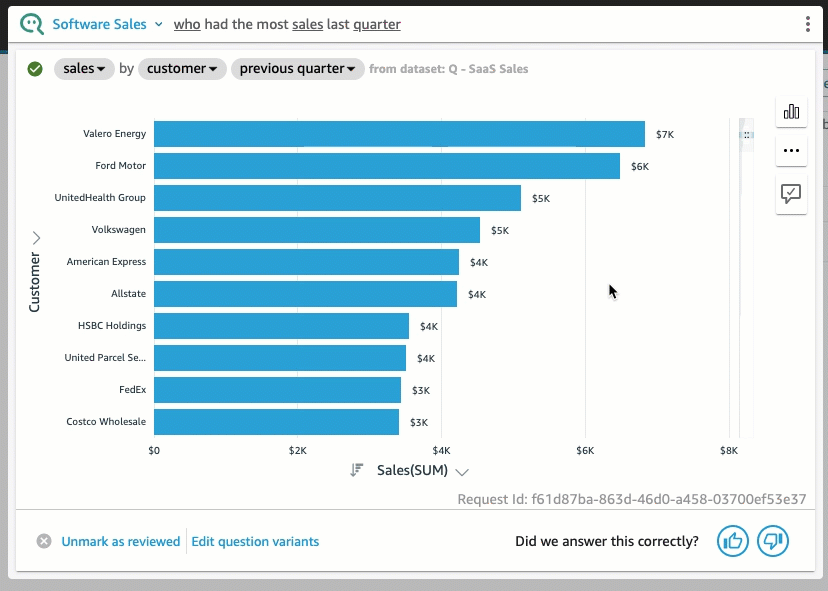
如需有關使用 Q 列提出問題的詳細資訊,包括 Q 可辨識的問題類型,請參閱 使用 Amazon QuickSight Q 提出問題。
然您已探索範例主題並練習了提問,那麼您就可以開始建立主題並提出有關主題的問題。若要了解如何操作,請繼續執行 使用 Amazon QuickSight Q 主題。