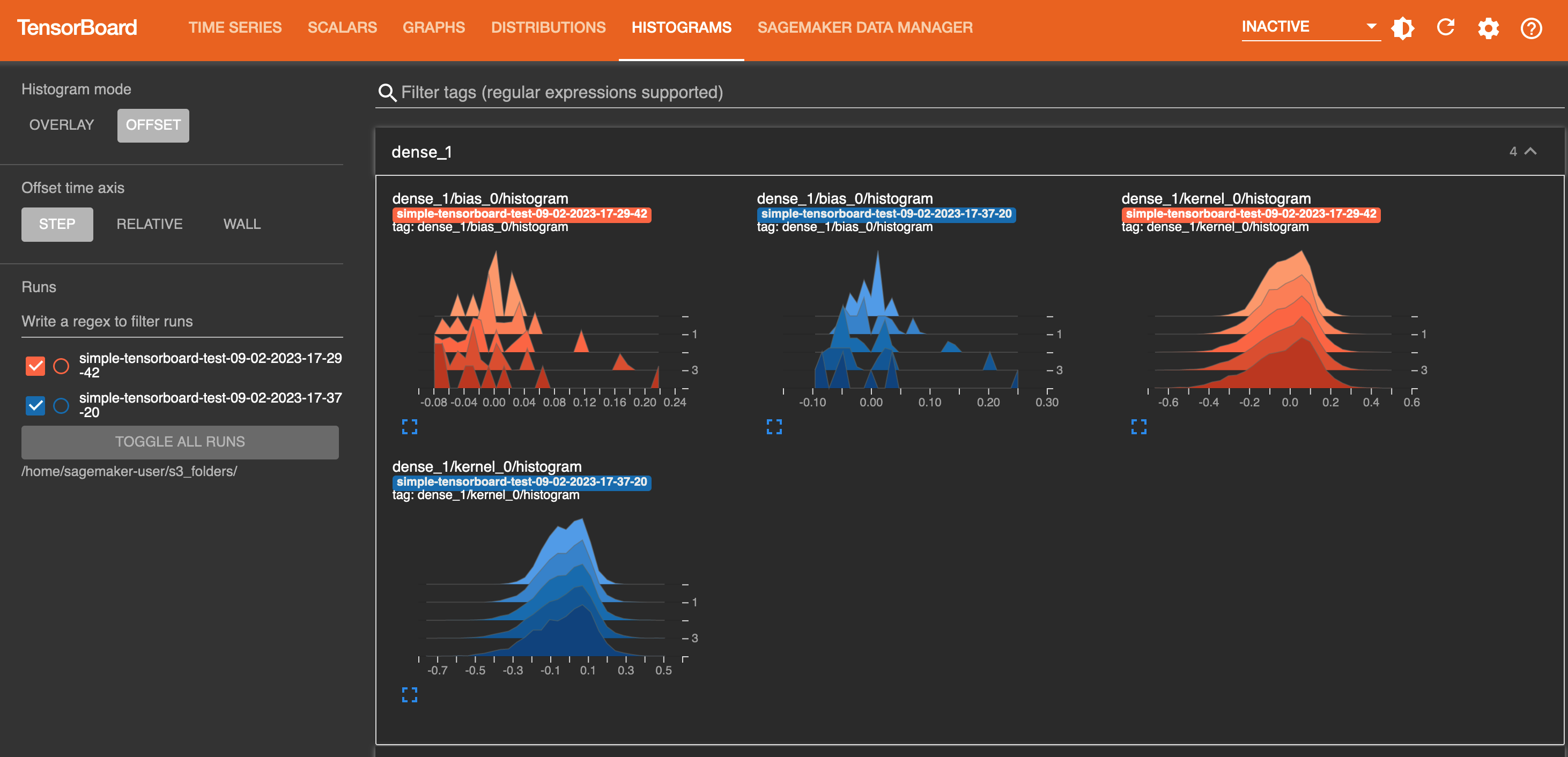本文為英文版的機器翻譯版本,如內容有任何歧義或不一致之處,概以英文版為準。
使用 TensorBoard 應用程式載入和視覺化輸出張量
在訓練期間或訓練後,您可以載入從 S3 儲存貯體收集到的輸出張量及對應的訓練任務,以進行線上或離線分析。
當您開啟 TensorBoard 應用程式時,請使用 SageMaker Data Manager 索引標籤 TensorBoard 開啟 。下列螢幕擷取畫面顯示 TensorBoard 應用程式中 SageMaker Data Manager 索引標籤的完整檢視。
注意
當您第一次啟動應用程式時, TensorBoard可能不會顯示視覺化外掛程式。在 SageMaker Data Manager 外掛程式中選取訓練任務後, TensorBoard 應用程式會載入 TensorBoard 資料並填入視覺化外掛程式。
注意
TensorBoard 應用程式會在閒置 1 小時後自動關閉。如果您想要在完成應用程式使用時將其關閉,請務必手動關閉 TensorBoard ,以避免支付託管應用程式的執行個體費用。如需刪除應用程式的指示,請參閱刪除未使用的 TensorBoard 應用程式。
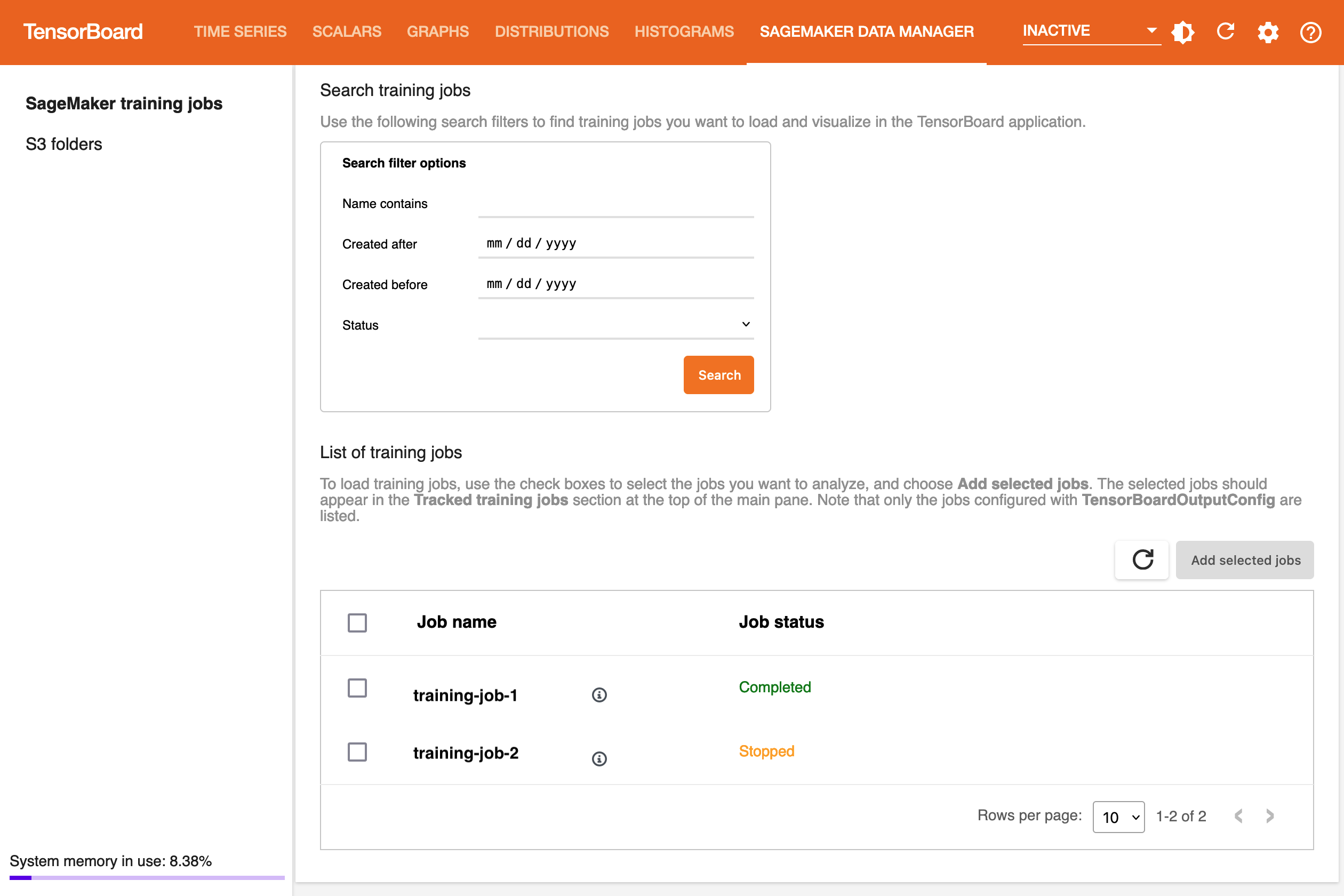
在 SageMaker Data Manager 索引標籤中,您可以選擇任何訓練任務,並從 Amazon S3 載入 TensorBoard相容的訓練輸出資料。
-
在搜尋訓練任務區段中,使用篩選器縮小您要尋找、載入和視覺化的訓練任務清單。
-
在訓練任務清單區段中,使用核取方塊來選擇您要從中擷取資料,並進行視覺化以偵錯的訓練任務。
-
選擇新增選取任務。選取任務應顯示在追蹤的訓練任務區段中,如下列螢幕擷取畫面所示。
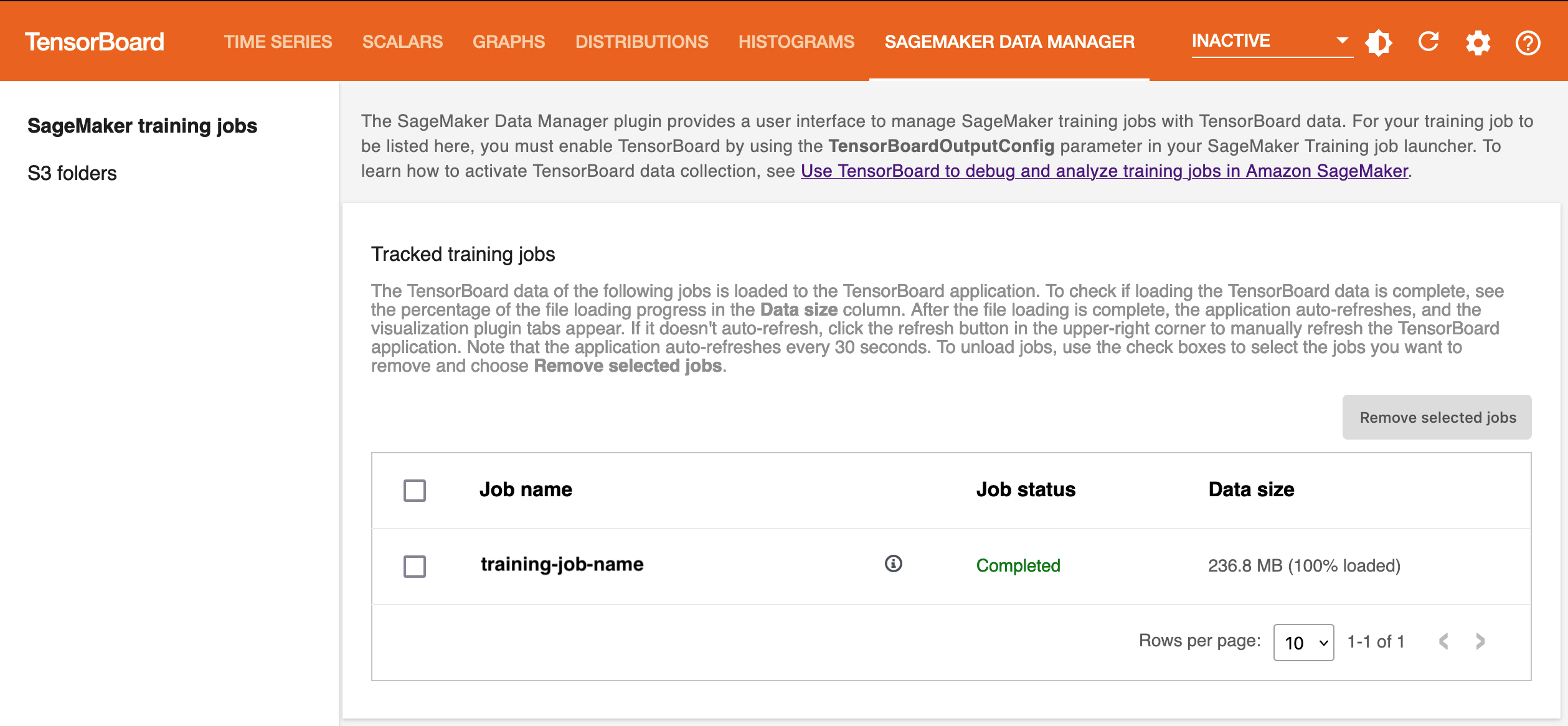
注意
SageMaker Data Manager 索引標籤只會顯示使用 TensorBoardOutputConfig 參數設定的訓練任務。請確定您已設定使用此參數的 SageMaker 估算器。如需詳細資訊,請參閱步驟 2:使用 TensorBoard 輸出組態建立 SageMaker 訓練估算器物件。
注意
如果您 TensorBoard 第一次使用 SageMaker 搭配 ,或者沒有從先前的使用載入資料,則視覺化索引標籤可能不會顯示。新增訓練任務並等待幾秒鐘後,請選擇右上角的順時針圓形箭頭來重新整理檢視器。成功載入任務資料後,視覺化索引標籤應該會出現。您也可以使用右上角重新整理按鈕旁的設定按鈕,設定為自動重新整理。
中的輸出張量視覺化 TensorBoard
在圖形索引標籤中,您可以在左側窗格中找到載入的訓練任務清單。您也可以使用訓練任務核取方塊來顯示或隱藏視覺化。 TensorBoard 動態外掛程式會根據您設定訓練指令碼的方式動態啟用,以包含摘要撰寫器和傳遞張量和純量收集的回呼,因此圖形索引標籤也會動態顯示。下列螢幕擷取畫面顯示每個索引標籤的檢視範例,其中包含兩個訓練任務的視覺化方式,這些任務收集了時間序列、純量、圖形、分佈和長條圖外掛程式
TIMESERIES索引標籤檢視
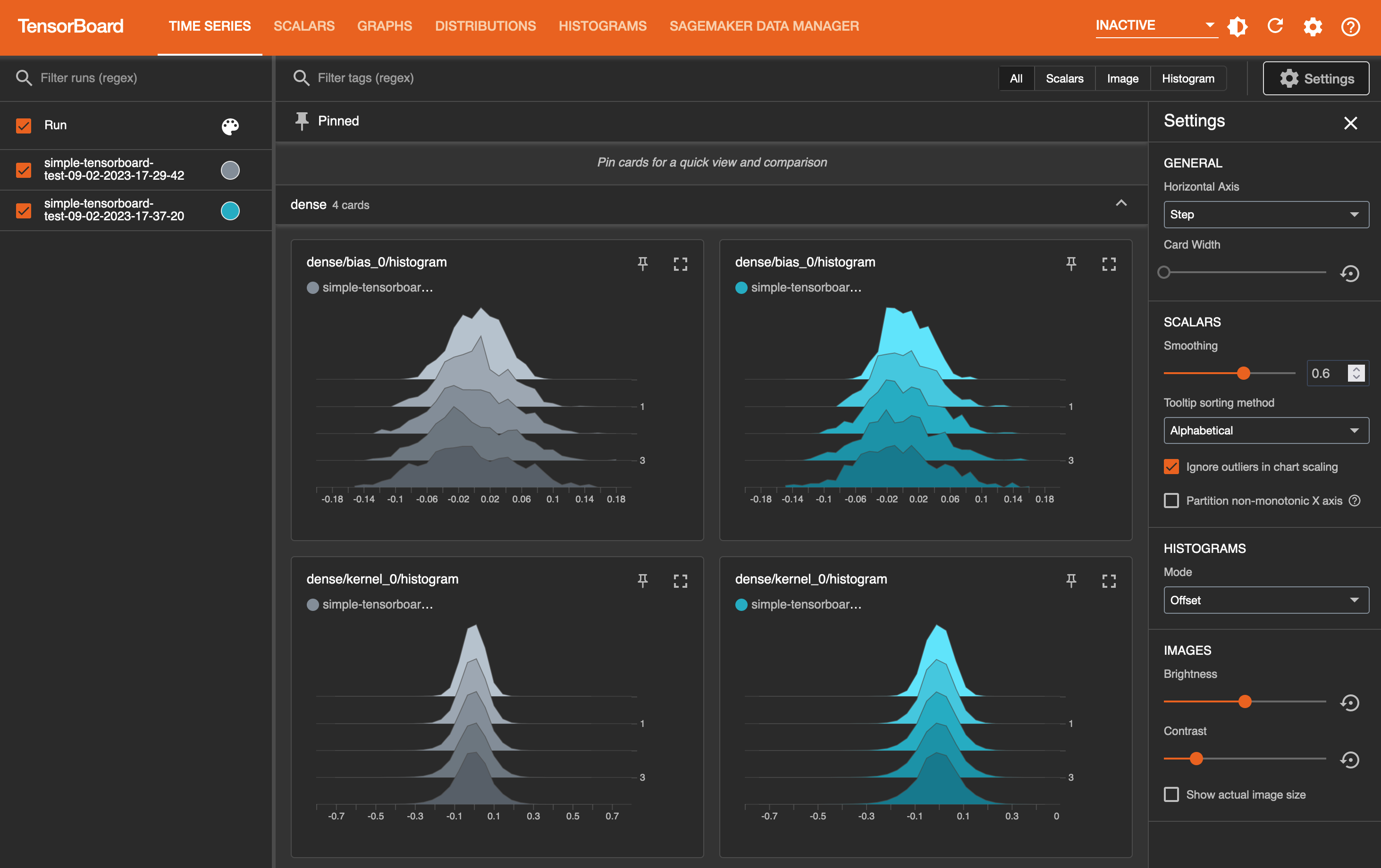
SCALARS索引標籤檢視
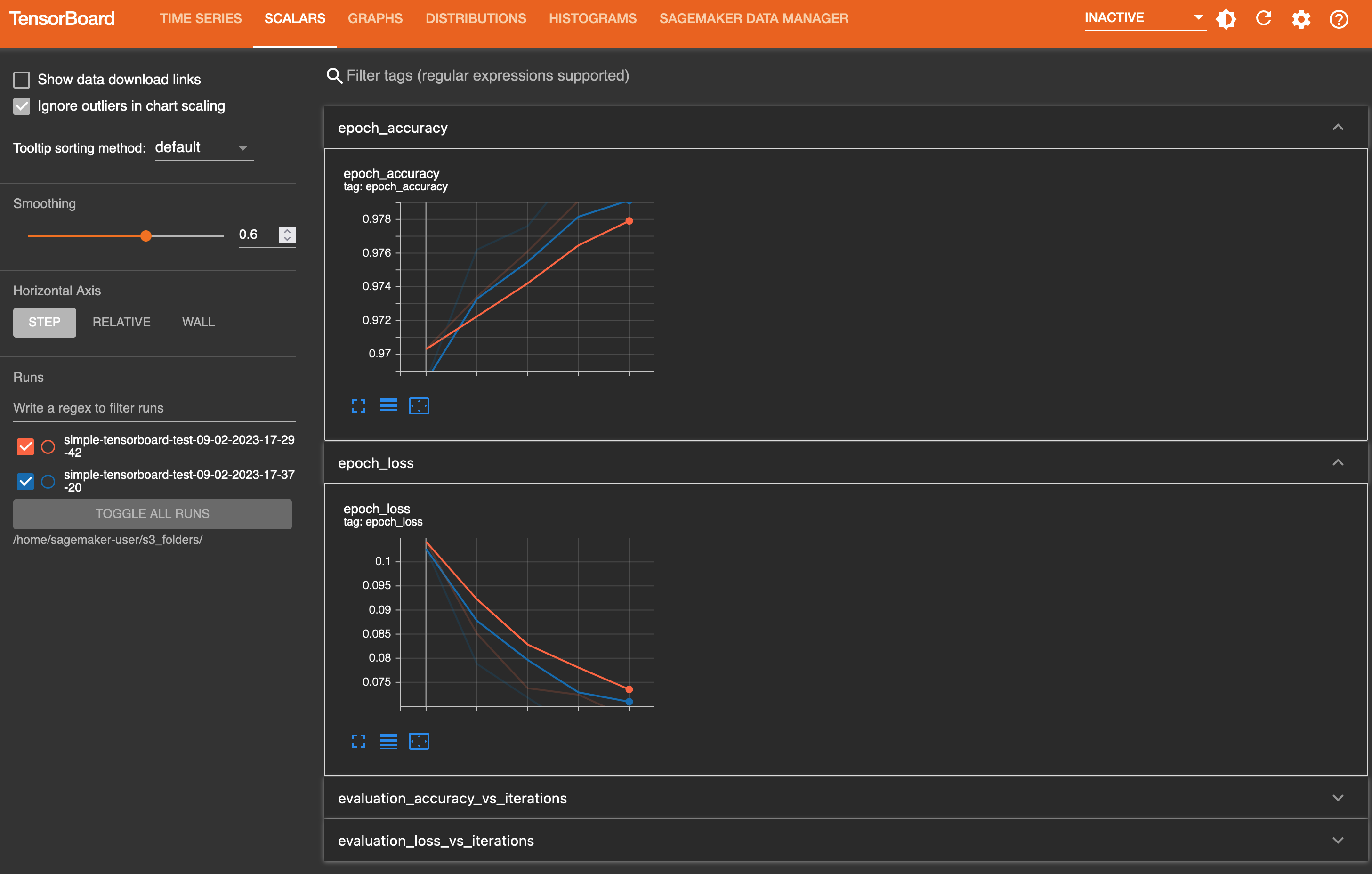
GRAPHS索引標籤檢視
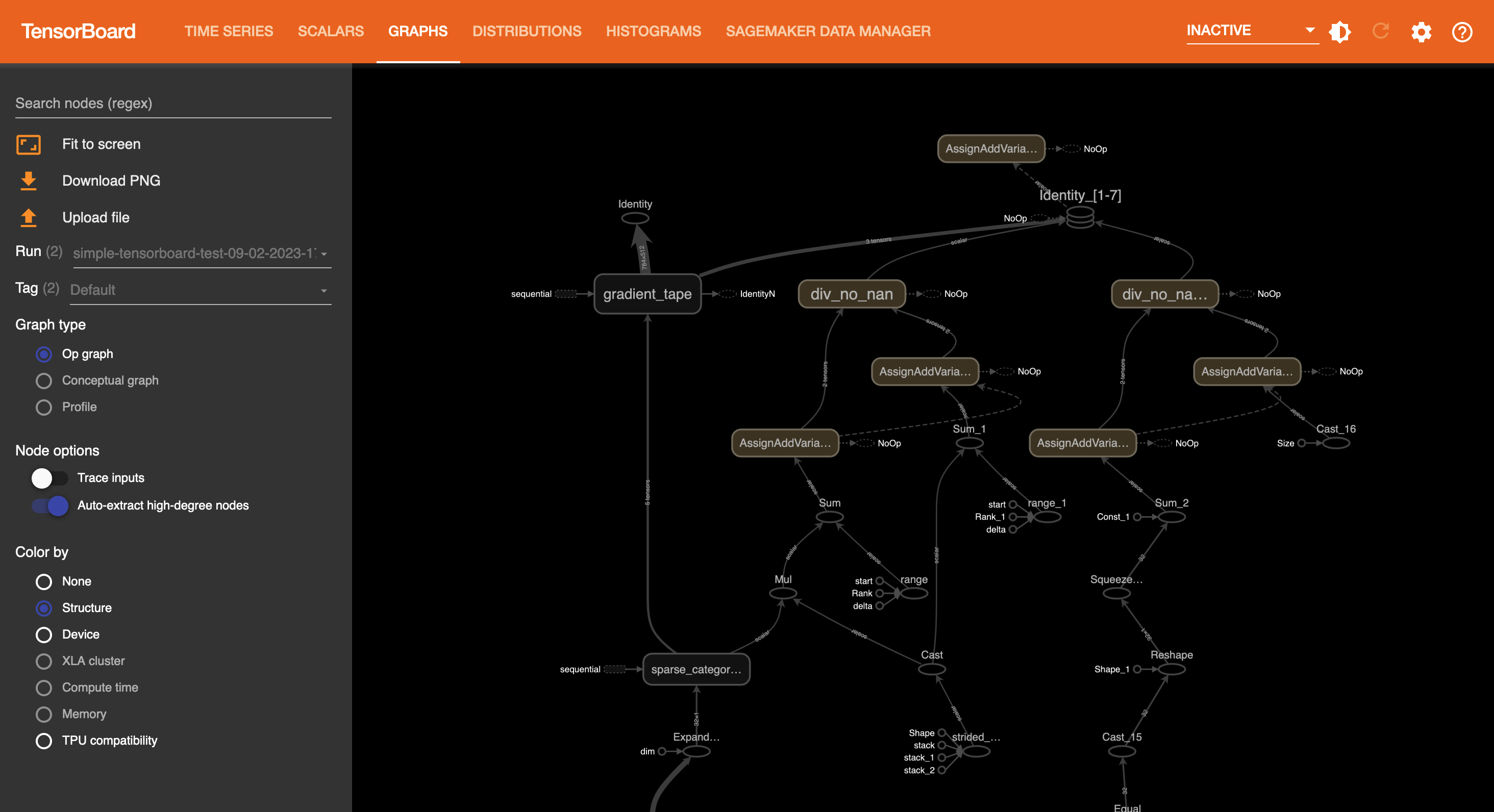
DISTRIBUTIONS索引標籤檢視
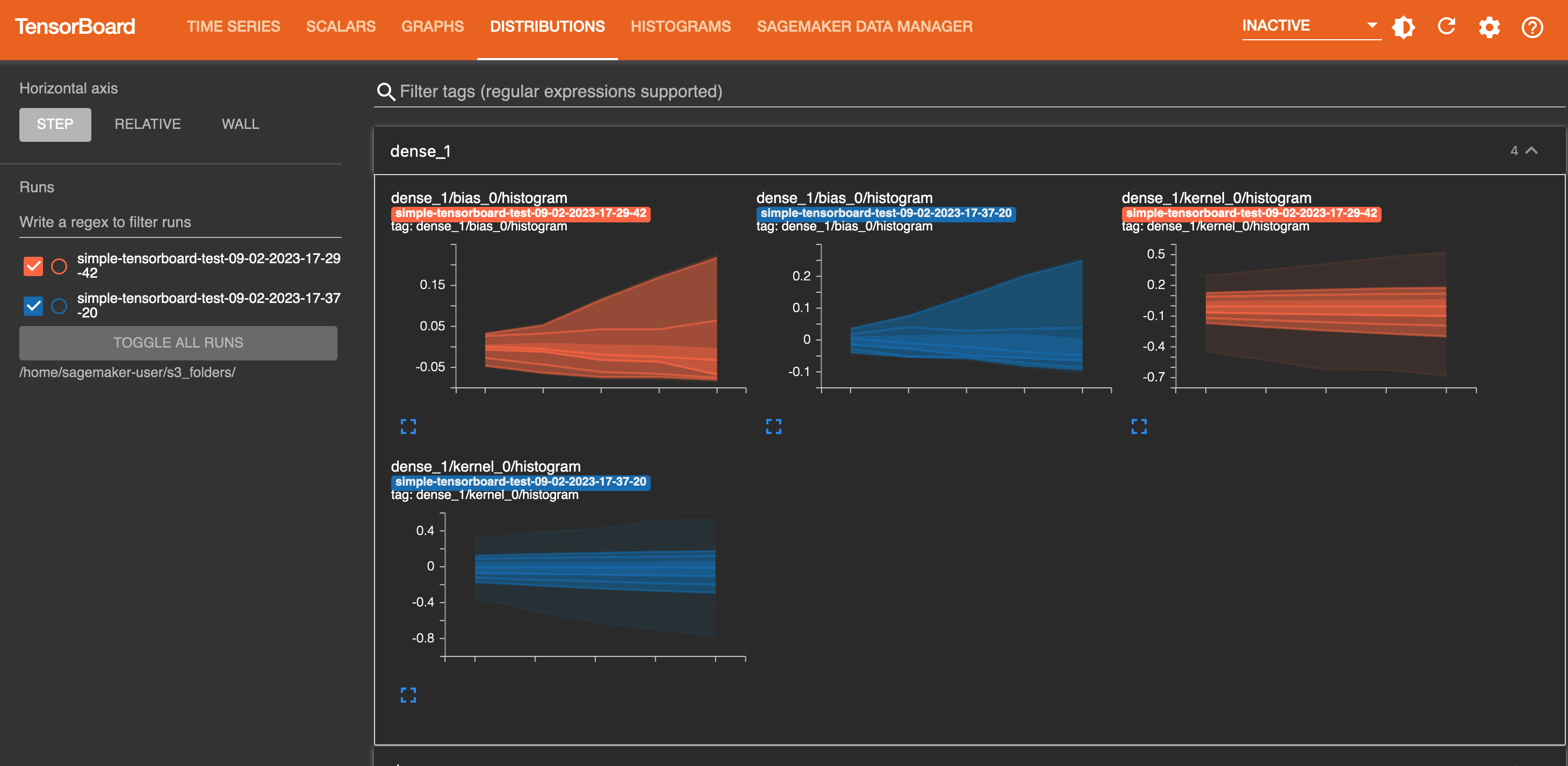
HISTOGRAMS索引標籤檢視