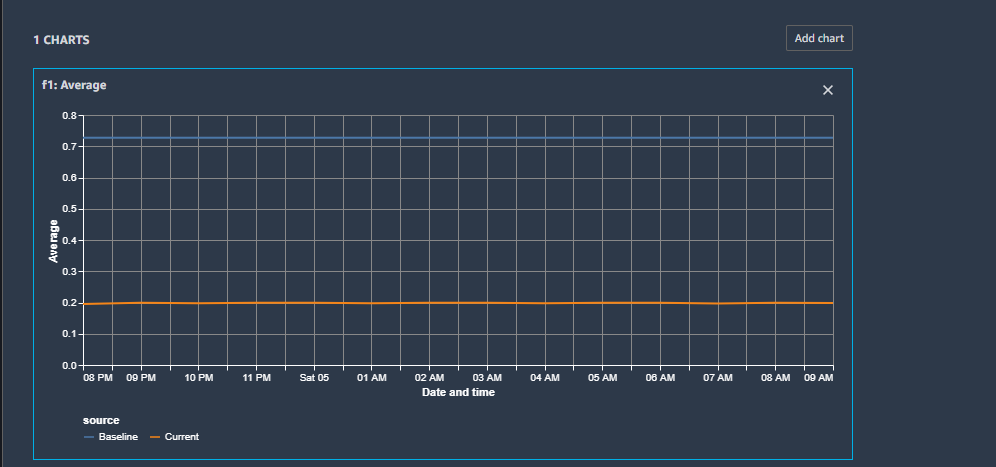本文為英文版的機器翻譯版本,如內容有任何歧義或不一致之處,概以英文版為準。
在 Amazon SageMaker Studio 中視覺化即時端點的結果
如果您正在監控即時端點,也可以在 Amazon SageMaker Studio 中視覺化結果。您可以檢視任何監控工作執行的詳細資訊,也可以建立圖表以顯示監控工作計算之任何指標的基準和擷取值。
檢視監控工作的詳細結果
-
登入 Studio。如需詳細資訊,請參閱Amazon SageMaker 網域概觀。
-
在左側導覽窗格中,選擇元件和註冊圖示 (
 )。
)。 -
從下拉式清單中選擇端點。
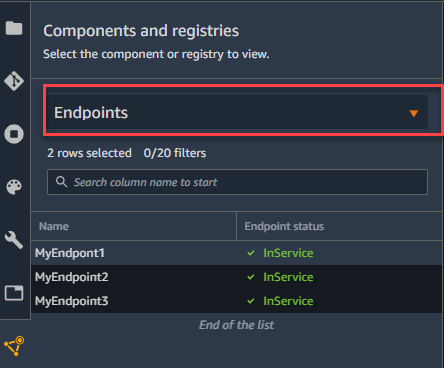
-
在端點索引標籤上,選擇您要檢視其工作詳細資訊的監控類型。
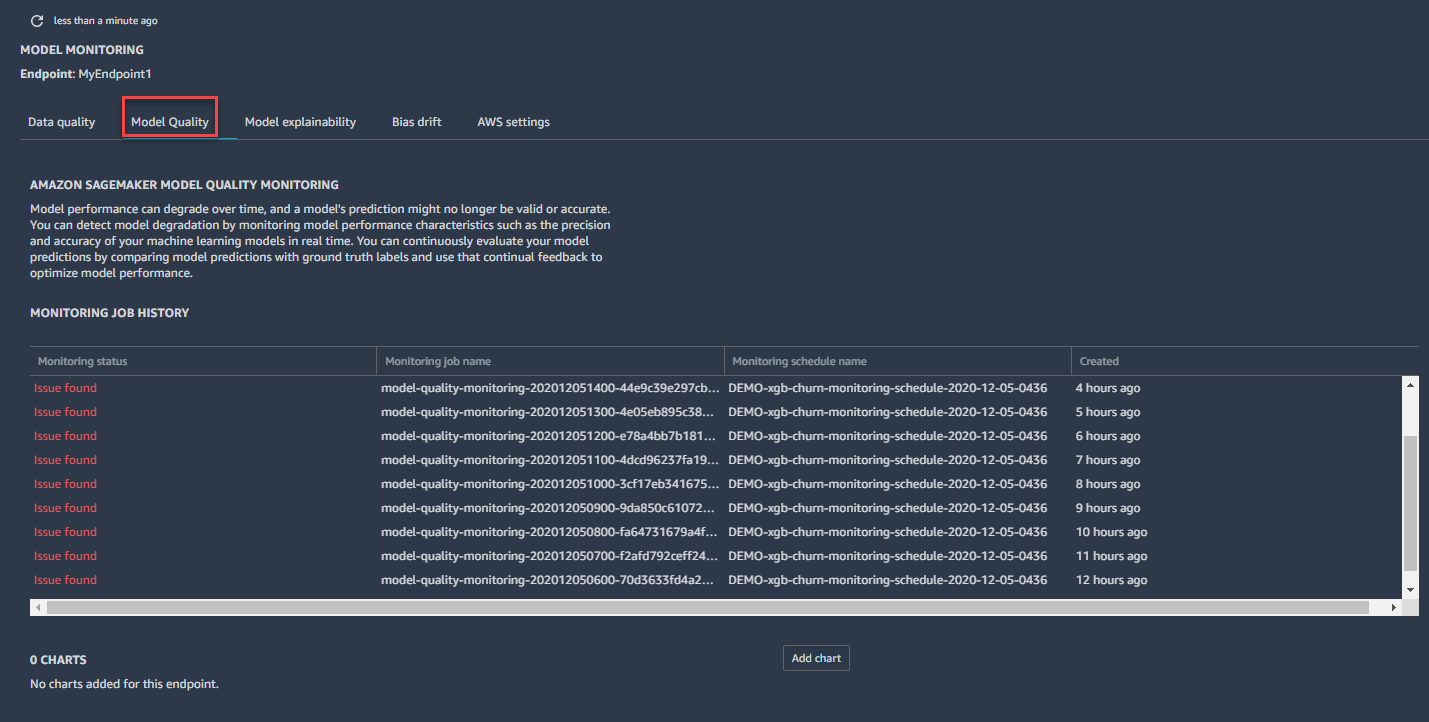
-
從監控工作清單中,選擇您要檢視詳細資訊的監控工作執行的名稱。
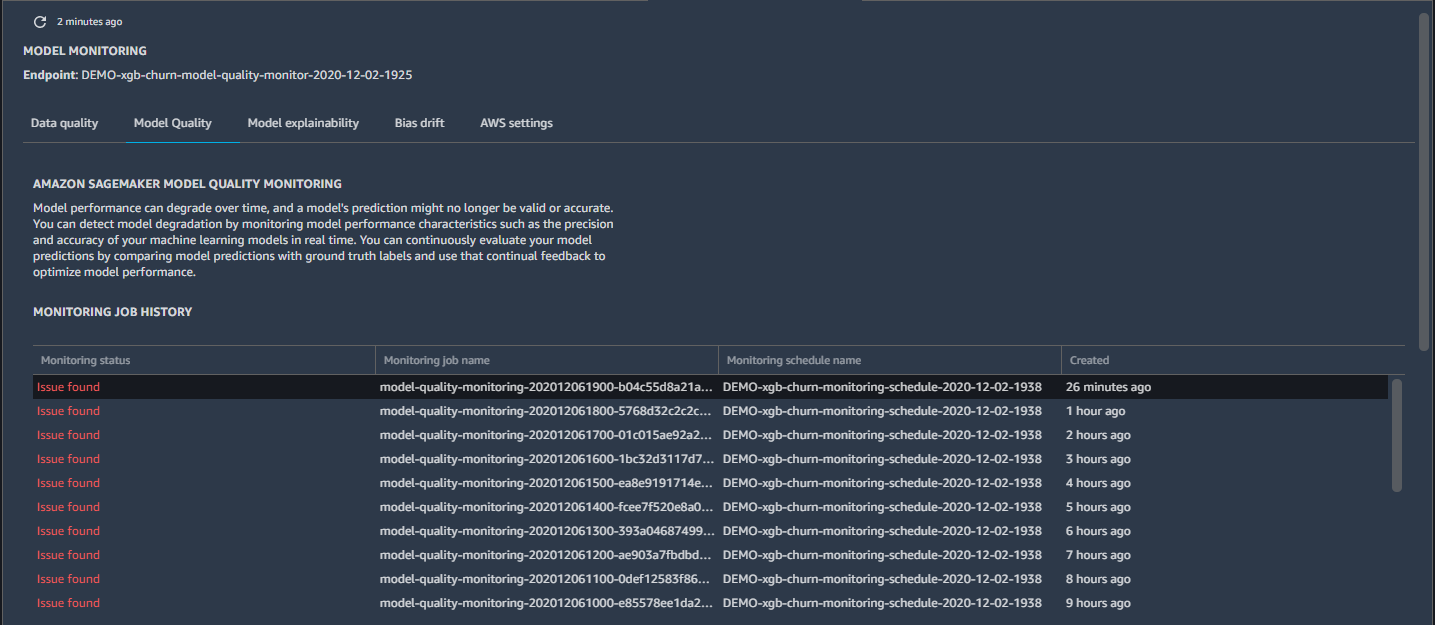
-
MONITORING JOB DETAILS 索引標籤會開啟,其中包含監控工作的詳細報告。
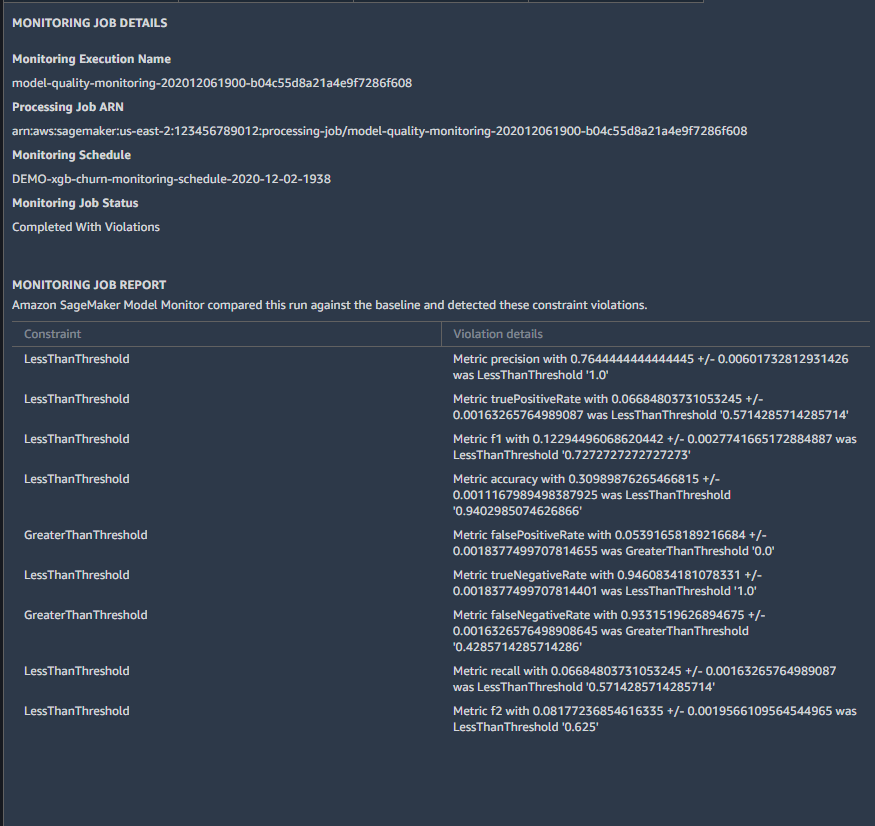
您可以建立圖表以顯示一個時段中的基準和擷取的指標。
在 SageMaker Studio 中建立圖表以視覺化監控結果
-
登入 Studio。如需詳細資訊,請參閱Amazon SageMaker 網域概觀。
-
在左側導覽窗格中,選擇元件和註冊圖示 (
 )。
)。 -
從下拉式清單中選擇端點。
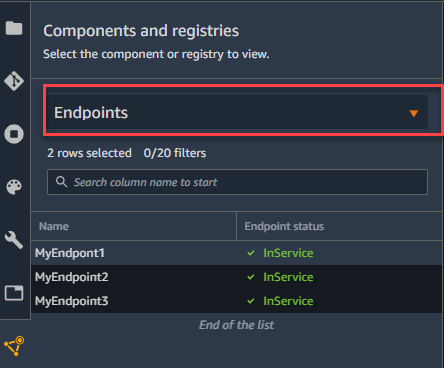
-
在端點索引標籤上,選擇您要為其建立圖表的監控類型。此範例顯示模型品質監控類型的圖表。
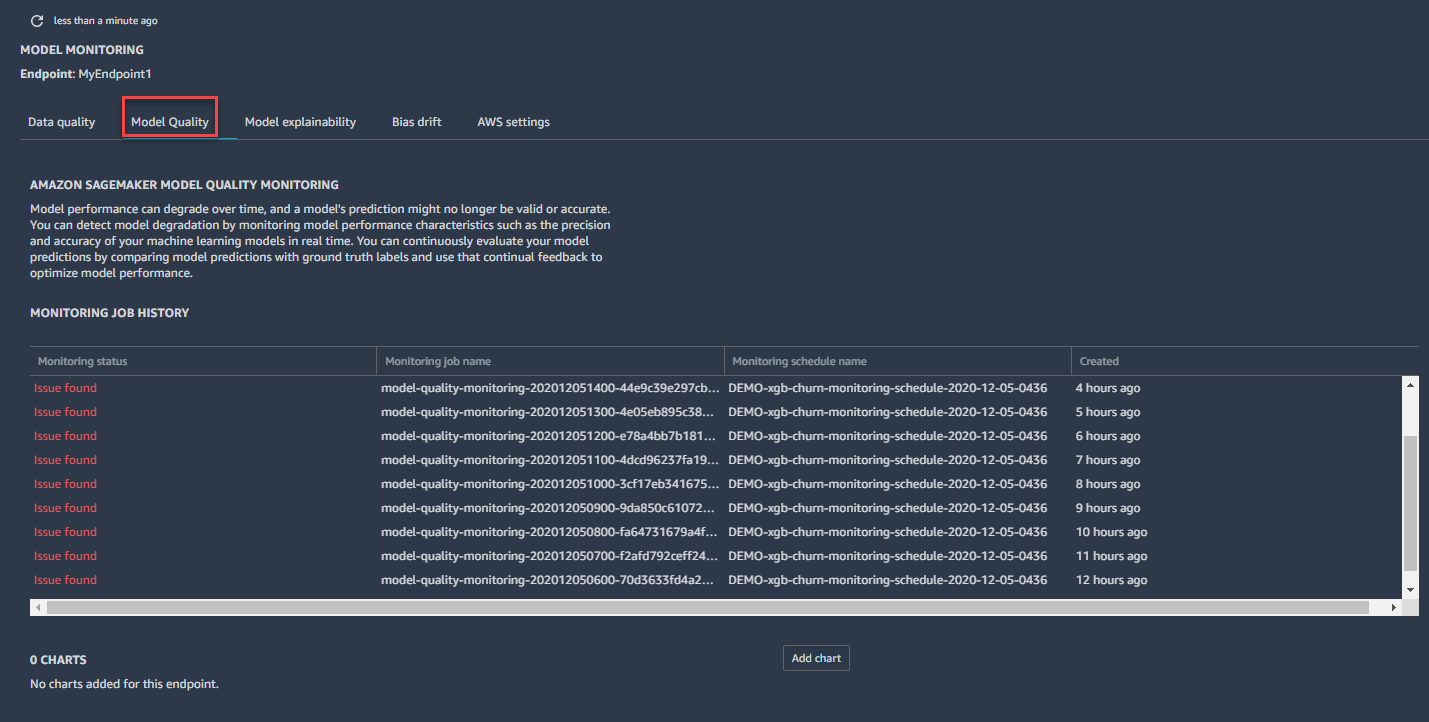
-
選擇新增圖表。

-
在 CHARTPROPERTIES索引標籤上,選擇您要繪製圖表的時段、統計資料和指標。此範例顯示 1 週時間軸、平均統計資料,以及 F1 指標的圖表。

-
顯示您在上一步中選擇的基準和目前指標統計資料的圖表會顯示在端點索引標籤中。