本文為英文版的機器翻譯版本,如內容有任何歧義或不一致之處,概以英文版為準。
檢視管道執行的詳細資訊
您可以檢閱特定 SageMaker 管道執行的詳細資訊。這可協助您:
-
識別並解決執行期間可能發生的問題,例如失敗的步驟或非預期的錯誤。
-
比較不同管道執行的結果,以了解輸入資料或參數的變更如何影響整體工作流程。
-
識別瓶頸和最佳化的機會。
若要檢視管道執行的詳細資訊,請根據您是否使用 Studio 或 Studio Classic 完成下列步驟。
- Studio
-
-
請依照啟動 Amazon SageMaker Studio 中的指示開啟 Studio 主控台。 SageMaker
-
在左側導覽窗格中,選取管道 。
-
(選用) 若要依名稱篩選管道清單,請在搜尋欄位中輸入完整或部分管道名稱。
-
選取管道名稱,以檢視相關管道的詳細資訊。
-
選擇執行索引標籤。
-
選取要檢視的管道執行名稱。該執行的管道圖表隨即顯示。
-
選擇圖形中的任何管道步驟,以查看右側列中的步驟設定。
-
選擇下列其中一個索引標籤,以檢視更多管道詳細資訊:
-
定義 — 管道圖表,包括所有步驟。
-
參數 – 包含模型核准狀態。
-
詳細資訊 – 與管道相關聯的中繼資料,例如標籤、管道 Amazon Resource Name (ARN) 和角色 ARN。您也可以從此頁面編輯管道描述。
-
-
- Studio Classic
-
-
登入 Amazon SageMaker Studio Classic。如需詳細資訊,請參閱啟動 Amazon SageMaker Studio Classic 。
-
在 Studio Classic 側邊欄中,選擇首頁圖示 (
 )。
)。 -
從功能表中選取 管道。
-
若要依名稱縮小管道清單,請在搜尋欄位中輸入完整或部分管道名稱。
-
選取管道名稱。管道的執行頁面隨即開啟。
-
在執行頁面中,選取執行名稱以檢視有關執行的詳細資訊。執行詳細資料標籤會開啟,並顯示管道中步驟的圖形。
-
若要依名稱搜尋步驟,請在搜尋欄位中輸入符合步驟名稱的字元。使用圖形右下角的調整大小圖示來放大和縮小圖形、調整要篩選的圖形大小,並將圖形展開為全螢幕。若要聚焦於圖形的特定部分,您可以選擇圖形的空白區域,然後拖曳圖形以置中在該區域。
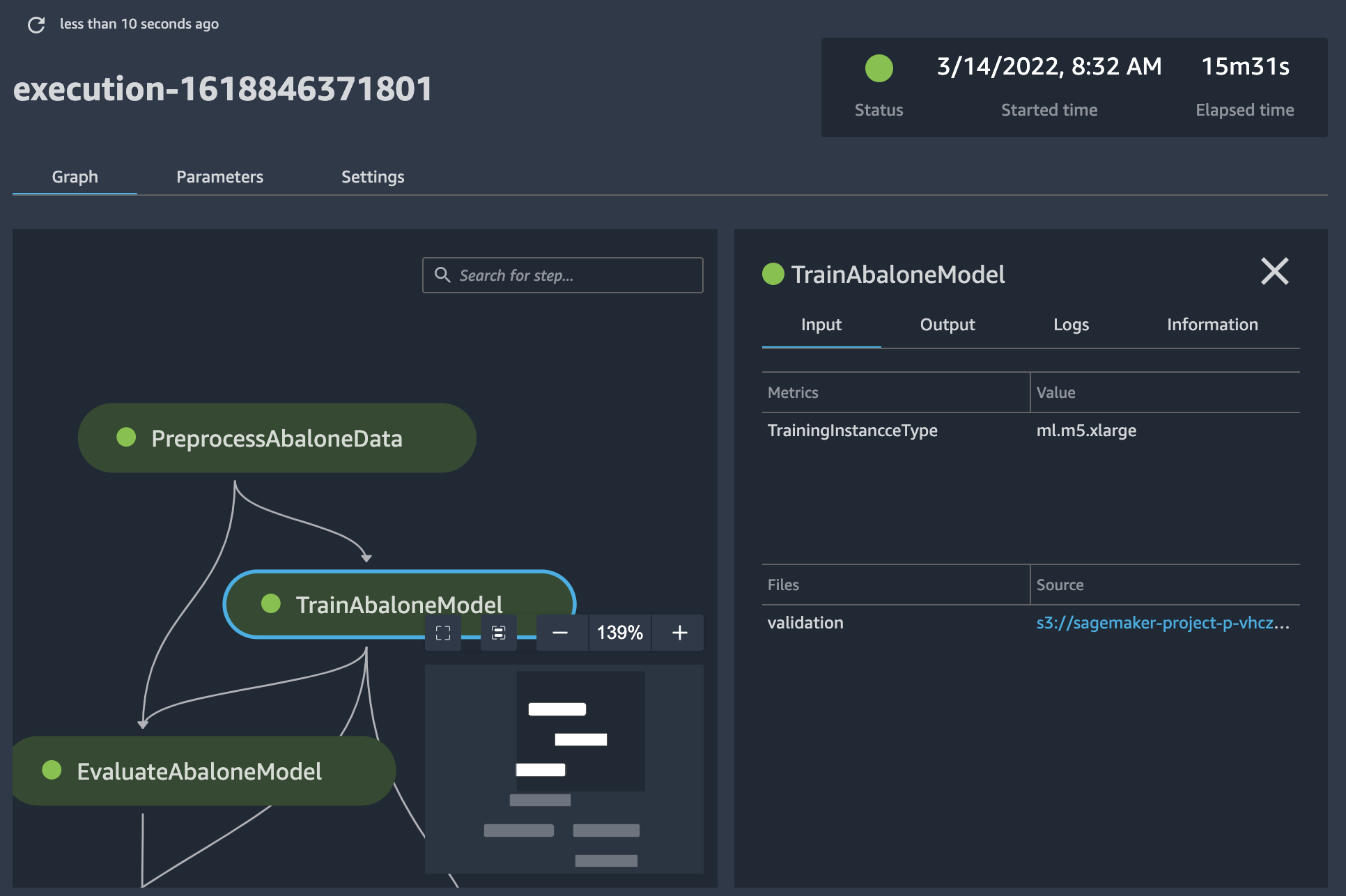
-
選擇圖表中的其中一個管道步驟,以查看步驟的詳細資訊。在前面的螢幕擷取畫面中,選擇了一個訓練步驟並顯示下列標籤:
-
輸入 – 訓練的輸入內容。如果輸入來源來自 Amazon Simple Storage Service (Amazon S3),請選擇連結以在 Amazon S3 主控台中檢視檔案。
-
輸出 – 訓練的輸出,例如指標、圖表、檔案和評估結果。圖形是使用追蹤器
產生APIs。 -
日誌 – 步驟產生的 Amazon CloudWatch 日誌。
-
資訊 – 與步驟相關聯的參數和中繼資料。

-
-