本文為英文版的機器翻譯版本,如內容有任何歧義或不一致之處,概以英文版為準。
3D 點雲語意分割
請利用此頁面,以熟悉可用來完成 3D 點雲語意分割任務的使用者介面和工具。
您的任務
當您處理 3D 點雲語意分割任務時,您需要從工作者入口網站右側的註釋功能表中,使用標籤類別下拉式功能表選取類別。選取類別之後,請使用筆刷和多邊形工具,給 3D 點雲中套用此類別的每個物件上色。例如,如果您選取 Car (汽車) 類別,則可使用這些工具給點雲中的所有汽車上色。下列影片示範如何使用筆刷工具給物件上色。
如果您在工作者入口網站中看到一個或多個影像,您可以在影像或 3D 點雲中塗色,而顏色會顯現在其他媒體中。
您可以在標籤功能表下看到影格屬性。使用這些屬性提示以輸入有關點雲的其他資訊。
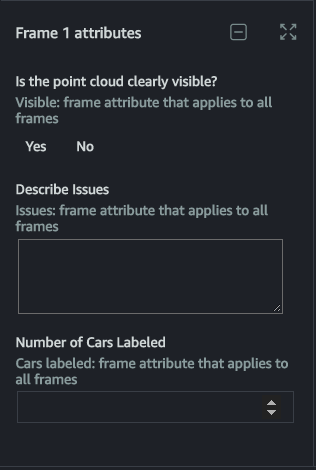
重要
開啟任務時,如果您看到物件已上色,請調整這些註釋。
下列影片包含可註釋的影像。您在任務中可能看不到影像。

使用標籤類別為一個或多個物件上色後,您可以從右側的標籤類別功能表中選取該類別,只檢視針對該類別上色的點。
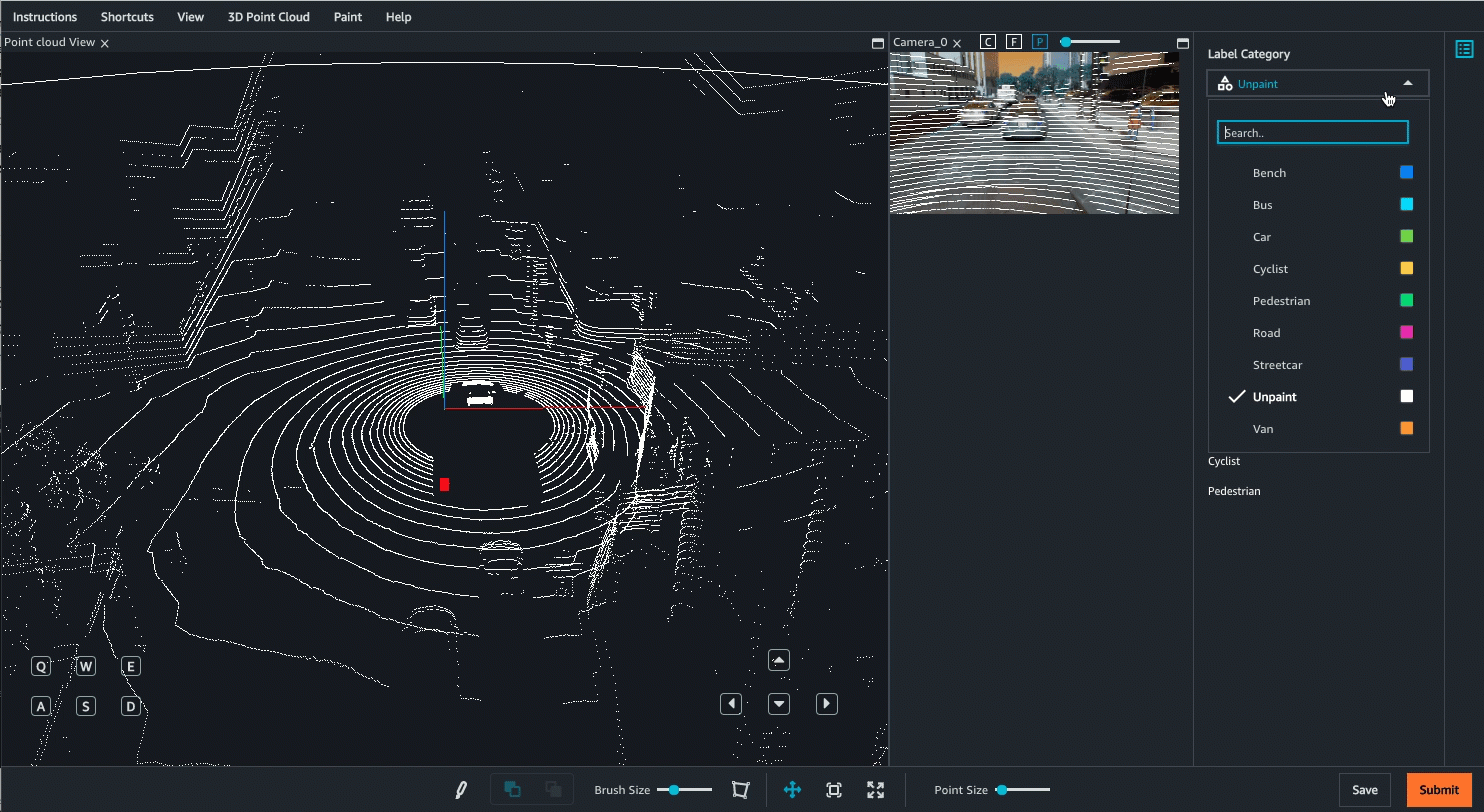
導覽使用者介面
您可以使用鍵盤和滑鼠在 3D 場景中導覽。您可以:
-
在點雲中按兩下特定物件以放大。
-
使用滑鼠滾輪或觸控板來放大和縮小點雲。
-
同時按下鍵盤方向鍵和 Q、E、A、D 鍵,以向上、向下、向左、向右移動。使用鍵盤按鍵 W 和 S 來放大和縮小。
以下影片示範在 3D 點雲和側視圖中來回移動。您可以使用全螢幕圖示來隱藏和重新展開所有側視圖。在此 中GIF,側視圖和功能表已摺疊。

在工作者使用者介面中,您會看到下列功能表:
-
指示 – 啟動任務之前,請先檢閱這些指示。
-
捷徑 – 使用此功能表來檢視可用於導覽點雲和使用已提供之註釋工具的鍵盤快速鍵。
-
檢視 –使用此功能表來開啟和關閉不同的檢視選項。例如,您可以使用此功能表將地面網線新增至點雲,以及選擇點雲的投影。
-
3D 點雲 – 使用此功能表將其他屬性新增至點雲中的點,例如顏色和像素強度。請注意,以上選項可能有一部分或全部無法使用。
-
上色 – 使用此功能表來修改筆刷的功能。
開啟任務時,移動場景圖示已啟用,您可以使用滑鼠及螢幕點雲區域中的導覽按鈕,在點雲內到處移動。若要恢復為最初開啟任務時看到的原始檢視,請選擇重設場景圖示。
選取塗色圖示後,您可以為點雲和影像 (如果包括在內) 新增顏色。您必須再次選取移動場景圖示,才能移至 3D 點雲或影像中的其他區域。
若要折疊右側的所有面板,並將 3D 點雲放大為全螢幕,請選取全螢幕圖示。
對於相機影像和側面板,您可以使用下列檢視選項:
-
C – 在點雲視圖上檢視攝影機角度。
-
F – 在點雲視圖上檢視用於拍攝該影像的相機視錐體 (或視野)。
-
P – 檢視覆疊在影像上的點雲。
圖示指南
使用此表格以了解工作者任務入口網站中可用的圖示。
| 圖示 | 名稱 | 描述 |
|---|---|---|
|
|
毛刷 |
選擇此圖示以開啟筆刷工具。若要使用此工具,請使用滑鼠選擇並移動您要上色的物件。選擇之後,您上色的一切都與您選擇的類別相關聯。 |
|
|
多邊形 |
選擇此圖示以使用多邊形繪圖工具。使用此工具在您要上色的物件周圍繪製多邊形。選擇之後,畫上多邊形包住的一切都與您選擇的類別相關聯。 |
|
|
重設場景 |
選擇此圖示,將點雲、側面板及 (如果有) 所有影像的視圖,重設為最初開啟任務時的原始位置。 |
|
|
移動場景 |
選擇此圖示以移動場景。根據預設,最初啟動任務時會選取此圖示。 |
|
|
全螢幕 |
選擇此圖示將 3D 點雲視覺化效果放大為全螢幕,以及折疊所有側面板。 |
|
|
尺規 |
使用此圖示衡量點雲中的距離 (以公尺為單位)。如果您的指示要求您從立方體的中心或用於擷取資料的物件以指定距離註釋所有物件,則可能想要使用此工具。 選取此圖示時,您可以使用滑鼠選取起點 (第一個標記) 將其放置在點雲中的任何位置。該工具將自動使用內插補點,將標記放置在距離所選取位置的閾值距離內的最近點上,否則標記將被放置在地面上。如果錯誤地放置起點,可以使用 Esc 鍵還原標記置放位置。 放置第一個標籤後,您會看到一條點線和一個動態標籤,指示您已從第一個標籤移開的距離。按一下點雲上的其他位置以放置第二個標記。放置第二個標記時,點線會變成實線,並設定距離。 設定距離後,您可以透過選取任一標記來編輯距離。您可以選取尺規上的任何位置,然後使用鍵盤上的 Delete 鍵來刪除尺規。 |
快速鍵
列在捷徑功能表中的捷徑,可協助您導覽 3D 點雲和使用繪圖工具。
啟動任務之前,建議您檢閱捷徑功能表並熟悉這些命令。
釋出、停止與繼續,以及拒絕任務
當您開啟標籤任務時,頂部右方的三個按鈕允許您拒絕任務 (拒絕任務)、釋放任務 (釋放任務),以及稍後停止並繼續任務 (停止與稍後繼續)。下列清單說明當您選取下列其中一個選項時會發生什麼情況:
-
拒絕任務:只有在任務出現問題 (例如 3D 點雲、影像或使用者介面出現問題) 時,才應拒絕任務。如果您拒絕任務,您將無法返回該任務。
-
釋放任務:如果您釋放任務,則會失去對該任務完成的所有工作。當任務被釋放時,團隊中的其他工作者可以取得該任務。如果有足夠的工作者取得任務,您可能無法返回任務。當您選取此按鈕,然後選取確認時,您會返回工作者入口網站。如果任務仍然可用,則其狀態將為可用。如果其他工作者取得該任務,它將從您的入口網站中消失。
-
停止與稍後繼續:您可以使用停止與稍後繼續按鈕停止工作,並在稍後返回工作。您應該先使用儲存按鈕來儲存工作,然後再選取停止與稍後繼續。當您選取此按鈕,然後選取確認時,您會返回工作者入口網站,且任務狀態為已停止。您可以選取相同的任務以繼續對其進行工作。
請注意,建立標籤任務的人員指定了一個時間限制,其中所有任務必須在此時間限制前完成。如果您並未在該時間限制內返回並完成此任務,則該任務將過期,並且系統將不會提交您的工作。如需更多資訊,請聯絡您的管理員。
儲存工作並提交
您應該定期儲存工作。Ground Truth 將會每隔 15 分鐘自動儲存您的工作。
開啟任務後,您必須完成工作,才能按下提交。