本文為英文版的機器翻譯版本,如內容有任何歧義或不一致之處,概以英文版為準。
使用 Amazon SageMaker Studio Classic Launcher
重要
截至 2023 年 11 月 30 日,先前的 Amazon SageMaker Studio 體驗現在已命名為 Amazon SageMaker Studio Classic。以下章節是使用 Studio Classic 應用程式的特定部分。如需使用更新 Studio 體驗的相關資訊,請參閱 Amazon SageMaker Studio。
您可以使用 Amazon SageMaker Studio Classic Launcher 來建立筆記本和文字檔案,以及啟動終端機和互動式 Python shell。
您可以透過下列任何方式開啟 Studio Classic Launcher:
-
選擇 Studio Classic 介面左上角的 Amazon SageMaker Studio Classic。
-
使用鍵盤快速鍵
Ctrl + Shift + L。 -
從 Studio Classic 功能表中,選擇檔案,然後選擇新的啟動器。
-
如果 SageMaker AI 檔案瀏覽器開啟,請在 Studio Classic 檔案瀏覽器選單中選擇加號 (+) 登入。
-
在首頁索引標籤的快速動作區段中,選擇開啟啟動器。啟動器會在新索引標籤中開啟。預設情況下,快速動作區段是可見的,但可以切換關閉。選擇自訂配置以重新開啟此區段。
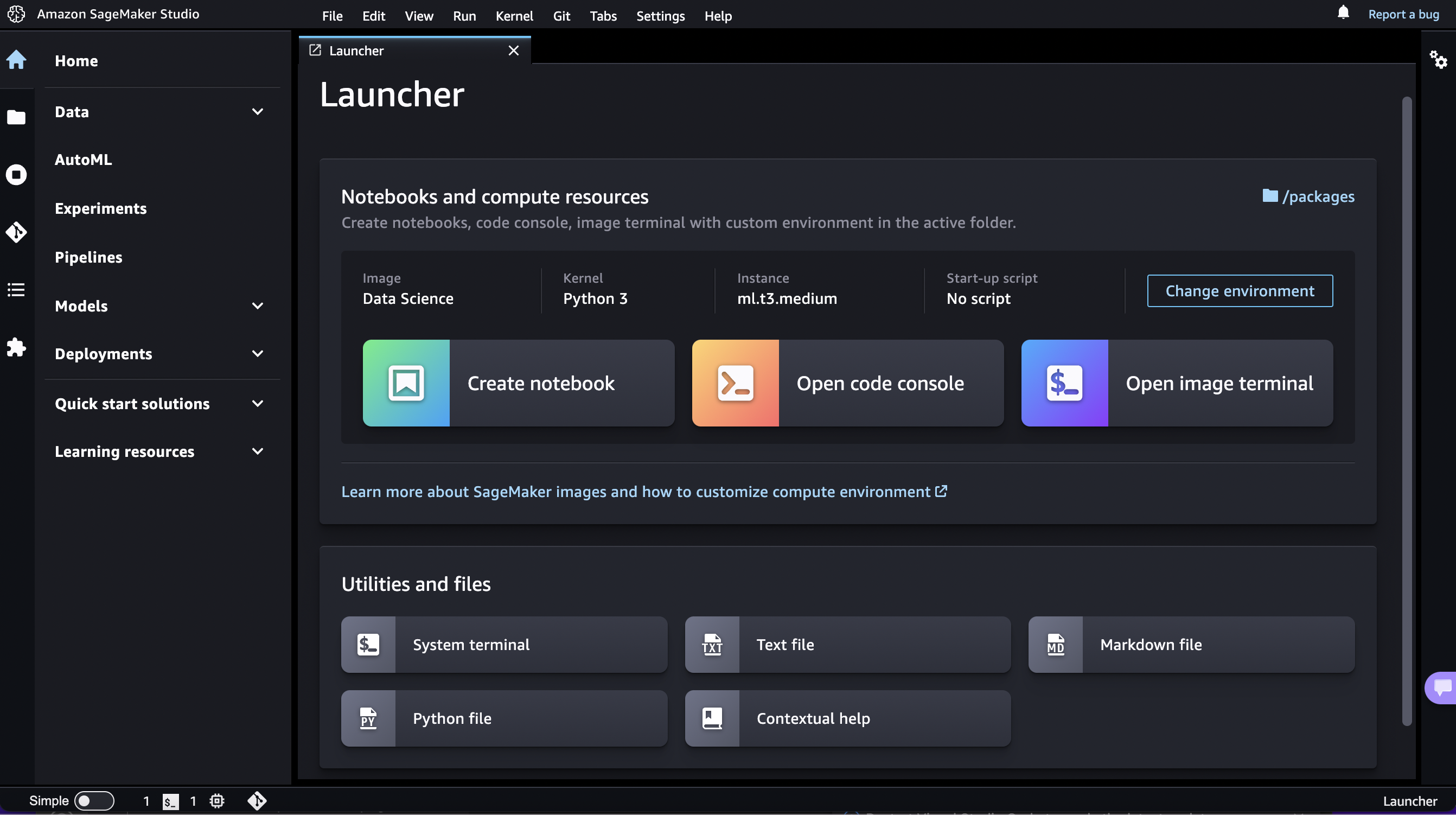
啟動器由以下兩個部分組成:
筆記本和運算資源
在本節中,您可以建立筆記本、開啟影像終端機或開啟 Python 主控台。
若要建立或啟動下列其中一個項目:
-
選擇變更環境以選取 SageMaker AI 映像、核心、執行個體類型,並選擇性地新增在映像啟動時執行的生命週期組態指令碼。如需生命週期組態指令碼的更多資訊,請參閱使用生命週期組態來自訂 Studio Classic。如需作業核心更新的更多相關資訊,請參閱變更映像或核心。
選取項目。
注意
當您從此區段中選擇項目時,可能會產生額外的使用費。如需更多資訊,請參閱使用率計量。
以下是可用的項目:
-
筆記本
在所選 SageMaker AI 映像的核心工作階段中啟動筆記本。
在您目前在檔案瀏覽器中選取的資料夾中建立筆記本。若要檢視檔案瀏覽器,請在 Studio Classic 的左側側邊欄中,選擇檔案瀏覽器圖示。
-
主控台
在所選 SageMaker AI 映像的核心工作階段中啟動 Shell。
在您目前在檔案瀏覽器中選取的資料夾中開啟 shell。
-
映像終端機
在所選 SageMaker AI 映像上的終端機工作階段中啟動終端機。
開啟使用者根資料夾中的終端機 (如檔案瀏覽器中的首頁 資料夾所示)。
注意
根據預設,CPU 執行個體會在 ml.t3.medium 執行個體上啟動,而 GPU 執行個體則會在 ml.g4dn.xlarge 執行個體上啟動。
公用程式和檔案
在本區段中,您可以在筆記本中新增關聯式說明;建立 Python、Markdown 和文字檔案;以及開啟系統終端機。
注意
本節中的項目會在 Amazon SageMaker Studio Classic 的內容中執行,不會產生用量費用。
以下是可用的項目:
-
顯示關聯式說明
開啟新索引標籤,顯示 Studio Classic 筆記本中函數的內容說明。若要顯示說明,請在使用中的筆記本中選擇一個函式。若要更輕鬆地查看說明的前後關聯,請拖曳說明索引標籤,使其與筆記本索引標籤相鄰。若要從筆記本內開啟說明索引標籤,請按下
Ctrl + I。下列螢幕擷取畫面顯示該
Experiment.create方法的關聯式說明。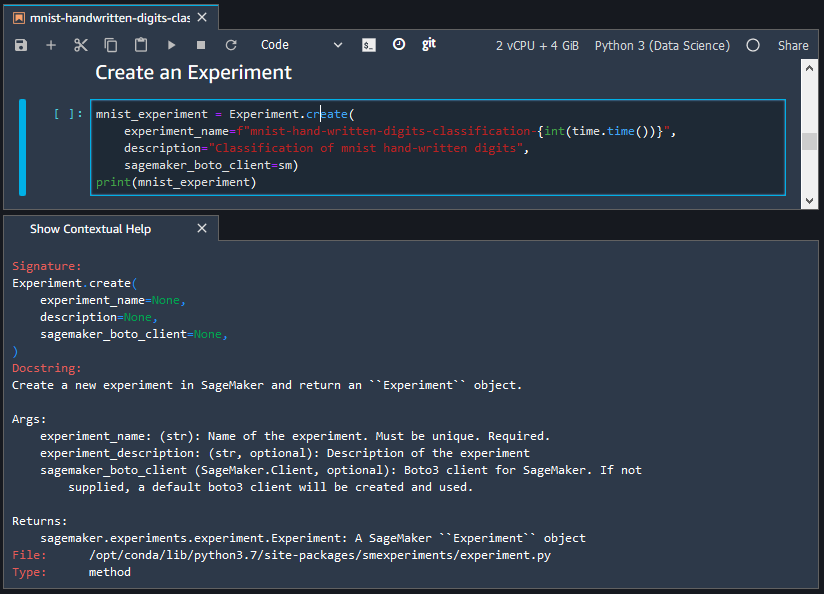
-
系統終端機
在使用者的根資料夾中開啟
bashshell (如檔案瀏覽器中的首頁資料夾所示)。 -
文字檔案和 Markdown 檔案
在您目前在檔案瀏覽器中選取的資料夾中建立關聯類型的檔案。要檢視檔案瀏覽器,在左側邊欄中選擇檔案瀏覽器圖示 (
 )。
)。