本文為英文版的機器翻譯版本,如內容有任何歧義或不一致之處,概以英文版為準。
設定AS2連接器
連接器的目的是在交易合作夥伴之間建立對外傳輸的關係,將AS2檔案從 Transfer Family 伺服器傳送至外部的合作夥伴擁有目的地。對於連接器,您可以指定本機方、遠端合作夥伴及其憑證 (透過建立本機和合作夥伴設定檔)。建立連接器後,您可以將資訊傳輸給交易合作夥伴。
注意
交易合作夥伴收到的訊息大小與 Amazon S3 中的物件大小不相符。發生此差異是因為AS2訊息在傳送之前將檔案包裝在信封中。因此,即使檔案是以壓縮方式傳送,檔案大小也可能會增加。因此,請確定交易合作夥伴的檔案大小上限大於您要傳送的檔案大小。
適用性陳述式 2 (AS2) 連接器在交易合作夥伴之間建立對外傳輸的關係。如需AS2連接器的詳細資訊,請參閱 設定AS2連接器。
建立AS2連接器
此程序說明如何使用 AWS Transfer Family 主控台建立AS2連接器。如果您想要 AWS CLI 改為使用 ,請參閱 步驟 6:在您與您的合作夥伴之間建立連接器。
若要建立AS2連接器
-
在 開啟 AWS Transfer Family 主控台https://console.aws.amazon.com/transfer/
。 -
在左側導覽窗格中,選擇 連接器 ,然後選擇建立連接器 。
-
在連接器組態區段中,指定下列資訊:
-
URL – 輸入傳出連線URL的 。
-
存取角色 – 選擇要使用的 (ARN) 角色的 Amazon Resource Name AWS Identity and Access Management (IAM)。請確定此角色提供對
StartFileTransfer請求中所用檔案位置之父目錄的讀取和寫入存取權。此外,請確定角色提供您要使用 傳送之檔案的父目錄的讀取和寫入存取權StartFileTransfer。注意
如果您使用連接器的基本身分驗證,存取角色需要 機密的
secretsmanager:GetSecretValue許可。如果使用客戶受管金鑰而不是 AWS 受管金鑰 中的 加密秘密 AWS Secrets Manager,則角色也需要該金鑰的kms:Decrypt許可。如果您使用字首 為秘密命名aws/transfer/,則可以使用萬用字元 (*) 新增必要的許可,如建立秘密 的範例許可所示。 -
記錄角色 (選用) – 選擇連接器用來將事件推送至 CloudWatch 日誌IAM的角色。
-
-
在AS2組態區段中,選擇本機和合作夥伴設定檔、加密和簽署演算法,以及是否要壓縮傳輸的資訊。注意下列事項:
-
對於加密演算法,
DES_EDE3_CBC除非您必須支援需要的舊版用戶端,否則請勿選擇 ,因為它是較弱的加密演算法。 -
主旨會用作與連接器一起傳送AS2的訊息中的
subjectHTTP標頭屬性。 -
如果您選擇建立沒有加密演算法的連接器,則必須指定
HTTPS作為通訊協定。
-
-
在MDN組態區段中,指定下列資訊:
-
請求 MDN – 您可以選擇要求交易合作夥伴在成功透過 接收您的訊息MDN後,傳送 給您AS2。
-
已簽署 MDN – 您可以選擇要求MDNs簽署。只有在您已選取請求 MDN時,才能使用此選項。
-
-
在基本身分驗證區段中,指定下列資訊。
-
若要傳送登入憑證與傳出訊息,請選取啟用基本身分驗證 。如果您不想傳送任何包含傳出訊息的憑證,請保持清除啟用基本身分驗證。
-
如果您使用身分驗證,請選擇 或建立秘密。
-
若要建立新的秘密,請選擇建立新的秘密,然後輸入使用者名稱和密碼。這些憑證必須與連線至合作夥伴端點的使用者相符。
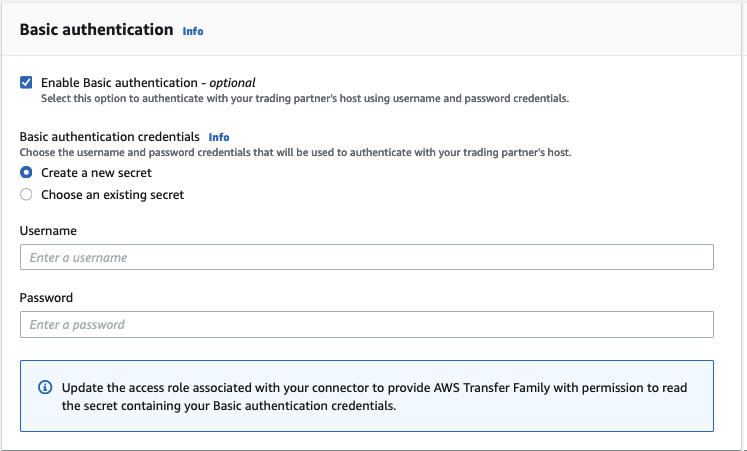
若要使用現有秘密,請選擇選擇現有秘密 ,然後從下拉式功能表中選擇秘密。如需在 Secrets Manager 中建立正確格式化秘密的詳細資訊,請參閱 啟用AS2連接器的基本身分驗證。
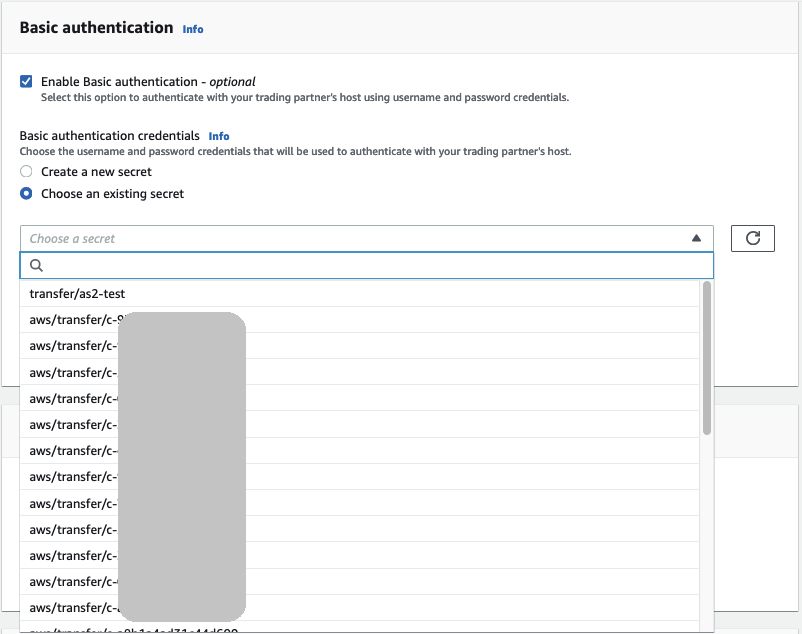
-
-
-
確認所有設定後,請選擇建立連接器以建立連接器。
隨即出現 連接器頁面,並將新連接器的 ID 新增至清單。若要檢視連接器的詳細資訊,請參閱 檢視AS2連接器詳細資訊。
AS2 連接器演算法
當您建立AS2連接器時,下列安全演算法會連接至連接器。
| Type | 演算法 |
|---|---|
| TLS 密碼 | TLS_ECDHE_ECDSA_WITHAES_128_GCM_SHA256 TLS_ECDHE_RSA_WITHAES_128_GCM_SHA256 TLS_ECDHE_ECDSA_WITHAES_128_CBC_SHA256 TLS_ECDHE_RSA_WITHAES_128_CBC_SHA256 TLS_ECDHE_ECDSA_WITHAES_256_GCM_SHA384 TLS_ECDHE_RSA_WITHAES_256_GCM_SHA384 TLS_ECDHE_ECDSA_WITHAES_256_CBC_SHA384 TLS_ECDHE_RSA_WITHAES_256_CBC_SHA384 |
AS2 連接器的基本身分驗證
當您建立或更新使用AS2通訊協定的 Transfer Family 伺服器時,您可以為傳出訊息新增基本身分驗證。您可以將身分驗證資訊新增至連接器來執行此操作。
注意
只有在您使用 時,才能使用基本身分驗證HTTPS。
若要使用連接器的身分驗證,請在基本身分驗證區段中選取啟用基本身分驗證。啟用基本身分驗證後,您可以選擇建立新的秘密,或使用現有的秘密。在任何一種情況下,秘密中的憑證都會與使用此連接器的傳出訊息一起傳送。憑證必須與嘗試連線至交易合作夥伴遠端端點的使用者相符。
下列螢幕擷取畫面顯示已選取啟用基本身分驗證,以及建立已選取的新秘密。做出這些選擇後,您可以輸入秘密的使用者名稱和密碼。
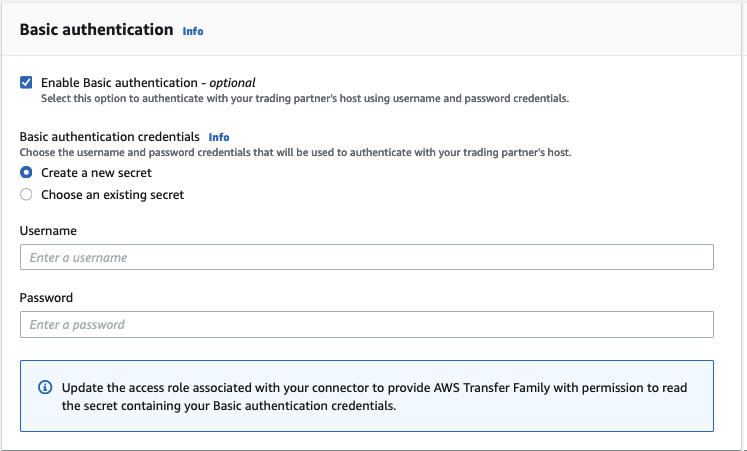
下列螢幕擷取畫面顯示已選取啟用基本身分驗證,以及選擇現有的秘密。您的秘密必須採用正確的格式,如 中所述啟用AS2連接器的基本身分驗證。
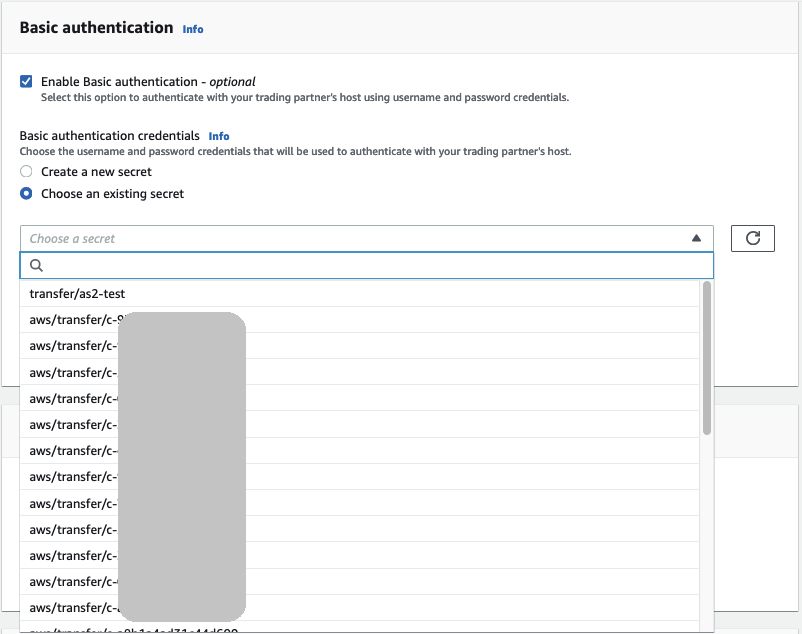
啟用AS2連接器的基本身分驗證
當您為AS2連接器啟用基本身分驗證時,您可以在 Transfer Family 主控台中建立新的秘密,也可以使用您在 中建立的秘密 AWS Secrets Manager。無論哪種情況,您的秘密都會儲存在 Secrets Manager 中。
在主控台中建立新的秘密
當您在主控台中建立連接器時,您可以建立新的秘密。
若要建立新的秘密,請選擇建立新的秘密,然後輸入使用者名稱和密碼。這些憑證必須與連線至合作夥伴端點的使用者相符。
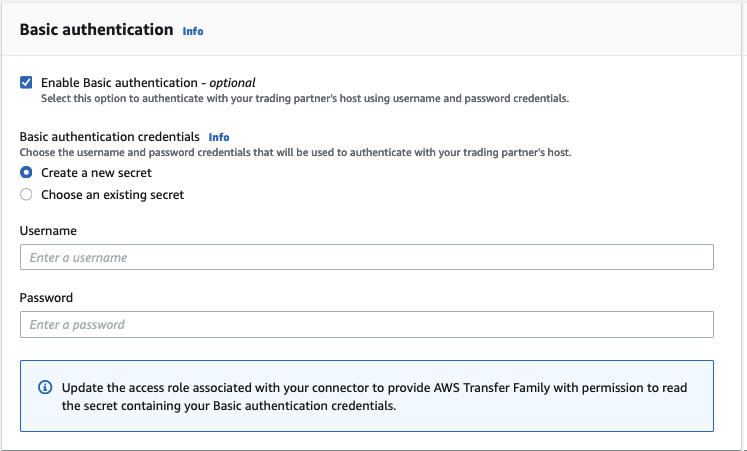
注意
當您在主控台中建立新的秘密時,秘密的名稱會遵循以下命名慣例:/aws/transfer/,其中 connector-idconnector-id 是您建立之連接器的 ID。當您嘗試在 中尋找秘密時,請考慮這一點 AWS Secrets Manager。
使用現有的 密碼
當您在主控台中建立連接器時,您可以指定現有的秘密。
若要使用現有秘密,請選擇選擇現有秘密 ,然後從下拉式功能表中選擇秘密。如需在 Secrets Manager 中建立正確格式化秘密的詳細資訊,請參閱 在 中建立秘密 AWS Secrets Manager。
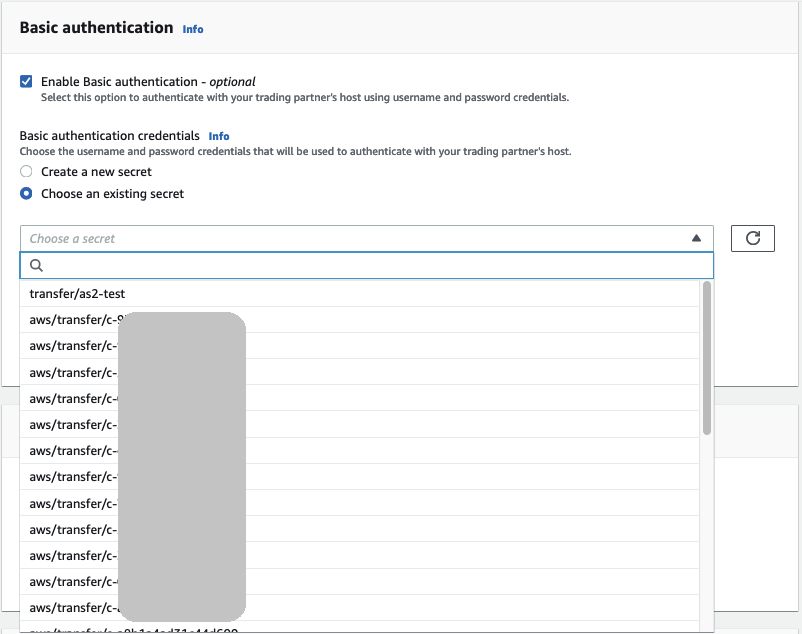
在 中建立秘密 AWS Secrets Manager
下列程序說明如何建立適當的秘密以搭配AS2連接器使用。
注意
只有在您使用 時,才能使用基本身分驗證HTTPS。
在 Secrets Manager 中儲存使用者憑證以進行AS2基本身分驗證
-
登入 AWS Management Console 並在 開啟 AWS Secrets Manager 主控台https://console.aws.amazon.com/secretsmanager/
。 -
在左側導覽窗格中,選擇秘密。
-
在秘密頁面上,選擇儲存新的秘密 。
-
在選擇秘密類型頁面上,針對秘密類型 ,選擇其他類型的秘密 。
-
在金鑰/值對區段中,選擇金鑰/值標籤。
-
金鑰 – 輸入
Username。 -
值 – 輸入獲授權連線至合作夥伴伺服器之使用者名稱。
-
-
如果您想要提供密碼,請選擇新增列 ,然後在鍵/值對區段中選擇鍵/值索引標籤。
選擇新增列 ,然後在鍵/值對區段中,選擇鍵/值索引標籤。
-
金鑰 – 輸入
Password。 -
value – 輸入使用者的密碼。
-
-
如果您想要提供私有金鑰,請選擇新增列 ,然後在金鑰/值對區段中選擇金鑰/值標籤。
-
金鑰 – 輸入
PrivateKey。 -
值 – 輸入使用者的私有金鑰。此值必須以開放SSH格式儲存,且必須對應至遠端伺服器中為此使用者儲存的公有金鑰。
-
-
選擇 Next (下一步)。
-
在設定秘密頁面上,輸入秘密的名稱和描述。我們建議您使用 的字首
aws/transfer/做為名稱。例如,您可以為秘密命名aws/transfer/connector-1。 -
選擇下一個 ,然後在設定輪換頁面上接受預設值。然後選擇下一步。
-
在檢閱頁面上,選擇儲存以建立和儲存秘密。
建立秘密之後,您可以在建立連接器時選擇秘密 (請參閱 設定AS2連接器)。在您啟用基本身分驗證的步驟中,從可用秘密的下拉式清單中選擇秘密。
檢視AS2連接器詳細資訊
您可以在 AWS Transfer Family 主控台中找到AS2 AWS Transfer Family 連接器的詳細資訊和屬性清單。AS2 連接器的屬性包括其 URL、角色、設定檔MDNs、、標籤和監控指標。
這是檢視連接器詳細資訊的程序。
檢視連接器詳細資訊
-
在 開啟 AWS Transfer Family 主控台https://console.aws.amazon.com/transfer/
。 -
在左側導覽窗格中,選擇 Connectors (連接器)。
-
在連接器 ID 欄中選擇識別符,以查看所選連接器的詳細資訊頁面。
您可以選擇編輯 ,變更AS2連接器詳細資訊頁面上連接器的屬性。
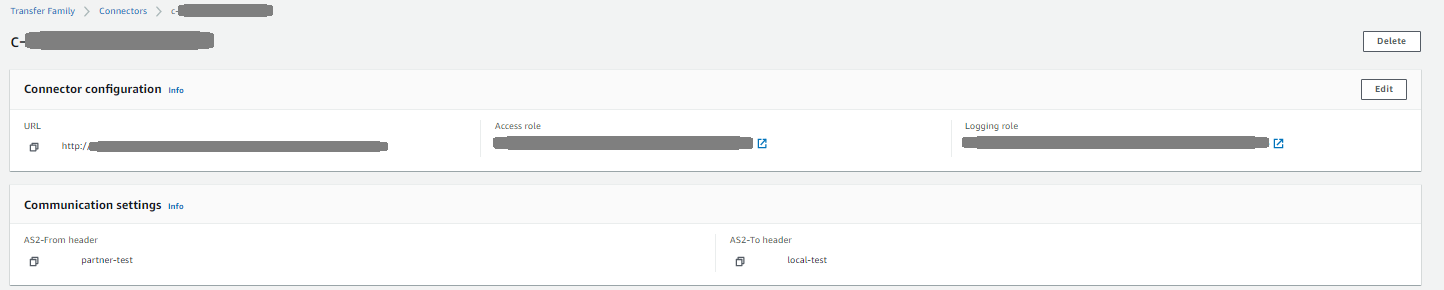


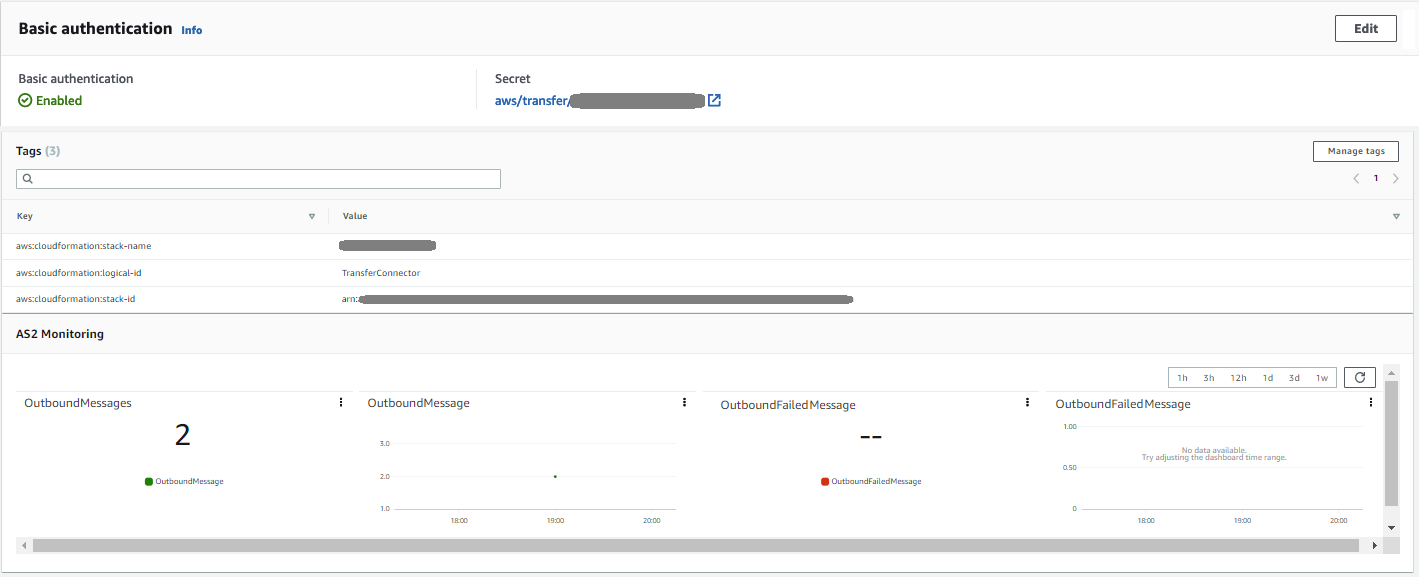
注意
您可以執行下列 AWS Command Line Interface (AWS CLI 命令:
aws transfer describe-connector --connector-idyour-connector-id
如需詳細資訊,請參閱 DescribeConnector 在API參考中。