本文為英文版的機器翻譯版本,如內容有任何歧義或不一致之處,概以英文版為準。
對 WorkSpaces 用戶端問題進行故障診斷
以下是您可能遇到的用戶端常見問題 WorkSpaces 。
問題
- 我未收到包含 Amazon WorkSpaces 註冊碼的電子郵件
- 登入後,Windows 用戶端應用程式只會顯示白色頁面,而且我無法連線至我的 WorkSpace
- 我的 WorkSpaces 用戶端給我網路錯誤,但我能夠在裝置上使用其他已啟用網路的應用程式
- 登入我的 Windows 有時需要幾分鐘的時間 WorkSpace
- 當我嘗試登入時,Amazon WorkSpaces Windows 用戶端會卡在「準備您的登入頁面」畫面上
- 當我嘗試登入時,我收到錯誤訊息:「沒有網路。網路連線中斷。請檢查您的網路連線或聯絡您的管理員尋求協助。」
- Amazon WorkSpaces Windows 用戶端應用程式登入頁面非常小
- 我看到下列錯誤訊息:「WorkSpace 狀態:運作狀態不佳」。我們無法將您連線至您的 WorkSpace。請過幾分鐘後再試。」
- 有時,即使我已關閉工作階段 WorkSpace,但未登出,仍會登出 Windows 。
- 我忘記密碼並嘗試重設密碼,但未收到包含重設連結的電子郵件
- 我無法從我的 連線至網際網路 WorkSpace
- 我安裝了第三方安全軟體套件,現在無法連線至我的 WorkSpace
- 連線至我的 時,我收到「網路連線緩慢」警告 WorkSpace
- 我在用戶端應用程式上收到「憑證無效」錯誤。那代表什麼意思?
- 嘗試 WorkSpace 使用 Web Access 連線至 Windows 時發生問題
- 我看到下列錯誤訊息:「裝置無法連線至註冊服務。請檢查您的網路設定。」
- 我略過了用戶端應用程式的更新,無法將用戶端更新為最新版本
- 我的耳機無法在我的 中運作 WorkSpace
- 我無法在 Chromebook 上安裝 Android 用戶端應用程式
- 我在鍵入時得到錯誤的字元;例如,當我試著鍵入引號 (' 和 ") 時得到 \ 和 |。
- WorkSpaces 用戶端應用程式不會在我的 Mac 上執行
- 在 Mac 上工作時,我在 Windows 中使用 Windows 標誌金鑰 WorkSpaces 時遇到問題
- 在 Mac 上 WorkSpace 看起來模糊
- 我在複製並貼上時遇到問題
- 我的畫面正在閃爍或並未正確更新,或者我的滑鼠並未點擊在正確的位置
- Windows WorkSpaces 用戶端會提示更新至已安裝的版本
- 我在 WorkSpaces Windows 用戶端上的裝置下沒有看到視訊輸入裝置
我未收到包含 Amazon WorkSpaces 註冊碼的電子郵件
如需協助,請聯絡您的 WorkSpaces 管理員。
登入後,Windows 用戶端應用程式只會顯示白色頁面,而且我無法連線至我的 WorkSpace
此問題可能是用戶端電腦上過期的 Verisign/Symantec 憑證 (而非您的 ) 所造成 WorkSpace。移除過期的憑證,然後再次啟動用戶端應用程式。
尋找和移除過期的 Verisign/Symantec 憑證
-
在用戶端電腦的 Windows 控制面板 (而非您的 WorkSpace) 中,選擇網路和網際網路 。
-
選擇網際網路選項。
-
在網際網路內容對話方塊中,選擇內容、憑證。
-
在憑證對話方塊中,選擇中繼憑證授權機構索引標籤。在憑證清單中,選取由 Verisign 或 Symantec 發行且也已過期的所有憑證,然後選擇移除。請勿移除任何未過期的憑證。
-
在受信任的根憑證授權機構索引標籤上,選取由 Verisign 或 Symantec 發行且也已過期的所有憑證,然後選擇移除。請勿移除任何未過期的憑證。
-
關閉憑證對話方塊和網際網路內容對話方塊。
我的 WorkSpaces 用戶端給我網路錯誤,但我能夠在裝置上使用其他已啟用網路的應用程式
WorkSpaces 用戶端應用程式依賴對 AWS Cloud 資源的存取,並且需要提供至少 1 Mbps 下載頻寬的連線。如果您的裝置與網路有間歇性連線, WorkSpaces 用戶端應用程式可能會報告網路的問題。
WorkSpaces 強制使用 Amazon Trust Services 發行的數位憑證,截至 2018 年 5 月為止。Amazon Trust Services 已經是 支援的作業系統上受信任的根憑證授權機構 (CA) WorkSpaces。如果作業系統的根 CA 清單不是最新的,則您的裝置無法連線至 , WorkSpaces 且用戶端會發出網路錯誤。
若要辨識憑證失敗所造成的連線問題
-
PCoIP 零用戶端 — 顯示下列錯誤訊息:
Failed to connect. The server provided a certificate that is invalid. See below for details: - The supplied certificate is invalid due to timestamp - The supplied certificate is not rooted in the devices local certificate store
-
其他用戶端—運作狀態檢查失敗並出現網際網路的紅色警告三角形。
若要解決憑證失敗
針對憑證失敗,使用下列其中一個解決方案。
-
對於 Windows 用戶端,請從 https://clients.amazonworkspaces.com/
下載並安裝最新的 Windows 用戶端應用程式。在安裝期間,用戶端應用程式可確保您的作業系統信任 Amazon Trust Services 發行的憑證。如果更新用戶端無法解決問題,請聯絡您的 Amazon WorkSpaces 管理員。 -
對於所有其他用戶端,請聯絡您的 Amazon WorkSpaces 管理員。
登入我的 Windows 有時需要幾分鐘的時間 WorkSpace
系統管理員設定的群組政策設定可能會在 Windows WorkSpace 啟動或重新啟動後導致登入延遲。當群組政策設定套用到 時,就會發生此延遲 WorkSpace,而且是正常的。
當我嘗試登入時,Amazon WorkSpaces Windows 用戶端會卡在「準備您的登入頁面」畫面上
在 WorkSpaces Windows 10 機器上啟動 Windows 用戶端應用程式的 3.0.4 和 3.0.5 版時,用戶端可能會卡在「準備登入頁面」畫面上。若要避免此問題,請升級至 Windows 用戶端應用程式的 3.0.6 版,或者不要以管理員 (提高) 權限執行 Windows 用戶端應用程式。
當我嘗試登入時,我收到錯誤訊息:「沒有網路。網路連線中斷。請檢查您的網路連線或聯絡您的管理員尋求協助。」
當您嘗試 WorkSpace 使用 Windows、macOS 和 Linux WorkSpaces 用戶端應用程式的某些 3.0 版以上登入您的 時,如果您已指定自訂代理伺服器,您可能會在登入頁面上收到「無網路」錯誤。
-
Windows 用戶端—若要避免 Windows 用戶端發生此問題,請升級至 3.0.12 版或更新版本。如需有關在 Windows 用戶端中進行 Proxy 伺服器設定的詳細資訊,請參閱 Windows 用戶端的 Proxy 伺服器。
-
macOS 用戶端—若要解決此問題,請使用裝置作業系統中指定的 Proxy 伺服器,而不要使用自訂 Proxy 伺服器。如需有關在 macOS 用戶端中進行 Proxy 伺服器設定的詳細資訊,請參閱 macOS 用戶端的 Proxy 伺服器。
-
Linux 用戶端—若要避免 Linux 用戶端發生此問題,請升級至 3.1.5 版或更新版本。如果無法升級,您可使用裝置作業系統中指定的 Proxy 伺服器來解決這個問題,而不是使用自訂 Proxy 伺服器。如需有關在 Linux 用戶端中進行 Proxy 伺服器設定的詳細資訊,請參閱 Linux 用戶端的 Proxy 伺服器。
Amazon WorkSpaces Windows 用戶端應用程式登入頁面非常小
使用管理員 (提升) 權限執行 WorkSpaces Windows 用戶端可能會導致在高DPI環境中檢視問題。若要避免這些問題,請改以使用者模式執行用戶端。
我看到下列錯誤訊息:「WorkSpace 狀態:運作狀態不佳」。我們無法將您連線至您的 WorkSpace。請過幾分鐘後再試。」
如果您剛啟動或重新啟動 WorkSpace,請等待幾分鐘,然後嘗試再次登入。
如果您繼續收到此錯誤訊息,您可以嘗試下列動作 (如果 WorkSpaces 管理員已啟用您執行這些動作):
如果您無法 WorkSpace 自行重新啟動或重建 ,或者如果您在執行此操作後繼續看到錯誤訊息,請聯絡您的 WorkSpaces 管理員尋求協助。
有時,即使我已關閉工作階段 WorkSpace,但未登出,仍會登出 Windows 。
您的系統管理員會將新的或更新的群組政策設定套用至需要 WorkSpace 登出中斷連線工作階段的 Windows。
我忘記密碼並嘗試重設密碼,但未收到包含重設連結的電子郵件
如需協助,請聯絡您的 WorkSpaces 管理員。如果您不知道 WorkSpaces 管理員是誰,請聯絡您公司的 IT 部門。
我無法從我的 連線至網際網路 WorkSpace
WorkSpaces 預設無法與網際網路通訊。您的 Amazon WorkSpaces 管理員必須明確提供網際網路存取。
我安裝了第三方安全軟體套件,現在無法連線至我的 WorkSpace
您可以在 上安裝任何類型的安全或防火牆軟體 WorkSpace,但 WorkSpaces需要在 上開啟某些傳入和傳出連接埠 WorkSpace。如果您安裝的安全或防火牆軟體封鎖了這些連接埠,則 WorkSpace 可能無法正常運作或可能無法連線。如需詳細資訊,請參閱 Amazon WorkSpaces 管理指南 中的 的連接埠需求 WorkSpaces。
若要還原您的 WorkSpace,如果您仍然可以存取 ,請重建您的 WorkSpace ,或請您的 Amazon WorkSpaces 管理員重建您的 WorkSpace。然後,您必須重新安裝軟體,並正確設定 的連接埠存取權 WorkSpace。
連線至我的 時,我收到「網路連線緩慢」警告 WorkSpace
如果從用戶端到 的往返時間 WorkSpace 超過 100ms,您仍然可以使用 WorkSpace,但這可能會導致體驗不佳。往返時間緩慢可能是由許多因素造成,但以下是最常見的原因:
-
您離您 WorkSpace 所在的 AWS 區域太遠。為了獲得最佳 WorkSpace 體驗,您應該位於 WorkSpace 所在 AWS 區域的 2,000 英里範圍內。
-
您的網路連線不一致或緩慢。為了獲得最佳體驗,您的網路連線應至少提供 300 kbps,並在檢視影片或使用 上的圖形密集型應用程式時,提供超過 1 Mbps 的功能 WorkSpace。
我在用戶端應用程式上收到「憑證無效」錯誤。那代表什麼意思?
WorkSpaces 用戶端應用程式會透過 SSL/TLS 憑證驗證 WorkSpaces 服務的身分。如果無法驗證 Amazon WorkSpaces 服務的根憑證授權單位,用戶端應用程式會顯示錯誤,並防止任何服務連線。最常見的原因是 Proxy 伺服器正在移除根憑證授權機構,並將不完整的憑證傳回給用戶端應用程式。請聯絡網路管理員以尋求協助。
嘗試 WorkSpace 使用 Web Access 連線至 Windows 時發生問題
Windows WorkSpaces 依賴特定的登入畫面組態,讓您從 Web Access 用戶端登入。您的 Amazon WorkSpaces 管理員可能需要設定群組政策和安全政策設定,以便從 Web Access WorkSpace 用戶端登入您的 。如果未正確設定這些設定,當您嘗試登入 時,可能會遇到較長的登入時間或黑色畫面 WorkSpace。如需協助,請聯絡您的 Amazon WorkSpaces 管理員。
重要
自 2020 年 10 月 1 日起,客戶將無法再使用 Amazon WorkSpaces Web Access 用戶端連線至 Windows 7 自訂 WorkSpaces 或 Windows 7 自帶授權 (BYOL) WorkSpaces。
我看到下列錯誤訊息:「裝置無法連線至註冊服務。請檢查您的網路設定。」
發生註冊服務失敗時,您可能會在 Connection Health Check 頁面上看到下列錯誤訊息:「您的裝置無法連線至 WorkSpaces 註冊服務。您將無法向 註冊您的裝置 WorkSpaces。請檢查您的網路設定。」
當 WorkSpaces 用戶端應用程式無法連線至註冊服務時,就會發生此錯誤。如需協助,請聯絡您的 Amazon WorkSpaces 管理員。
我略過了用戶端應用程式的更新,無法將用戶端更新為最新版本
如果您已略過 Amazon WorkSpaces Windows 用戶端應用程式的更新,現在想要更新至用戶端的最新版本,請參閱將 WorkSpaces Windows 用戶端應用程式更新至較新的版本 。
如果您已略過 Amazon WorkSpaces macOS 用戶端應用程式的更新,現在想要更新至用戶端的最新版本,請參閱將 WorkSpaces macOS 用戶端應用程式更新至較新的版本 。
我的耳機無法在我的 中運作 WorkSpace
如果您使用適用於 Amazon 的 Android、iPad、macOS、Linux 或 Windows 用戶端應用程式 WorkSpaces,而且您在 中使用耳機時遇到問題 WorkSpace,請嘗試下列步驟:
-
中斷與 的連線 WorkSpace (選擇 Amazon WorkSpaces,中斷連線 WorkSpace)。
-
拔除耳機,然後重新插入。確認其可在您的本機電腦或平板電腦上運作。對於USB耳機,請確定它在您的電腦或平板電腦上顯示為本機播放裝置:
-
對於 Windows,檢查硬體和音效 > 音效 之下控制台 中列出的裝置。在音效對話方塊中,選擇播放標籤。
-
對於 macOS,選擇 Apple 選單 > 系統偏好設定 > 音效 > 輸出。
-
對於 iPad,開啟 Control Center 並點選 AirPlay
 按鈕。
按鈕。 -
對於 Chromebook,開啟系統匣,然後選擇音量滑動條旁邊的耳機圖示。選取您想要用於音訊輸入和輸出的裝置。
-
-
重新連線至您的 WorkSpace。
您的耳機現在應該可在 中運作 WorkSpace。如果您仍然無法使用耳機,請聯絡您的 WorkSpaces 管理員。
注意
WorkSpaces 使用 的 Linux 目前不支援音訊DCV。
我無法在 Chromebook 上安裝 Android 用戶端應用程式
2.4.13 版是 Amazon WorkSpaces Chromebook 用戶端應用程式的最終版本。由於 Google 正在暫停對 Chrome 應用程式 的支援
對於支援安裝 Android 應用程式的 Chromebook
如果您使用的是 2019 年之前啟動的 Chromebook,請參閱 2019 年之前啟動的 Chromebooks 安裝步驟,然後再嘗試安裝 Amazon WorkSpaces Android 用戶端應用程式。
在某些情況下,您的 WorkSpaces 管理員可能需要啟用 Chromebook 才能安裝 Android 應用程式。如果您無法在 Chromebook 上安裝 Android 用戶端應用程式,請聯絡您的 WorkSpaces 管理員尋求協助。
我在鍵入時得到錯誤的字元;例如,當我試著鍵入引號 (' 和 ") 時得到 \ 和 |。
如果您的裝置未設定為與 相同的語言 WorkSpace,或者您使用法文鍵盤等語言特定的鍵盤,則可能會發生此行為。
若要解決此問題,請參閱 的語言和鍵盤設定 WorkSpaces。
WorkSpaces 用戶端應用程式不會在我的 Mac 上執行
如果您嘗試在 Mac 上執行較舊版本的 WorkSpaces 用戶端應用程式,用戶端應用程式可能不會啟動,而且您可能會收到安全警告,例如:
"WorkSpaces.app will damage your computer. You should move it to the Trash."
"WorkSpaces.app is damaged and can't be opened. You should move it to the Trash."
如果您使用 macOS 10.15 (Catalina) 或更新版本,則必須使用 3.0.2 版或更新版本的 macOS 用戶端。
macOS 用戶端的 2.5.11 和更早版本無法再安裝於 macOS 裝置上。這些版本再也無法於採用 macOS Catalina 或更新版本的裝置上運作。
如果您使用 2.5.11 版或更早版本,且從舊版 macOS 升級至 Catalina 或更新版本,您就無法再使用 2.5.11 或更早的用戶端。
若要解決此問題,我們建議受影響的使用者升級至最新版本的 macOS 用戶端,該用戶端可在 https://clients.amazonworkspaces.com/
如需安裝或更新 macOS 用戶端的詳細資訊,請參閱 設定和安裝。
在 Mac 上工作時,我在 Windows 中使用 Windows 標誌金鑰 WorkSpaces 時遇到問題
根據預設,當您使用 Amazon WorkSpaces macOS 用戶端應用程式時,Windows 鍵盤上的 Windows 標誌金鑰和 Apple 鍵盤上的 Command 金鑰都會對應至 Ctrl 金鑰。如果您想要改變此行為,讓這兩個按鍵對應至 Windows 標誌鍵,請參閱 重新對應 Windows 標誌鍵或 Command 鍵 以取得如何重新對應這些按鍵的指示。
在 Mac 上 WorkSpace 看起來模糊
如果您的 中的螢幕解析度 WorkSpaces 較低,且物件看起來模糊,則需要開啟高DPI模式,並調整 Mac 上的顯示擴展設定。如需詳細資訊,請參閱啟用 的高DPI顯示 WorkSpaces。
我在複製並貼上時遇到問題
如果您在複製並貼上時遇到問題,請確認下列事項以協助解決問題:
-
您的管理員已為您的 啟用剪貼簿重新導向 WorkSpace。請聯絡您組織的 WorkSpaces 管理員或 IT 部門以取得支援。
-
未壓縮的物件大小低於 20 MB 的上限。
-
您複製的資料類型支援剪貼簿重新導向。如需支援的資料類型清單,請參閱 Teradici 文件中的了解 HP Anyware Copy/Paste 功能
。
我的畫面正在閃爍或並未正確更新,或者我的滑鼠並未點擊在正確的位置
如果您使用的是 3.1.4 版之前的 Amazon WorkSpaces Windows 用戶端應用程式版本,則可能會遇到硬體加速引起的下列畫面更新問題:
-
畫面在某些地方可能有閃爍的黑塊。
-
WorkSpaces 登入頁面上的畫面可能無法正確更新,或者在您登入 後可能無法正確更新 WorkSpace。您可能會在畫面上看到假影。
-
您的滑鼠點擊可能並未與畫面上的游標位置對齊。
若要解決這些問題,建議您升級至 3.1.4 版或更新版本的 Windows 用戶端應用程式。從 3.1.4 版開始,Windows 用戶端應用程式預設會關閉硬體加速。
不過,如果您需要在 3.1.4 版或更新版本中啟用硬體加速,例如使用用戶端時遇到效能變慢,請參閱 管理硬體加速。
如果您需要使用 3.1.3 版或更早版本的 Windows 用戶端應用程式,您可以在 Windows 中停用硬體加速。若要停用 3.1.3 版或更早版本的硬體加速,請參閱管理硬體加速。在 Windows 中停用硬體加速可能會影響其他 Windows 應用程式的效能。
Windows WorkSpaces 用戶端會提示更新至已安裝的版本
Windows 的 WorkSpaces 用戶端安裝程式允許使用者僅為自己或機器的所有使用者安裝用戶端。如果為單一使用者安裝,則相同 Windows 機器上的其他使用者將無法執行 WorkSpaces 用戶端應用程式。如果是為所有使用者安裝,則同一部 Windows 電腦上的所有使用者都能夠執行應用程式。
啟動 Windows WorkSpaces 用戶端時,它會偵測是否有更新,並顯示對話方塊,詢問使用者是否想要更新應用程式,如下列範例所示。
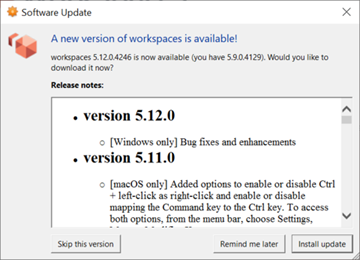
即使使用者已更新為此提示中顯示的版本,仍可能繼續看到此提示。這是因為在同一台電腦上安裝了多個版本的 WorkSpaces 用戶端。例如,使用者可能只為自己安裝用戶端 WorkSpaces,然後為相同 Windows 電腦上的所有使用者安裝較新的用戶端版本。如果使用者在執行更新之後繼續開啟舊版用戶端,則會持續看到更新提示。
使用者應完成下列其中一個程序,從其電腦解除安裝舊版 WorkSpaces 用戶端。這可確保下次啟動時,只會開啟新版的用戶端。
使用控制面板解除安裝 Windows WorkSpaces 用戶端的舊版本
-
開啟 Windows 開始功能表。
-
搜尋控制台並加以開啟。
-
從控制台中,開啟程式和功能。
-
在解除安裝或變更程式視窗中,捲動並尋找 WorkSpaces 已安裝的不同 Amazon 版本。
-
選取已安裝的舊版,然後選擇解除安裝。已安裝的版本號碼會列在版本欄中。
-
如果提示您確認解除安裝,請選擇是。
當解除安裝完成時,您可能需要重新啟動電腦。
使用 WorkSpaces 用戶端安裝程式移除 Windows 用戶端
-
如果您在啟動 WorkSpaces 用戶端應用程式時看到軟體更新提示,請選擇安裝更新。
-
在安裝程式的 Amazon WorkSpaces 設定畫面上選擇下一步。
安裝程式將偵測 WorkSpaces 用戶端的較新版本是否已安裝,並提供修復或移除的選項。
-
選擇移除以解除安裝較新版的安裝程式。
當解除安裝完成時,您可能需要重新啟動電腦。
-
再次啟動 WorkSpaces 用戶端,並在看到軟體更新提示時選擇安裝更新。
-
選擇只為您自己或為電腦的所有使用者安裝用戶端。您在此處的選擇應該與您最初為 Windows 安裝 WorkSpaces 用戶端時所做的選擇相同。這將確保您在下次啟動用戶端時不會看到重複的更新提示。
我在 WorkSpaces Windows 用戶端上的裝置下沒有看到視訊輸入裝置
您可能沒有在 Windows 上安裝媒體功能套件,如果您使用的是特定版本的 Windows 作業系統,例如 Windows N。預設情況下,媒體功能套件不會安裝在 Windows N 上。若要安裝它,請參閱適用於 N 版本的 Windows 10 的媒體功能套件