本文為英文版的機器翻譯版本,如內容有任何歧義或不一致之處,概以英文版為準。
WorkSpaces Windows 用戶端應用程式
下列資訊可協助您開始使用 WorkSpaces Windows 用戶端應用程式。
目錄
要求
-
4.x 用戶端及更高版本需要 64 位元 Microsoft Windows 8.1、Windows 10 或Windows 11。
-
3.x 用戶端需要 32 位元 Microsoft Windows 7、Windows 8 或 Windows 10。
-
用戶端 5.20.0 版和更新版本需要 Windows 11 - 22000 版或更新版本,或 Windows 10 - 1607 版或更新版本。
注意
DCV WorkSpaces 只有 Windows 用戶端 5.1.0.329 版或更新版本才支援 。
設定和安裝
下載並安裝您需要的用戶端版本,如下所示:
| 若要安裝... | 執行此作業 |
|---|---|
| 5.x 用戶端 | 開啟 Amazon WorkSpaces Client Downloads |
| 4.x 用戶端 | 開啟先前的版本 |
| 3.x 用戶端 | 開啟 Amazon WorkSpaces Client Downloads |
對於如何安裝 Amazon WorkSpaces Windows 用戶端應用程式,有兩種選擇:
-
只為您安裝。如果您選擇此選項,並與其他使用者共用本機機器,則 WorkSpaces 用戶端應用程式僅供您使用。如果機器上的其他使用者也想要使用 WorkSpaces 用戶端應用程式,他們必須安裝應用程式供自己使用。
-
為此電腦的所有使用者安裝。如果您選擇此選項,則用戶端 WorkSpaces 應用程式可供登入本機機器的任何人使用,包括具有訪客帳戶的使用者。
為所有使用者安裝 WorkSpaces 用戶端應用程式時,您必須在本機機器上擁有管理員權限。視您本機電腦的設定方式而定,您可能沒有此類權限。在這種情況下,您可以僅為自己安裝 WorkSpaces 用戶端應用程式。如果您對選擇哪個選項有疑問,請向您的 WorkSpaces 管理員尋求指引。
安裝用戶端 4.0+ 版本時,您可以選擇為 Yubikey U2F USB 重新導向支援等功能安裝重新導向驅動程式。使用下列程序安裝USB重新導向驅動程式。
安裝USB重新導向驅動程式
-
在 Amazon WorkSpaces 設定頁面上,選取安裝此機器的所有使用者。選擇 Next (下一步)。
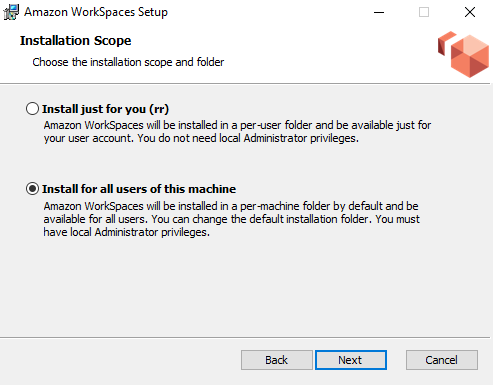
-
選取安裝USB重新導向的驅動程式以啟用USB重新導向功能 (未選取預設設定)。選擇 Install (安裝)。您必須有管理員權限才能安裝驅動程式。
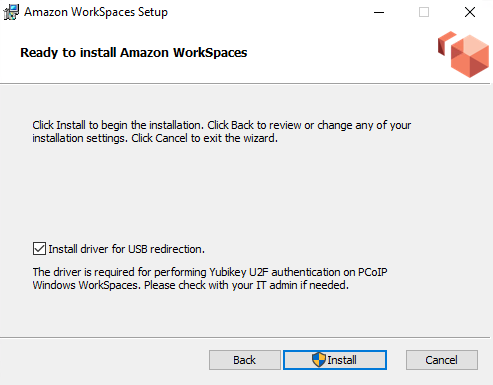
-
若要使用PCoIPUSB重新導向安裝用戶端,請在提升的命令提示字元中輸入並執行下列命令。
msiexec.exe /i "[path to msi]" /qn INSTALL_USB="1" ALLUSERS="1"若要在不PCoIPUSB重新導向的情況下安裝用戶端,請在提升的命令提示字元中輸入並執行下列命令。
msiexec.exe /i "[path to msi]" /qn ALLUSERS="1"
如果您在將 WorkSpaces Windows 用戶端應用程式更新至較新的版本時遇到問題,請使用下列程序來更新用戶端應用程式。
將 WorkSpaces Windows 用戶端應用程式更新至較新的版本
-
在本機電腦上,開啟 Windows 搜尋方塊,然後輸入
registry editor以開啟登錄編輯程式 (regedit.exe)。 -
當系統詢問「您要允許此應用程式對裝置進行變更嗎?」時,請選擇是。
-
在登錄編輯程式中,導覽至下列登錄項目:
Computer\HKEY_CURRENT_USER\Software\Amazon Web Services。LLC\Amazon WorkSpaces\WinSparkle
-
刪除SkipThisVersion登錄機碼。當系統提示您確認刪除時,請選擇是,然後關閉登錄編輯程式。
-
如果您尚未在 WorkSpaces Windows 用戶端應用程式中輸入註冊碼,請執行此操作,然後選擇 Amazon WorkSpaces、退出 Amazon WorkSpaces 來關閉用戶端應用程式。
-
重新啟動 WorkSpaces Windows 用戶端應用程式。系統應該會提示您更新用戶端。接受更新。
判斷您的用戶端版本
若要查看您擁有的 WorkSpaces 用戶端版本,請選擇 Amazon WorkSpaces、關於 Amazon WorkSpaces,或按一下右上角的齒輪圖示,然後選擇關於 Amazon WorkSpaces。
連線至您的 WorkSpace
若要連線至您的 WorkSpace,請完成下列程序。
-
第一次執行用戶端應用程式時,系統會提示您輸入註冊碼,其包含在歡迎電子郵件中。 WorkSpaces 用戶端應用程式使用註冊碼和使用者名稱來識別 WorkSpace 要連線到哪個。當您稍後啟動用戶端應用程式時,會使用相同的註冊碼。若要輸入不同的註冊碼,請啟動用戶端應用程式,然後在登入頁面底部選擇變更註冊碼。
-
在登入畫面中輸入您的登入憑證,然後選擇登入。如果您的 WorkSpaces 管理員已啟用組織的 的多重要素驗證 WorkSpaces,系統會提示您輸入密碼以完成登入。您的 WorkSpaces 管理員會提供如何取得您的密碼的詳細資訊。
-
如果您的 WorkSpaces 管理員尚未停用保持我登入功能,您可以選取登入畫面底部的保持我登入核取方塊,以安全地儲存您的憑證,以便在用戶端應用程式持續執行時輕鬆連線至您的 WorkSpace 。您的憑證會安全地進行快取,直到您 Kerberos 票證的生命週期上限為止。
用戶端應用程式連線至您的 後 WorkSpace,會顯示您的 WorkSpace 桌面。
網路連線中斷會導致作用中的工作階段中斷連線。這可能是由關閉筆記型電腦上蓋或無線網路連線中斷等事件所造成。如果網路連線在一定時間內重新取得,Windows 的 WorkSpaces 用戶端應用程式會嘗試自動重新連線工作階段。預設工作階段恢復逾時為 20 分鐘,但此逾時可由網路管理員修改。
管理您的登入資訊 (僅限 3.0+ 用戶端)
您可以檢視您的註冊碼,以及 WorkSpace 所在的區域。您可以指定是否要 WorkSpaces 用戶端應用程式儲存目前的註冊碼,也可以將名稱指派給您的 WorkSpace。您也可以指定是否要讓 Amazon WorkSpaces 保持登入狀態, WorkSpace 直到您結束或您的登入期間過期為止。
管理 的登入資訊 WorkSpace
-
在 WorkSpaces 用戶端應用程式中,前往設定 、管理登入資訊 。
-
在管理登入資訊對話方塊中,您可以查看 的註冊碼和區域資訊 WorkSpace。
-
(選用) 如果您想要 WorkSpaces 用戶端記住目前的註冊碼,請選取記住註冊碼核取方塊。
-
在已儲存的註冊碼 下,選取您要命名 WorkSpace 的 。
-
在WorkSpace 名稱方塊中,輸入 的名稱 WorkSpace。
-
(選用) 如果您想要在結束或登入期間到期之前 WorkSpaces 保持登入,請選取保持我的登入核取方塊。
-
選擇 Save (儲存)。
用戶端檢視
您可以在用戶端應用程式功能表中選擇檢視 、輸入全螢幕 (3.0+ 用戶端),以切換到全螢幕模式。
在全螢幕模式下,您可以將指標移至螢幕頂端,以切換回視窗模式。隨即顯示用戶端應用程式選單,您可以在用戶端應用程式選單中選擇檢視 、離開全螢幕 (3.0+ 用戶端)。
您也可按 Ctrl+Alt+Enter 來切換全螢幕模式。
用戶端語言
您可執行下列步驟,以選取用戶端顯示的語言。
注意
WorkSpaces 用戶端應用程式支援日文。不過,日文 WorkSpaces僅適用於亞太區域 (東京)。
選取用戶端語言
-
視您使用的用戶端而定,執行下列其中一項操作。
如果您使用的是… 執行此作業 3.0+ 用戶端
在 WorkSpaces 用戶端應用程式中,前往設定 、變更語言 。
-
在選取語言清單中輸入您想要的語言,然後選擇儲存。
-
重新啟動用戶端。
顯示支援
WorkSpaces 值、標準、效能、功率 PowerPro、Graphics.g4dn、 GraphicsPro.g4dn 和 GraphicsPro 套件最多支援四個顯示器,且解析度上限為 3840x2160 (超高定義,或 UHD)。支援的最高解析度取決於顯示器數目,如下表所示。
| 顯示器 | 解析度 |
|---|---|
|
2 |
3840X2160 |
|
4 |
1920x1200 |
注意
-
您只能延伸顯示器。您無法複製顯示器。複製顯示器會導致您的工作階段中斷連線。
-
Graphics 套件僅支援單一監視器組態,最高解析度為 2560x1600。
WorkSpaces 用戶端應用程式會擷取所有連接顯示器的延伸顯示資訊資料 (EDID),並在開始工作階段之前判斷最佳相容性。如果您有高像素密度 (高 DPI) 顯示,用戶端應用程式會根據您的本機DPI設定自動擴展串流視窗。如需使用高DPI顯示器時更好的最大解析度,請參閱 啟用 的高DPI顯示 WorkSpaces。
若要搭配 使用多個監視器 WorkSpaces
-
將您的本機電腦設定為使用多個監視器。如需詳細資訊,請參閱 Microsoft 文件中的如何在 Windows 10 中使用多部監視器
。 -
啟動 WorkSpaces 用戶端應用程式並登入您的 WorkSpace。
-
視您使用的用戶端而定,執行下列其中一項操作:
如果您使用的是… 執行此作業 3.0+ 用戶端 選擇檢視、在所有顯示器上進入全螢幕。您也可按 Ctrl+Alt+Enter 來切換全螢幕模式。
您的 WorkSpace 現在應跨顯示器延伸。無論您將哪個顯示指定為主要顯示,當您進入全螢幕模式 WorkSpaces 時, 中的主要顯示也是主要顯示。
注意
無法僅在多重監視器設定中的部分顯示器上使用全螢幕模式。不過,您可以按下 Windows 標誌鍵 + 向上箭頭,或使用 WorkSpaces 視窗右上角的最大化按鈕,將顯示器上的 WorkSpaces 用戶端視窗最大化,而不必將 延伸 WorkSpace 到其他顯示器。
Proxy 伺服器
如果您的網路要求您使用代理伺服器存取網際網路,您可以啟用 WorkSpaces 用戶端應用程式為 HTTPS(連接埠 443) 流量使用代理。 WorkSpaces 用戶端應用程式會使用HTTPS連接埠進行更新、註冊和身分驗證。
注意
-
與 的桌面串流連線 WorkSpace 需要啟用連接埠 4172 和 4195,而且不要經過代理伺服器。
-
不支援需要使用登入憑證進行驗證的 Proxy 伺服器。
根據預設,3.0+ Windows 用戶端會使用裝置作業系統設定中指定的 Proxy 伺服器。第一次啟動用戶端時,會使用裝置作業系統 Proxy 伺服器設定。如果您為 Proxy 伺服器選取其他選項,則該設定使用於用戶端的後續啟動。如果在作業系統層級和 WorkSpaces 用戶端中指定代理伺服器,則會使用用戶端設定。
從 Windows 用戶端的 3.0.12 版開始,您也可選擇不使用 Proxy 伺服器。
注意
在 3.0.0 到 3.0.11 版中,如果您指定自訂代理伺服器,當您嘗試登入 時,可能會出現「無網路」錯誤 WorkSpace。如果您想要使用自訂 Proxy 伺服器搭配 Windows 用戶端,建議您升級至最新版本。
-
在 WorkSpaces 用戶端應用程式中,前往設定 、管理代理伺服器 。
-
在設定 Proxy 對話方塊中,根據您擁有的 3.0+ 用戶端版本,選取適當的選項。
-
Windows 用戶端 3.1.3 版或更新版本—若要停用 Proxy 伺服器的使用,請選取不使用 Proxy 伺服器。如果您選取不使用 Proxy 伺服器,則存取網際網路時不會使用 Proxy 伺服器。
若要使用 Proxy 伺服器,請選擇下列其中一個選項,然後選擇儲存:
-
使用您的裝置作業系統設定—此選項會針對您的作業系統使用 Proxy 伺服器設定。
-
自訂代理伺服器 — WorkSpaces 輸入自訂代理伺服器的 URL或 IP 地址和連接埠。
-
-
Windows 用戶端 3.0.12、3.1.0 和 3.1.2 版—若要啟用或停用 Proxy 伺服器的使用,請選取或取消選取使用 Proxy 伺服器。如果您取消選取使用 Proxy 伺服器,則存取網際網路時不會使用 Proxy 伺服器。
如果您已選取使用 Proxy 伺服器,請選擇下列其中一個選項,然後選擇儲存:
-
使用您的裝置作業系統設定—此選項會針對您的作業系統使用 Proxy 伺服器設定。
-
自訂代理伺服器 — WorkSpaces 輸入自訂代理伺服器的 URL或 IP 地址和連接埠。
-
-
Windows 用戶端 3.0.11 版或更早版本—依預設,這些用戶端版本會使用裝置作業系統設定中指定的 Proxy 伺服器。若要使用自訂代理伺服器,請選擇使用代理伺服器 ,輸入 URL或 IP 地址和代理伺服器的連接埠,然後選擇儲存 。
-
命令快速鍵
WorkSpaces Windows 用戶端支援下列命令快速鍵:
-
Ctrl+Alt+Enter - 切換全螢幕顯示
-
Ctrl+Alt+F12 - 中斷工作階段的連線
中斷連線
若要中斷 Windows 用戶端應用程式的連線,您有幾個選項:
-
在 Amazon WorkSpaces 用戶端應用程式中,前往 Amazon WorkSpaces,然後選擇中斷連線 WorkSpace。您的 WorkSpace 工作階段結束,但用戶端應用程式會繼續執行,以防您想要再次登入。
-
在 Amazon WorkSpaces 用戶端應用程式中,前往 Amazon WorkSpaces,然後選擇結束 Amazon WorkSpaces。您的 WorkSpace 工作階段結束,用戶端應用程式關閉。
-
在 Amazon WorkSpaces 用戶端應用程式中,按一下右上角的關閉 (X) 按鈕來關閉 WorkSpaces 用戶端視窗。在結束工作階段對話方塊中,選擇是。您的 WorkSpace 工作階段結束,但用戶端應用程式會繼續執行,以防您想要再次登入。
-
您也可以登出 WorkSpace。在 Amazon WorkSpaces 用戶端應用程式中,前往檢視 ,然後選擇傳送 Ctrl+Alt+Delete 。選擇登出。您的 WorkSpace 工作階段結束,但用戶端應用程式會繼續執行,以防您想要再次登入。
剪貼簿支援
剪貼簿支援的未壓縮物件大小上限為 20 MB。如需詳細資訊,請參閱我在複製並貼上時遇到問題。
注意
從 Microsoft Office 應用程式複製時,剪貼簿只會包含最後複製的項目,而且該項目會轉換成標準格式。如果您從 Microsoft Office 應用程式複製大於 890 KB 的內容,應用程式可能會變得緩慢或長達 5 秒沒有回應。
管理硬體加速
從 5.0.0 版開始,當您使用 Amazon WorkSpaces Windows 用戶端應用程式時,預設會啟用硬體加速。
注意
如果您計劃升級至 3.1.4 和 5.0.0 之間的版本,且已使用本節稍後所述的程序停用 3.1.3 版或更早版本的硬體加速,請務必將 DisableHWAcceleration 登錄機碼設定為 ,在 Windows 中重新啟用硬體加速0。然後,您可以升級至 Windows WorkSpaces 用戶端應用程式的 3.1.4 和 5.0.0 之間的版本。
如果您在使用用戶端時遇到高CPU用量或效能較慢的情況,建議您在用戶端中啟用硬體加速。
注意
如果您在 Windows 用戶端中啟用硬體加速,有一些視訊驅動程式版本可能會發生下列問題:
-
畫面在某些地方可能有閃爍的黑塊。
-
WorkSpaces 登入頁面上的畫面可能無法正確更新,或者在您登入 後可能無法正確更新 WorkSpace。您可能會在畫面上看到假影。
-
您的滑鼠點擊可能並未與畫面上的游標位置對齊。
-
選擇設定、管理硬體加速。
-
在管理硬體加速對話方塊中,選取啟用 Amazon 的硬體加速 WorkSpaces,然後選擇儲存 。
-
若要讓此變更生效,請選擇 Amazon WorkSpaces、退出 Amazon WorkSpaces 以關閉 Windows 用戶端應用程式。
-
重新啟動 WorkSpaces Windows 用戶端應用程式。現在應該啟用硬體加速。
在 Windows 用戶端中啟用硬體加速之後,如果發生上述畫面和滑鼠問題,請清除為 Amazon 啟用硬體加速 WorkSpaces核取方塊以停用硬體加速,然後重新啟動 Windows 用戶端應用程式。
WorkSpaces 管理員可以在 命令提示字元或 PowerShell 視窗中使用以下命令,在 WorkSpaces Windows 用戶端的 3.1.4 版或更新版本中啟用硬體加速。
-
使用下列命令來檢查EnableHwAcc登錄機碼。
reg query "HKCU\SOFTWARE\Amazon Web Services. LLC\Amazon WorkSpaces" /v EnableHwAcc -
使用下列命令來新增EnableHwAcc登錄機碼。
reg add "HKCU\SOFTWARE\Amazon Web Services. LLC\Amazon WorkSpaces" /v EnableHwAcc此登錄檔設定會在 WorkSpaces Windows 用戶端關閉並重新啟動後生效。
如有需要,請使用下列命令來刪除EnableHwAcc登錄機碼。
reg delete "HKCU\SOFTWARE\Amazon Web Services. LLC\Amazon WorkSpaces" /v EnableHwAcc /f
此登錄檔設定會在 WorkSpaces Windows 用戶端關閉並重新啟動後生效。
-
選擇設定、管理硬體加速。
-
在管理硬體加速對話方塊中,取消選取啟用 Amazon 的硬體加速 WorkSpaces,然後選擇儲存 。
-
若要讓此變更生效,請選擇 Amazon WorkSpaces、退出 Amazon WorkSpaces 以關閉 Windows 用戶端應用程式。
-
重新啟動 WorkSpaces Windows 用戶端應用程式。現在應停用硬體加速。
-
在 Windows 電腦上 (而非您的 WorkSpace),開啟 Windows 搜尋方塊,然後輸入
registry editor以開啟登錄編輯器 (regedit.exe)。選擇以管理員身分執行。(如果您沒有以管理員身分執行登錄編輯程式的權限,請聯絡系統管理員以尋求協助。) -
當系統詢問「您要允許此應用程式對裝置進行變更嗎?」時,請選擇是。
-
在登錄編輯程式中,導覽至下列登錄項目:
HKEY_CURRENT_USERSOFTWARE\Amazon Web Services。LLC\Amazon WorkSpaces
-
選取 Amazon WorkSpaces,然後選擇編輯 > 新 > 字串值 。
-
針對登錄機碼名稱,輸入
EnableHwAcc。 -
關閉登錄編輯程式。
-
關閉並重新啟動 WorkSpaces 用戶端應用程式。
在 Windows 用戶端中啟用硬體加速之後,如果發生上述畫面和滑鼠問題,請刪除EnableHwAcc登錄機碼以停用硬體加速,然後重新啟動 Windows 用戶端應用程式。
WorkSpaces 管理員可以在命令提示或 PowerShell 視窗中使用以下命令,在 WorkSpaces Windows 用戶端的 3.1.4 版或更新版本中啟用硬體加速。
-
使用下列命令來檢查EnableHwAcc登錄機碼。
reg query "HKCU\SOFTWARE\Amazon Web Services. LLC\Amazon WorkSpaces" /v EnableHwAcc -
使用下列命令來新增EnableHwAcc登錄機碼。
reg add "HKCU\SOFTWARE\Amazon Web Services. LLC\Amazon WorkSpaces" /v EnableHwAcc此登錄檔設定會在 WorkSpaces Windows 用戶端關閉並重新啟動後生效。
如有需要,請使用下列命令刪除EnableHwAcc登錄機碼。
reg delete "HKCU\SOFTWARE\Amazon Web Services. LLC\Amazon WorkSpaces" /v EnableHwAcc /f
此登錄檔設定會在 WorkSpaces Windows 用戶端關閉並重新啟動後生效。
如果您需要使用 3.1.3 版或更早版本的 Windows 用戶端應用程式,您可以在 Windows 中透過 Windows 登陸來停用硬體加速。在 Windows 中停用硬體加速可能會影響其他 Windows 應用程式的效能。
-
在 Windows 電腦上 (而非您的 WorkSpace),開啟 Windows 搜尋方塊,然後輸入
registry editor以開啟登錄編輯器 (regedit.exe)。選擇以管理員身分執行。(如果您沒有以管理員身分執行登錄編輯程式的權限,請聯絡系統管理員以尋求協助。) -
當系統詢問「您要允許此應用程式對裝置進行變更嗎?」時,請選擇是。
-
在登錄編輯程式中,導覽至下列登錄項目:
HKEY_CURRENT_USER\SOFTWARE\Microsoft\Avalon.Graphics
-
執行以下任意一項:
-
如果 D isableHWAcceleration登錄機碼存在,請選取它,然後選擇編輯 > 修改 。在值資料方塊中,輸入
1(以停用硬體加速),然後選擇確定。 -
如果 D isableHWAcceleration登錄機碼不存在,請執行下列動作:
-
選取 Avalon.Graphics ,然後選擇編輯 > 新增 > DWORD (32 位元) 值 。
-
針對登錄機碼名稱,輸入
DisableHWAcceleration。 -
選取新的 DisableHWAcceleration 金鑰,然後選擇編輯 > 修改 。
-
在值資料方塊中,輸入
1(以停用硬體加速),將基準設定為十六進位,然後選擇確定。
-
-
-
關閉登錄編輯程式。
-
關閉並重新啟動 WorkSpaces 用戶端應用程式。
注意
如果您需要啟用硬體加速來改善其他 Windows 應用程式的效能,請將 DisableHWAcceleration 金鑰設定為 0。
診斷日誌上傳
啟用診斷日誌上傳
若要疑難排解 WorkSpaces 用戶端的問題,您可以啟用診斷記錄。傳送至 的日誌檔案 WorkSpaces 包含裝置和 AWS 網路連線的詳細資訊。您可以在 WorkSpace 串流工作階段之前或期間啟用診斷日誌上傳,以便將這些檔案自動傳送至 WorkSpaces 。
傳送日誌檔
注意
您可以在 WorkSpaces 串流工作階段之前和期間傳送日誌檔案。
-
開啟您的 Amazon WorkSpaces 用戶端。
-
在 WorkSpaces 登入頁面頂端,選擇管理診斷登入設定 。
-
在快顯對話方塊中,選擇啟用 Amazon 的診斷記錄 WorkSpaces,然後按一下儲存 。
重要
當您向 AWS 支援回報問題時,請務必追蹤遇到問題的用戶端的裝置 ID。您可以在 WorkSpaces 用戶端導覽列的診斷記錄選單中找到此裝置 ID,並協助支援團隊識別與特定裝置相關聯的日誌。確保您在針對此特定問題建立的票證中包含裝置 ID。
版本備註
下表說明 Windows 用戶端應用程式的每個發行版本變更。作為一般安全最佳實務,我們建議 WorkSpaces 客戶在相關修補程式可用時更新用戶端軟體,以取得最新的更新。如需所有支援的 WorkSpaces 用戶端版本的詳細資訊,請參閱WorkSpaces 用戶端應用程式生命週期結束政策 。
| 發行版本 | 日期 | 變更 |
|---|---|---|
| 5.23.0 | 2024 年 9 月 30 日 |
|
| 5.22.1 | 2024 年 9 月 3 日 |
錯誤修正與增強功能。 |
| 5.22.0 | 2024 年 8 月 16 日 |
|
| 5.21.0 | 2024 年 7 月 3 日 |
錯誤修正與增強功能。 |
| 5.20.0 | 2024 年 6 月 13 日 |
|
| 5.19.3 | 2024 年 4 月 30 日 |
|
| 5.19.0 | 2024 年 2 月 28 日 |
|
| 5.18.0 | 2024 年 1 月 22 日 |
已更新 DCV SDK。 |
| 5.17.0 | 2023 年 11 月 16 日 |
|
| 5.16.0 | 2023 年 10 月 26 日 |
|
| 5.15.1 | 2023 年 9 月 20 日 |
|
| 5.13.0 | 2023 年 8 月 29 日 |
|
| 5.12.1 | 2023 年 8 月 16 日 |
錯誤修正與強化功能 |
| 5.12.0 | 2023 年 7 月 11 日 |
錯誤修正與強化功能 |
| 5.11.0 | 2023 年 7 月 3 日 |
|
| 5.10.0 | 2023 年 6 月 19 日 |
|
| 5.9.0 | 2023 年 5 月 9 日 |
|
| 5.8.0 | 2023 年 4 月 6 日 |
|
| 5.7.0 | 2023 年 2 月 23 日 |
|
| 5.6.4 | 2023 年 2 月 1 日 |
|
| 5.6.2 | 2023 年 1 月 18 日 | 錯誤修正與強化功能 |
| 5.6.0 | 2022 年 12 月 27 日 |
|
| 5.5.0 | 2022 年 11 月 14 日 |
|
| 5.4.0 | 2022 年 10 月 5 日 |
新增了對自動診斷日誌上傳功能的支援,可讓您將 WorkSpaces 用戶端日誌檔案直接上傳至 WorkSpaces 以疑難排解問題,而不會中斷 WorkSpaces 用戶端的使用。 |
| 5.3.0 | 2022 年 9 月 15 日 |
|
| 5.2.1 | 2022 年 8 月 24 日 |
已修正 Windows 8.1 上顯示問題的 WorkSpaces 登入頁面 |
| 5.2.0 | 2022 年 8 月 2 日 |
PCoIP SDK 針對 WorkSpaces Windows 用戶端更新 |
| 5.1.0 | 2022 年 6 月 30 日 |
DCV SDK 針對 Windows 更新 |
| 5.0.0 | 2022 年 6 月 2 日 |
|
| 4.0.6 | 2021 年 12 月 21 日 |
|
| 4.0.5 | 2021 年 11 月 23 日 |
|
| 4.0.4 | 2021 年 11 月 3 日 |
|
| 4.0.3 | 2021 年 10 月 4 日 |
|
| 4.0.2 | 2021 年 9 月 1 日 |
|
| 4.0.1 | 2021 年 7 月 30 日 |
|
| 4.0.0 | 2021 年 6 月 30 日 | Windows 用戶端應用程式的第一個 64 位元版本 |
| 3.1.10 | 2021 年 8 月 5 日 | 次要錯誤修正與增強功能 |
| 3.1.9 | 2021 年 6 月 29 日 |
|
| 3.1.8 | 2021 年 5 月 28 日 |
|
| 3.1.7 | 2021 年 4 月 29 日 |
|
| 3.1.6 | 2021 年 4 月 8 日 |
修正DCV音訊流量最佳化導致的中斷連線和當機問題 |
| 3.1.5 | 2021 年 4 月 2 日 |
|
| 3.1.4 | 2021 年 3 月 16 日 |
|
| 3.1.3 | 2021 年 2 月 15 日 |
|
| 3.1.2 | 2021 年 1 月 8 日 |
|
| 3.1.1 | 2020 年 12 月 1 日 |
注意3.1.1 版僅適用於 AWS GovCloud (美國西部) 區域 |
| 3.1.0 | 2020 年 12 月 1 日 |
|
| 3.0.12 | 2020 年 11 月 10 日 |
|
| 3.0.11 | 2020 年 10 月 2 日 |
|
| 3.0.10 | 2020 年 9 月 16 日 |
|
| 3.0.9 | 2020 年 8 月 14 日 |
次要錯誤修正與增強功能 |
| 3.0.8 | 2020 年 7 月 30 日 |
|
|
3.0.7 |
2020 年 6 月 3 日 |
|
|
3.0.6 |
2020 年 4 月 28 日 |
|
|
3.0.5 |
2020 年 3 月 30 日 |
解決在 Amazon 啟用單一登入 (SSO) 時,使用者介面顯示登入提示的問題 WorkDocs |
|
3.0.4 |
2020 年 3 月 3 日 |
次要錯誤修正與增強功能 |
|
3.0.2 |
2020 年 2 月 14 日 |
|
|
3.0.0 |
2019 年 11 月 25 日 |
|
|
2.5.11 |
2019 年 11 月 4 日 |
次要錯誤修正 |
|
2.5.10 |
|
|
|
2.5.9 |
|
|
|
2.5.8 |
解決與打開筆記本電腦上蓋時電腦喚醒相關的間歇性當機問題 |
|
|
2.5.7 |
|
|
|
2.5.6 |
次要修正 |
|
|
2.5.5 |
次要修正 |
|
|
2.5.2 |
|
|
|
2.5.1 |
|
|
|
2.5.0 |
新增對使用者自助服務 WorkSpace 管理功能的支援 |
|
|
2.4.10 |
次要修正 |
|
|
2.4.9 |
次要修正 |
|
|
2.4.8 |
|
|
|
2.4.7 |
|
|
|
2.4.6 |
|
|
|
2.4.5 |
新增檢查以確保由 Amazon Trust Services 發行的憑證在安裝期間受到 Windows 的信任。根據預設, up-to-dateWindows 本機根 CA 清單包含 Starfield Service 根憑證授權單位 - G2,因此信任 Amazon Trust Services 憑證。如果本機根 CA 清單已過期,用戶端安裝程式會將 Starfield Service Root Certificate Authority - G2 憑證安裝到系統。如果您沒有用戶端裝置的管理員存取權,系統會提示您確認根 CA 憑證的安裝。 |
|
|
2.4.4 |
|
|
|
2.4.2 |
次要修正 |
|
|
2.4.0 |
|
|
|
2.3.7 |
解決當顯示器處於不同方向時所發生的灰色畫面問題 |
|
|
2.3.6 |
當地語系化增強功能 |
|
|
2.3.5 |
次要改進 |
|
|
2.3.3 |
|
|
|
2.3.2 |
安裝程式修正 |
|
|
2.3.1 |
次要修正 |
|
|
2.3.0 |
|
|
|
2.2.3 |
解決次要錯誤並改進穩定性 |
|
|
2.2.1 |
|
|
|
2.1.3 |
關閉用戶端會使重新連線權杖過期。 WorkSpace 只要用戶端正在執行,您就可以輕鬆重新連線至您的 。 |
|
|
2.1.1 |
通訊協定處理的次要改進 |
|
|
2.1.0 |
|
|
|
2.0.8 |
|
|
|
2.0.6 |
解決錯誤並包含其他改進 |
|
|
2.0.4 |
|
|
|
1.1.80 |
|
|
|
1.1.6 |
|
|
|
1.1.4 |
|
|
|
1.0.8 |
|
|
|
1.0 |
初始版本 |