Transfer in progress contacts to a quick connect agent or a queue in Amazon Connect
On the Contact details page of an in-progress contact, you can transfer a contact to a quick connect agent or queue. This capability is currently supported only for task and email contacts.
To transfer contacts programmatically, use the TransferContact.
Required permissions
-
Enable one of the following permissions to view contacts on the Contact search and Contact details pages:
-
Contact search - View: Allows a user to view all contacts
-
View my contacts - View: Allows agents to view contacts that they themselves had handled
-
-
Restrict contact access (Optional): Restrict a user's access to contacts on the Contact search and Contact details pages within their own hierarchy group or any hierarchy groups below them. For more information about this permissions, see Manage who can search for contacts and access detailed information.
-
Transfer Contact: Enables a user to transfer contacts on the Analytics & Optimization pages. The following image shows the Contact Actions - Transfer Contact permission.

How to transfer a task or email contact
-
Log in to Amazon Connect with a user account that has permissions to access contact records.
-
In Amazon Connect choose Analytics and optimization, Contact search.
-
Search for an in-progress task or email contact to transfer:
-
Select the Contact status filter and set it to In progress, as shown in the following image.

-
Set the Channel filter to Tasks or Email to view only task or email contacts.
-
Choose the task or email contact to view its details.
-
-
On the Contact details page for the task or email contact, choose Actions, Transfer.
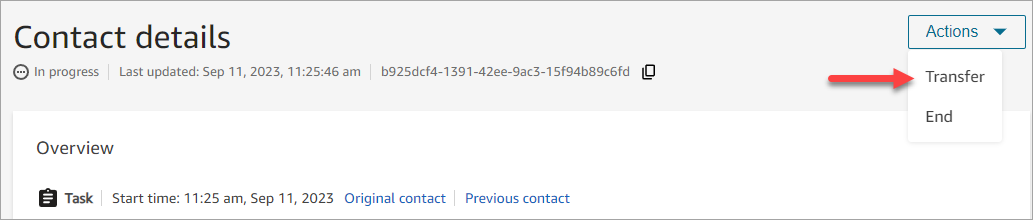
-
Select an agent or queue from a list of your quick connects and choose Transfer.
-
When the contact is transferred successfully, the page automatically refreshes with the Next contact link to the contact created as a result of the transfer. The following image shows the location of the Next contact link.
