Update your Amazon Connect domain
Amazon Connect instances that were created before March 31, 2021, were given a domain that looks like this:
-
https://
your-instance-alias.awsapps.com/connect/
If you have one of these domains, we urge you to change it immediately. Change it to:
-
https://
your-instance-alias.my.connect.aws/
In the near future we plan to automatically change any remaining old domains that appear in the AWS console—including the emergency access URL—to the new URL.
-
If anyone tries to access a URL with the old domain, they will be redirected automatically to the new one.
-
If you have any custom code, a connector, or a firewall, it is your responsibility to update all references to your Amazon Connect URL from your old domain to your new domain.
-
Automatic redirection from the old domain to the new one is only for any references you may have accidentally missed, for example, users still clicking on old favorites.
Perform the steps in this topic to help you PREPARE for when we automatically change your old domain name (that is, redirect traffic from your old domain to the new one).
For example, if your old link looks like this:
-
https://
examplecorp.awsapps.com/connect/
Change to:
-
https://
examplecorp.my.connect.aws/
Continue reading this topic if you use a firewall, SAML, or other connectors such as Salesforce. This topic provides information you need to consider when migrating to the new domain.
Contents
Custom code and integrations
If you have any customization that involves Amazon Connect, review its code and replace hard-coded references to the previous domain with the new domain. For example, if you have a custom Contact Control Panel (CCP) integration, it likely relies on embedded URLs. Following are tips for updating other types of integration.
Active Directory
If you use Active Directory to manage identity and have an Amazon Connect managed or customer
managed instance, then update ccpUrl
SAML 2.0
If you use SAML 2.0 to manage identity, then do the following steps:
-
Update
ccpUrlin your Amazon Connect Streamsto the new domain your-instance-alias.my.connect.aws/ccp-v2 -
When you configure the relay state for your identity provider, update the
loginUrlwithnew_domain=true. -
You must use URL encoding
for the destination and new_domain in the URL.
If you have old instances that were set up with SAML, do the following steps:
-
If
loginUrlcontainsdestination=%2Fconnect%2F, remove theyour-destination-endpoint%2Fconnectendpoint prefix from the new domain destination. -
Add
new_domain=truebefore or afterdestination=%2F. It should be separated byyour-destination-endpoint&. -
If
loginUrldoes not contain destination or any other parameter, add?new_domain=trueafter the relay state URL.
Following are examples of valid relay state URLs:
-
https://us-east-1.console.aws.amazon.com/connect/federate/your-instance-id?destination=%2Fccp-v2%2Fchat&new_domain=true -
https://us-east-1.console.aws.amazon.com/connect/federate/your-instance-id?new_domain=true
Note
If the RelayState is itself a parameter to another URL, then the whole
RelayState itself must be URL encoded, on top of any URL encoding previously
done on the destination. For example, if the derived RelayState
was
https://us-east-1.console.aws.amazon.com/connect/federate/your-instance-id?destination=%2Fccp-v2%2Fchat&new_domain=true,
and it needs to be inserted in
https://my.idp.com/signin?RelayState=<here>, then the
final URL should look like
https://my.idp.com/signin?RelayState=https%3A%2F%2Fus-east-1.console.aws.amazon.com%2Fconnect%2Ffederate%2Fyour-instance-id%3Fdestination%3D%252Fccp-v2%252Fchat%26new_domain%3Dtrue.
The URL encoding is crucial to allow it to be parsed correctly in a query string
Other connectors
If you use Salesforce, Zendesk, ServiceNow, or other connectors:
-
Upgrade to the latest version of your connector.
-
In your connector, go to the settings and update the Amazon Connect domain that is stored there. Follow the SAML tips if applicable.
Firewall allowlist
Add the following new domains to your allowlist:
-
your-instance-alias.my.connect.aws -
*.static.connect.aws
Important
Do not remove the domains already in your allowlist, such as the following domains:
-
your-instance-alias.awsapps.com/connect/ccp-v2 -
your-instance-alias.awsapps.com/connect/api -
*.cloudfront.net
Keeping these domains in your allow list will ensure a smooth transition. You can remove them later, after the migration is complete.
For more information about setting up your allowlist, see Set up your network to use the Amazon Connect Contact Control Panel (CCP).
About the Amazon Connect access URL and emergency login
The Amazon Connect access URL and emergency login URLs will be updated in the AWS console after we complete the domain migration. Until that time, they will reflect the old domain.
The following image shows the location of the access URL on the Amazon Connect virtual contact center instances page. Even if you have taken steps to update your domain, this URL will continue to show the old domain. The URL on this page will update automatically when old domain traffic starts to redirect to the new domain. Please do not use this URL to log in; rather, communicate to your team the new URL that they should be using.

The following image shows the location of the emergency login URL on the Account overview page. This URL will lead to the old domain until traffic starts to automatically redirect to the new domain. Please refrain from using this URL to log in unless it is an emergency. Instead, log in with your username and password from the login page associated with your new domain.
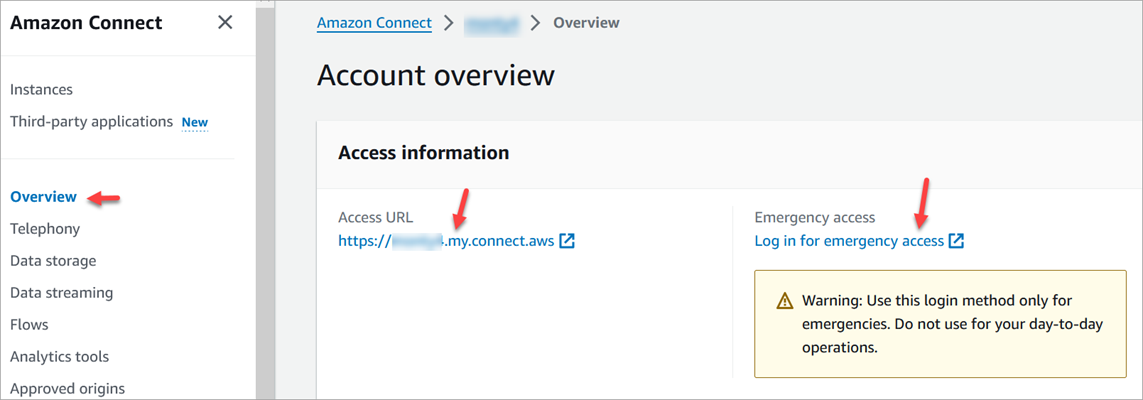
Personal settings
Notify your team to the upcoming change so they can take steps to prevent confusion and disruption. If you have internal documentation that includes links, please review and update accordingly. Encourage team members to update their browser bookmarks for the login page, and productivity apps, such as Alfred.
To ensure a seamless transition for your team, we encourage you to take steps to identify any URL references.
Transport Layer Security (TLS)
If your agents are using browsers that Amazon Connect supports, there is no action for you. For example, if you are using the latest Chrome and Firefox versions, no action is needed.
If you are using TLS 1.1 and below, you need to upgrade your tools to support the TLS 1.1+ protocols.
We require your TLS protocol to be TLS 1.2 and recommend TLS 1.3. The new domain does not support TLS 1.1 and TLS 1.0.
We recommend that you review the new TLS policy: ALB FS-1-2-Res-2019-08. For reference, you can find the previous TLS policy here: CloudFront TLSv1.