Die vorliegende Übersetzung wurde maschinell erstellt. Im Falle eines Konflikts oder eines Widerspruchs zwischen dieser übersetzten Fassung und der englischen Fassung (einschließlich infolge von Verzögerungen bei der Übersetzung) ist die englische Fassung maßgeblich.
Stellen Sie mit Pu Connect zu Ihrer Linux-Instance her TTY
Sie können mit Pu, einem kostenlosen SSH Client für WindowsTTY, eine Verbindung zu Ihrer Linux-Instance herstellen.
Wenn Sie Windows Server 2019 oder höher ausführen, empfehlen wir Ihnen, Open zu verwendenSSH, ein Open-Source-Konnektivitätstool für die Remote-Anmeldung mithilfe des SSH Protokolls.
Anmerkung
Wenn Sie beim Versuch, eine Verbindung zu Ihrer Instance herzustellen, eine Fehlermeldung erhalten, stellen Sie sicher, dass Ihre Instance alle SSHVoraussetzungen für die Verbindung erfüllt. Wenn alle Voraussetzungen erfüllt sind und Sie immer noch keine Verbindung zu Ihrer Linux-Instance herstellen können, lesen Sie Probleme beim Herstellen einer Verbindung mit Ihrer Amazon EC2 Linux-Instance beheben.
Inhalt
Voraussetzungen
Bevor Sie mit Pu eine Verbindung zu Ihrer Linux-Instance herstellenTTY, führen Sie die folgenden Aufgaben aus.
- Vervollständigen Sie die allgemeinen Voraussetzungen.
-
-
Stellen Sie sicher, dass Ihre Instance ihre Statusprüfungen bestanden hat. Es kann ein paar Minuten dauern, bis die Instance für die Verbindung bereitsteht. Weitere Informationen finden Sie unter Anzeigen der Statusprüfungen.
-
Lokalisieren des privaten Schlüssels und Festlegen von Berechtigungen.
-
- Lassen Sie eingehenden SSH Datenverkehr von Ihrer IP-Adresse aus zu.
-
Stellen Sie sicher, dass die Ihrer Instance zugeordnete Sicherheitsgruppe eingehenden SSH Datenverkehr von Ihrer IP-Adresse zulässt. Weitere Informationen finden Sie unter Regeln für die Verbindung mit Instances von Ihrem Computer aus.
- Installieren Sie Pu TTY auf Ihrem lokalen Computer (falls erforderlich).
-
Laden Sie Pu TTY von der TTYPu-Downloadseite herunter
und installieren Sie es. Wenn Sie bereits eine frühere Version von Pu TTY installiert haben, empfehlen wir Ihnen, die neueste Version herunterzuladen. Vergewissern Sie sich, dass Sie die gesamte Suite installieren. - Konvertiere deinen privaten Schlüssel mit P in PPK ein FormatuTTYgen.
-
Sie müssen den privaten Schlüssel für das Schlüsselpaar angeben, das Sie beim Start der Instance angegeben haben. Wenn Sie den privaten Schlüssel im.pem-Format erstellt haben, müssen Sie ihn zur Verwendung mit Pu in eine PPK Datei konvertieren. TTY Suchen Sie den privaten Schlüssel (PEM-Datei) und folgen Sie dann den Schritten in Konvertiere deinen privaten Schlüssel mit P uTTYgen.
(Optional) Konvertieren Sie Ihren privaten Schlüssel mit P uTTYgen
Pu TTY unterstützt das PEM Format für SSH Schlüssel nicht nativ. Pu TTY stellt ein Tool namens P zur VerfügunguTTYgen, das PEM Schlüssel in das für Pu TTY erforderliche PPK Format konvertiert. Wenn Sie den Schlüssel mit einem PEM Format statt mit einem Format erstellt haben, müssen Sie Ihren privaten Schlüssel (.pem-Datei) in dieses Format (.ppk-Datei) konvertieren, um ihn mit Pu verwenden zu können. PPK TTY
Um Ihren privaten Schlüssel vom Format in das Format zu konvertieren PEM PPK
-
Wählen Sie im Startmenü Alle Programme, Pu TTY, uTTYgenP.
-
Wählen Sie unter Typ des zu generierenden Schlüssels die Option RSA. Wenn Ihre Version von P diese Option uTTYgen nicht enthält, wählen Sie SSH-2 RSA.

-
Wählen Sie Laden aus. Standardmäßig uTTYgen zeigt P nur Dateien mit der Erweiterung an
.ppk. Damit Sie die.pem-Datei finden, wählen Sie die Option zur Anzeige aller Dateitypen aus.
-
Wählen Sie Ihre
.pem-Datei für das Schlüsselpaar aus, das Sie beim Starten Ihrer Instance angegeben haben, und wählen Sie anschließend Open (Öffnen). P uTTYgen zeigt einen Hinweis an, dass die.pemDatei erfolgreich importiert wurde. Wählen Sie OK aus. -
Um den Schlüssel in dem Format zu speichern, das Pu verwenden TTY kann, wählen Sie Privaten Schlüssel speichern. P uTTYgen zeigt eine Warnung zum Speichern des Schlüssels ohne Passphrase an. Wählen Sie Yes (Ja).
Anmerkung
Eine Passphrase stellt bei einem privaten Schlüssel eine zusätzliche Schutzebene dar. Auch wenn Ihr privater Schlüssel erkannt wird, kann er ohne die Passphrase nicht verwendet werden. Der Nachteil einer Passphrase ist, dass sie die Automatisierung erschwert, da für Anmeldungen bei einer Instance oder dem Kopieren von Dateien zu einer Instance menschliche Eingriffe erforderlich sind.
-
Geben Sie den gleichen Namen für den Schlüssel an, den Sie für das Schlüsselpaar verwendet haben (z. B.
key-pair-name), und wählen Sie Save (Speichern) aus. Pu fügt TTY automatisch die.ppkDateierweiterung hinzu.
Ihr privater Schlüssel hat jetzt das richtige Format für die Verwendung mit PuTTY. Sie können jetzt über den SSH Client von Pu TTY eine Verbindung zu Ihrer Instance herstellen.
Herstellen einer Verbindung zur Linux-Instance
Gehen Sie wie folgt vor, um mithilfe von Pu eine Verbindung zu Ihrer Linux-Instance herzustellenTTY. Sie benötigen die .ppk-Datei, die Sie für Ihren privaten Schlüssel erstellt haben. Für weitere Informationen vgl. (Optional) Konvertieren Sie Ihren privaten Schlüssel mit P uTTYgen im vorherigen Abschnitt. Weitere Informationen zu Problemen, die beim Aufbau einer Verbindung zu Instances auftreten können, finden Sie unter Probleme beim Herstellen einer Verbindung mit Ihrer Amazon EC2 Linux-Instance beheben.
Letzte getestete Version — Pu TTY 7.8
So stellen Sie mithilfe von Pu eine Verbindung zu Ihrer Instance her TTY
-
Starten Sie Pu TTY (suchen Sie im Startmenü nach Pu TTY und wählen Sie dann Öffnen).
-
Wählen Sie im Bereich Category die Option Session und füllen Sie die folgenden Felder aus:
-
Führen Sie im Feld Host Name (Hostname) einen der folgenden Schritte aus:
-
(ÖffentlichDNS) Um eine Verbindung mit dem öffentlichen DNS Namen Ihrer Instance herzustellen, geben Sie
instance-user-name@ eininstance-public-dns-name. -
(IPv6) Wenn Ihre Instance eine IPv6 Adresse hat, geben Sie alternativ
instance-user-name@ ein, um eine Verbindung über die IPv6 Adresse Ihrer Instance herzustelleninstance-IPv6-address.
Informationen darüber, wie Sie den Benutzernamen für Ihre Instance und den öffentlichen DNS Namen oder die IPv6 Adresse Ihrer Instance abrufen, finden Sie unterRufen Sie die erforderlichen Instance-Details ab.
-
-
Vergewissern Sie sich, dass der Port-Wert 22 ist.
-
Wählen Sie unter Verbindungstyp die Option aus SSH.
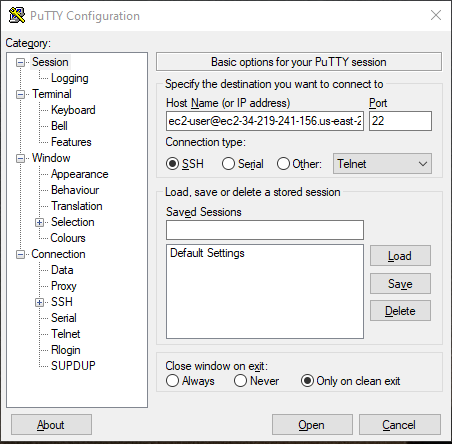
-
-
(Optional) Sie können Pu so konfigurierenTTY, dass in regelmäßigen Abständen automatisch Keepalive-Daten gesendet werden, um die Sitzung aktiv zu halten. Auf diese Weise können Sie vermeiden, dass die Verbindung mit Ihrer Instance aufgrund von Sitzungsinaktivität getrennt wird. Wählen Sie im Bereich Kategorie die Option Verbindung aus und geben Sie dann das erforderliche Intervall in Sekunden zwischen Keepalives ein. Wenn Ihre Sitzung beispielsweise nach 10 Minuten Inaktivität unterbrochen wird, geben Sie 180 ein, um Pu TTY so zu konfigurieren, dass alle 3 Minuten Keepalive-Daten gesendet werden.
-
Erweitern Sie im Bereich „Kategorie“ die Optionen „Verbindung“ und „SSHAuth“. Wählen Sie Anmeldeinformationen aus.
-
Wählen Sie neben Private Schlüsseldatei für Authentifizierung: die Option Durchsuchen aus. Wählen Sie im Dialogfeld Private Schlüsseldatei auswählen die
.ppk-Datei aus, die Sie für Ihr Schlüsselpaar generiert haben. Sie können entweder auf die Datei doppelklicken oder Öffnen im Dialogfeld Private Schlüsseldatei auswählen wählen. -
(Optional) Wenn Sie planen, nach dieser Sitzung erneut eine Verbindung zu dieser Instance herzustellen, können Sie die Sitzungsinformationen für die zukünftige Verwendung speichern. Wählen Sie im Bereich Kategorie die Option Sitzung aus. Geben Sie unter Gespeicherte Sitzungen einen Namen für die Sitzung ein und wählen Sie dann Speichern.
-
Um eine Verbindung mit der Instance herzustellen, wählen Sie Öffnen.
-
Wenn Sie zum ersten Mal eine Verbindung zu dieser Instanz herstellen, TTY zeigt Pu ein Dialogfeld mit einer Sicherheitswarnung an, in dem Sie gefragt werden, ob Sie dem Host vertrauen, zu dem Sie eine Verbindung herstellen.
-
(Optional) Vergewissern Sie sich, dass der Fingerabdruck im Dialogfeld der Sicherheitswarnung mit dem Fingerabdruck übereinstimmt, den Sie zuvor unter (Optional) Anfordern des Instance-Fingerabdrucks abgerufen haben. Wenn diese Fingerabdrücke nicht übereinstimmen, versucht möglicherweise jemand einen "man-in-the-middle" Angriff. Falls die Fingerabdrücke übereinstimmen, können Sie mit dem nächsten Schritt fortfahren.
-
Wählen Sie Accept (Akzeptieren) aus. Ein neues Fenster wird geöffnet, und Sie sind mit Ihrer Instance verbunden.
Anmerkung
Wenn Sie bei der Konvertierung Ihres privaten Schlüssels in das TTY Pu-Format eine Passphrase angegeben haben, müssen Sie diese Passphrase angeben, wenn Sie sich bei der Instance anmelden.
-
Weitere Informationen zu Problemen, die beim Aufbau einer Verbindung zu Instances auftreten können, finden Sie unter Probleme beim Herstellen einer Verbindung mit Ihrer Amazon EC2 Linux-Instance beheben.