Die vorliegende Übersetzung wurde maschinell erstellt. Im Falle eines Konflikts oder eines Widerspruchs zwischen dieser übersetzten Fassung und der englischen Fassung (einschließlich infolge von Verzögerungen bei der Übersetzung) ist die englische Fassung maßgeblich.
Im Folgenden sind die allgemeinen Voraussetzungen aufgeführt, um eine Verbindung zu einer Instance herzustellen. Beachten Sie, dass möglicherweise zusätzliche Voraussetzungen gelten, die für die von Ihnen gewählte Verbindungsoption spezifisch sind.
Allgemeine Voraussetzungen
-
Stellen Sie sicher, dass Ihre Instance ihre Statusprüfungen bestanden hat. Es kann ein paar Minuten dauern, bis die Instance für die Verbindung bereitsteht. Weitere Informationen finden Sie unter Anzeigen der Statusprüfungen.
-
Lokalisieren des privaten Schlüssels und Festlegen von Berechtigungen.
Rufen Sie die erforderlichen Instance-Details ab
Um die Verbindung mit Ihrer Instance vorzubereiten, rufen Sie die folgenden Informationen von der EC2 Amazon-Konsole oder über die Befehlszeile ab.
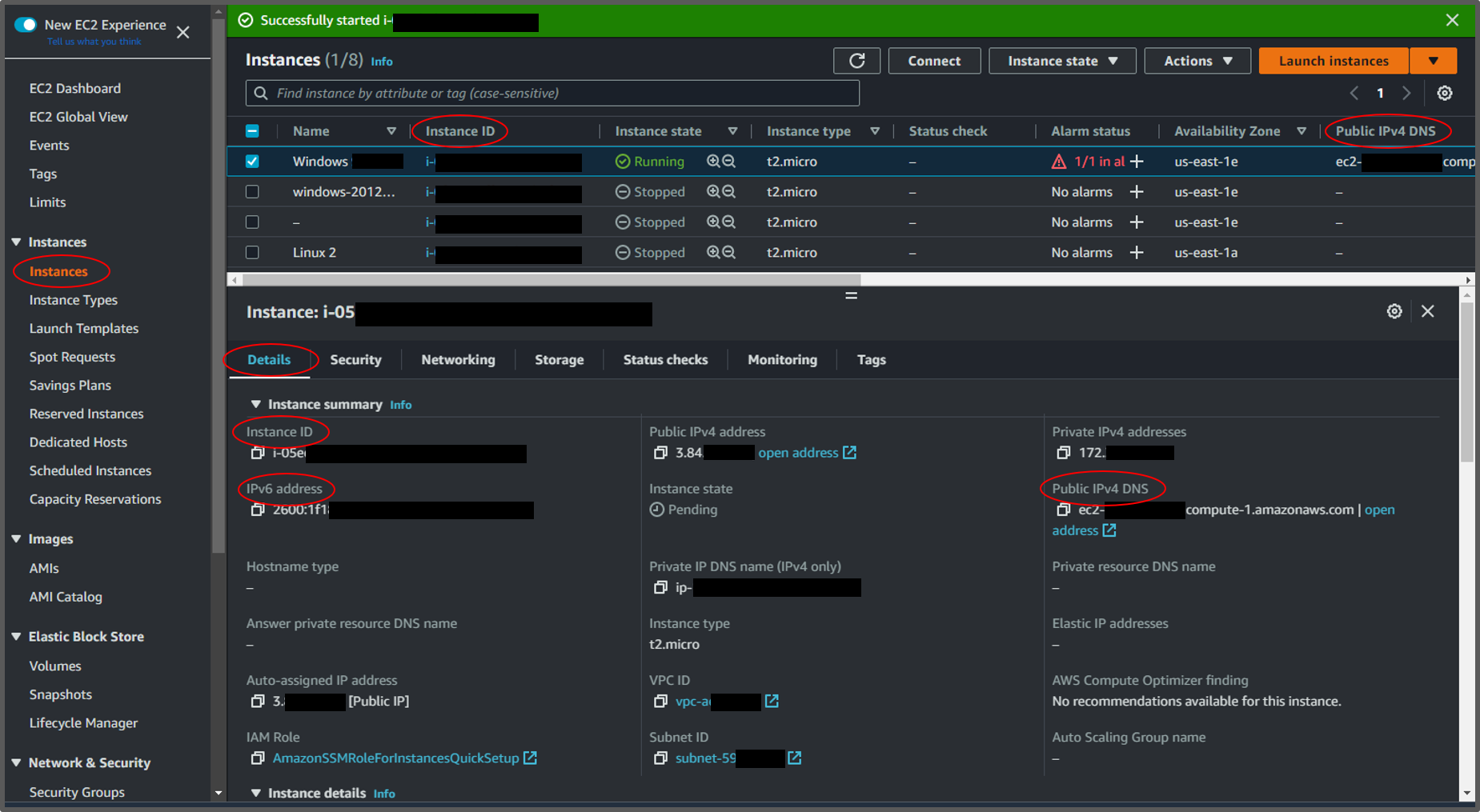
-
Rufen Sie den öffentlichen DNS-Namen der Instance ab.
Sie können das öffentliche DNS für Ihre Instance von der EC2 Amazon-Konsole abrufen. Sehen Sie in der Spalte Öffentliche IPv4 DNS im Bereich Instances nach. Wenn diese Spalte ausgeblendet ist, wählen Sie das Einstellungssymbol (
 ) in der oberen rechten Ecke des Bildschirms und wählen Sie Public IPv4 DNS aus. Sie finden das öffentliche DNS auch im Bereich „Instance-Informationen“ des Instances-Bereichs. Wenn Sie die Instance im Bereich Instances der EC2 Amazon-Konsole auswählen, werden Informationen zu dieser Instance in der unteren Hälfte der Seite angezeigt. Suchen Sie auf der Registerkarte Details nach Public IPv4 DNS.
) in der oberen rechten Ecke des Bildschirms und wählen Sie Public IPv4 DNS aus. Sie finden das öffentliche DNS auch im Bereich „Instance-Informationen“ des Instances-Bereichs. Wenn Sie die Instance im Bereich Instances der EC2 Amazon-Konsole auswählen, werden Informationen zu dieser Instance in der unteren Hälfte der Seite angezeigt. Suchen Sie auf der Registerkarte Details nach Public IPv4 DNS.Wenn Sie möchten, können Sie die Befehle describe-instances
(AWS CLI) oder Get-EC2Instance(AWS Tools for Windows PowerShell) verwenden. Wenn kein Public IPv4 DNS angezeigt wird, vergewissern Sie sich, dass der Instanzstatus Running lautet und dass Sie die Instance nicht in einem privaten Subnetz gestartet haben. Wenn Sie Ihre Instance mit dem Launch Instance Wizard gestartet haben, haben Sie möglicherweise das Feld Öffentliche IP automatisch zuweisen unter Netzwerkeinstellungen bearbeitet und den Wert in Deaktivieren geändert. Wenn Sie die Option Öffentliche IP automatisch zuweisen deaktivieren, wird der Instance beim Start keine öffentliche IP-Adresse zugewiesen.
-
(IPv6 nur Instanzen) Ruft die IPv6 Adresse der Instanz ab.
Wenn Sie Ihrer Instance eine IPv6 Adresse zugewiesen haben, können Sie optional eine Verbindung zur Instance herstellen, indem Sie deren IPv6 Adresse anstelle einer öffentlichen IPv4 Adresse oder eines öffentlichen IPv4 DNS-Hostnamens verwenden. Ihr lokaler Computer muss über eine IPv6 Adresse verfügen und für die Verwendung IPv6 konfiguriert sein. Sie können die IPv6 Adresse Ihrer Instance von der EC2 Amazon-Konsole abrufen. Überprüfen Sie die IPv6 IPsSpalte im Bereich „Instances“. Sie können die IPv6 Adresse auch im Abschnitt mit den Instanzinformationen finden. Wenn Sie die Instance im Bereich Instances der EC2 Amazon-Konsole auswählen, werden Informationen zu dieser Instance in der unteren Hälfte der Seite angezeigt. Suchen Sie auf der Registerkarte Details nach der IPv6Adresse.
Wenn Sie möchten, können Sie die Befehle describe-instances
(AWS CLI) oder Get-EC2Instance(AWS Tools for Windows PowerShell) verwenden. Weitere Informationen zu finden Sie IPv6 unter. IPv6 Adressen -
(Linux-Instances) Rufen Sie den Benutzernamen für Ihre Instance ab.
Sie können mit dem Benutzernamen für Ihr Benutzerkonto oder dem Standardbenutzernamen für das AMI, das Sie zum Starten Ihrer Instance verwendet haben, eine Verbindung zu Ihrer Instance herstellen.
-
Abrufen des Benutzernamens für Ihr Benutzerkonto ab.
Weitere Informationen zum Erstellen eines Benutzerkontos finden Sie unter Systembenutzer auf Ihrer Amazon EC2 Linux-Instance verwalten.
-
Abrufen des Standardbenutzernamens für das AMI, das Sie zum Starten der Instance verwendet haben.
-
Amazon Linux –
ec2-user -
CentOS –
centosoderec2-user -
Debian –
admin -
Fedora –
fedoraoderec2-user -
RHEL –
ec2-useroderroot -
SUSE –
ec2-useroderroot -
Ubuntu –
ubuntu -
Oracle –
ec2-user -
Bitnami –
bitnami -
Rocky Linux –
rocky -
Andere – Wenden Sie sich an den AMI-Anbieter
-
-
Lokalisieren des privaten Schlüssels und Festlegen von Berechtigungen
Sie müssen den Speicherort Ihrer privaten Schlüsseldatei kennen, um die erste Verbindung zu einer Linux-Instance über SSH oder zu einer Windows-Instance über RDP herzustellen. Für SSH-Verbindungen müssen Sie die Berechtigungen so festlegen, dass nur Sie die Datei lesen können.
Informationen zur Funktionsweise von Schlüsselpaaren bei der Nutzung von Amazon EC2 finden Sie unter EC2 Amazon-Schlüsselpaare und EC2 Amazon-Instances.
Lokalisieren Sie den privaten Schlüssel.
Rufen Sie den vollständig qualifizierten Pfad des Speicherorts auf Ihrem Computer für die Datei
.pemfür das beim Start der Instance angegebene Schlüsselpaar ab. Weitere Informationen finden Sie unter Identifizieren des öffentlichen Schlüssels, der beim Start angegeben wurde.Wenn Sie Ihre private Schlüsseldatei nicht finden können, lesen Sie unter Ich habe meinen privaten Schlüssel verloren. Wie kann ich eine Verbindung zu meiner Instance herstellen?
(Linux-Instances) Wenn Sie mit Putty eine Verbindung zu Ihrer Instance herstellen und die
.pem-Datei in.ppkkonvertieren müssen, lesen Sie unter Konvertiere deinen privaten Schlüssel mit Pu TTYgen.-
(Linux-Instances) Festlegen der Berechtigungen für Ihren privaten Schlüssel, so dass nur Sie diesen lesen können.
-
Herstellen einer Verbindung über macOS oder Linux
Wenn Sie einen SSH-Kunden auf einem macOS- oder Linux-Computer verwenden möchten, um eine Verbindung zu Ihrer Linux Instance herzustellen, legen Sie mit dem folgenden Befehl die Berechtigungen für Ihre private Schlüsseldatei so fest, dass nur Sie sie lesen können.
chmod 400key-pair-name.pemWenn Sie diese Berechtigungen nicht festlegen, können Sie unter Verwendung dieses Schlüsselpaars keine Verbindung zu Ihrer Instance herstellen. Weitere Informationen finden Sie unter Fehler: Ungeschützte private Schlüsseldatei.
-
Herstellen einer Verbindung über Windows
Öffnen Sie den Datei-Explorer und klicken Sie mit der rechten Maustaste auf die
.pem-Datei. Wählen Sie Eigenschaften > Registerkarte Sicherheit und dann Erweitert aus. Wählen Sie Vererbung deaktivieren. Entfernen Sie den Zugriff für alle Benutzer mit Ausnahme des aktuellen Benutzers.
-
(Optional) Anfordern des Instance-Fingerabdrucks
Um sich vor man-in-the-middle Angriffen zu schützen, können Sie die Echtheit der Instance, zu der Sie eine Verbindung herstellen möchten, überprüfen, indem Sie den angezeigten Fingerabdruck verifizieren. Die Überprüfung des Fingerabdrucks ist nützlich, wenn Sie Ihre Instance über ein öffentliches AMI starten, das von einem Drittanbieter bereitgestellt wird.
Übersicht über die Aufgaben
Holen Sie sich zunächst den Instance-Fingerabdruck von der Instance. Wenn Sie anschließend eine Verbindung mit der Instance herstellen und zum Überprüfung des Fingerabdrucks aufgefordert werden, vergleichen Sie den Fingerabdruck, den Sie in diesem Verfahren abgerufen haben, mit dem Fingerabdruck, der angezeigt wird. Wenn die Fingerabdrücke nicht übereinstimmen, versucht möglicherweise jemand einen man-in-the-middle Angriff. Wenn sie übereinstimmen, können Sie bedenkenlos eine Verbindung mit der Instance herstellen.
Voraussetzungen für das Abrufen des Instance-Fingerabdrucks
-
Die Instance darf sich nicht im Status
pendingbefinden. Der Fingerabdruck ist erst verfügbar, nachdem der erste Start der Instance abgeschlossen ist. -
Sie müssen der Instance-Eigentümer sein, um die Konsolenausgabe zu erhalten.
-
Es gibt verschiedene Methoden, um den Instance-Fingerabdruck zu bekommen. Wenn Sie den AWS CLI verwenden möchten, muss er auf Ihrem lokalen Computer installiert sein. Informationen zur Installation von finden Sie unter Erste Schritte mit dem AWS CLI im AWS Command Line Interface Benutzerhandbuch. AWS CLI
So fordern Sie den Instance-Fingerabdruck an
In Schritt 1 erhalten Sie die Konsolenausgabe, die den Instance-Fingerabdruck enthält. In Schritt 2 finden Sie den Fingerabdruck der Instance in der Konsolenausgabe.
-
Verwenden Sie eine der folgenden Methoden, um die Konsolenausgabe zu erhalten.
-
Öffnen Sie die EC2 Amazon-Konsole unter https://console.aws.amazon.com/ec2/
. -
Wählen Sie im linken Navigationsbereich Instances aus.
-
Wählen Sie die Instance aus und wählen Sie dann Aktionen, Überwachung und Fehlerbehebung, Systemprotokoll abrufen.
-
Suchen Sie in der Konsolenausgabe den Instance-Fingerabdruck (Host-Fingerabdruck), der sich unter
BEGIN SSH HOST KEY FINGERPRINTSbefindet. Möglicherweise gibt es mehrere Instance-Fingerabdrücke. Wenn Sie eine Verbindung mit Ihrer Instance herstellen, wird nur einer der Fingerabdrücke angezeigt.Die genaue Ausgabe kann je nach Betriebssystem, AMI-Version und davon, ob AWS die Schlüsselpaare erstellt hat, variieren. Es folgt eine Beispielausgabe.
ec2:############################################################# ec2: -----BEGIN SSH HOST KEY FINGERPRINTS----- ec2: 256 SHA256:l4UB/neBad9tvkgJf1QZWxheQmR59WgrgzEimCG6kZY no comment (ECDSA) ec2: 256 SHA256:kpEa+rw/Uq3zxaYZN8KT501iBtJOIdHG52dFi66EEfQ no comment (ED25519) ec2: 2048 SHA256:L8l6pepcA7iqW/jBecQjVZClUrKY+o2cHLI0iHerbVc no comment (RSA) ec2: -----END SSH HOST KEY FINGERPRINTS----- ec2: #############################################################Anmerkung
Sie verweisen auf diesen Fingerabdruck, wenn Sie eine Verbindung mit der Instance herstellen.