Die vorliegende Übersetzung wurde maschinell erstellt. Im Falle eines Konflikts oder eines Widerspruchs zwischen dieser übersetzten Fassung und der englischen Fassung (einschließlich infolge von Verzögerungen bei der Übersetzung) ist die englische Fassung maßgeblich.
Wenn Sie eine EC2 Amazon-Instance starten, können Sie Benutzerdaten an die Instance übergeben, die zur Ausführung automatisierter Konfigurationsaufgaben oder zur Ausführung von Skripten nach dem Start der Instance verwendet wird.
Wenn Sie an komplexeren Automatisierungsszenarien interessiert sind, sollten Sie dies in Betracht ziehen AWS CloudFormation. Weitere Informationen finden Sie unter Bereitstellen von Anwendungen auf Amazon EC2 mit AWS CloudFormation im AWS CloudFormation Benutzerhandbuch.
Auf Linux-Instances können Sie zwei Arten von Benutzerdaten an Amazon übergeben EC2: Shell-Skripte und Cloud-Init-Direktiven. Sie können diese Daten auch als Klartext an den Launch Instance Wizard weiterleiten, entweder als Datei (dies ist hilfreich für den Start von Instances mithilfe der Befehlszeilen-Tools) oder als base64-kodierten Text (für API-Aufrufe).
Auf Windows-Instances verarbeiten die Start-Agenten Ihre Benutzerdaten-Skripts. In den folgenden Abschnitten werden die Unterschiede im Umgang mit Benutzerdaten auf den einzelnen Betriebssystemen beschrieben.
Benutzerdaten in AWS Management Console
Sie können Instance-Benutzerdaten angeben, wenn Sie die Instance starten. Wenn das Root-Volume der Instance ein EBS-Volume ist, können Sie die Instance auch anhalten und ihre Benutzerdaten aktualisieren.
Instance-Benutzerdaten beim Start mit dem Launch Wizard angeben
Sie können Benutzerdaten angeben, wenn Sie eine Instance mit dem Launch Wizard in der EC2 Konsole starten. Um Benutzerdaten beim Start anzugeben, folgen Sie dem Verfahren zum Starten einer Instance. Das Feld User data (Benutzerdaten) befindet sich im Abschnitt Erweiterte Details des Launch Instance Wizard. Geben Sie Ihr PowerShell Skript in das Feld Benutzerdaten ein und schließen Sie dann den Vorgang zum Starten der Instance ab.
Im folgenden Screenshot des Feldes Benutzerdaten erstellt das Beispielskript eine Datei im temporären Windows-Ordner und verwendet das aktuelle Datum und die Uhrzeit im Dateinamen. Wenn Sie <persist>true</persist> einfügen, wird das Skript bei jedem Neustart oder Start der Instance ausgeführt. Wenn Sie das Kontrollkästchen Benutzerdaten wurden bereits base64-codiert leer lassen, führt die EC2 Amazon-Konsole die Base64-Kodierung für Sie durch.
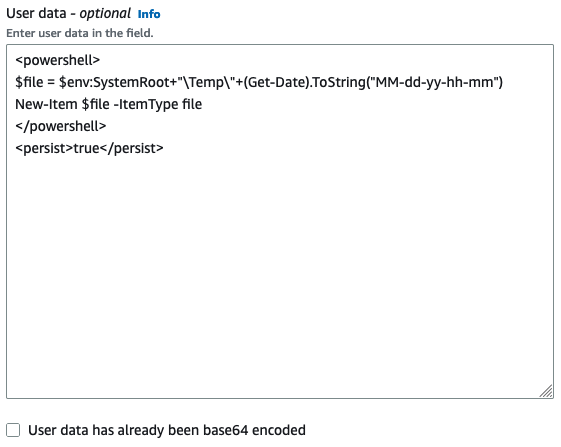
Weitere Informationen finden Sie unter Instance-Benutzerdaten beim Start mit dem Launch Wizard angeben. Ein Linux-Beispiel, das das verwendet, finden Sie unter AWS CLI. Benutzerdaten und die AWS CLI Ein Windows-Beispiel, das die Tools für Windows verwendet PowerShell, finden Sie unterBenutzerdaten und die Tools für Windows PowerShell.
Anzeigen und Aktualisieren der Instance-Benutzerdaten
Sie können die Instance-Benutzerdaten für jede beliebige Instance anzeigen und die Instance-Benutzerdaten für eine angehaltene Instance aktualisieren.
So aktualisieren Sie die Benutzerdaten für eine Instance mit der Konsole
-
Öffnen Sie die EC2 Amazon-Konsole unter https://console.aws.amazon.com/ec2/
. -
Wählen Sie im Navigationsbereich Instances aus.
-
Wählen Sie die Instance und dann Aktionen, Instance-Status, Instance anhalten aus.
Warnung
Wenn Sie eine Instance anhalten, werden sämtliche Daten auf allen Instance-Speicher-Volumes gelöscht. Wenn Sie Daten von Instance-Speicher-Volumes behalten möchten, sichern Sie diese auf einem persistenten Speicher.
-
Wenn Sie zur Bestätigung aufgefordert werden, wählen Sie Stop aus. Das Anhalten der Instance kann einige Minuten dauern.
-
Wählen Sie mit der ausgewählten Instance Aktionen, Instance-Einstellungen, Benutzerdaten bearbeiten aus. Die Benutzerdaten können nicht geändert werden, solange die Instance ausgeführt wird; Sie können die Benutzerdaten nur anzeigen.
-
Aktualisieren Sie die Benutzerdaten im Dialogfeld View/Change User Data (Benutzerdaten anzeigen/ändern) und wählen Sie dann die Option Save (Speichern). Um die Benutzerdaten-Skripts bei jedem Neustart oder Starten der Instance auszuführen, fügen Sie
<persist>true</persist>hinzu, wie im folgenden Beispiel gezeigt: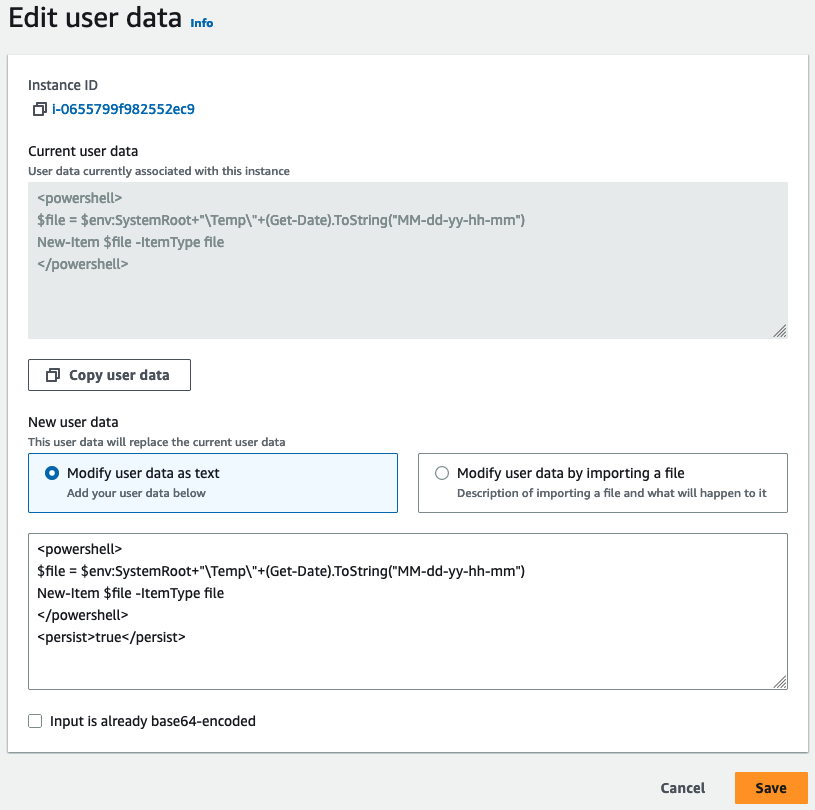
-
Starten Sie die Instance. Wenn Sie die Ausführung von Benutzerdaten für nachfolgende Neustarts oder Starts aktiviert haben, werden die aktualisierten Benutzerdaten-Skripts als Teil des Instance-Startprozesses ausgeführt.
Wie Amazon EC2 mit Benutzerdaten für Linux-Instances umgeht
In den folgenden Beispielen werden die Befehle aus dem Tutorial Installieren eines LAMP-Servers auf Amazon Linux 2 in ein Shell-Skript und eine Reihe von Cloud-Init-Direktiven umgewandelt, die zum Start der Instance ausgeführt werden. In den Beispielen werden die folgenden Aufgaben von den Benutzerdaten ausgeführt:
-
Die Softwarepakete der Bereitstellung werden aktualisiert.
-
Der notwendige Webserver sowie die ebensolchen
php- undmariadb-Pakete werden installiert. -
Der
httpd-Service wird mithilfe des Befehls systemctl gestartet und aktiviert. -
Der
ec2-userwird der Apache-Gruppe hinzugefügt. -
Eigentümer und Dateiberechtigungen für das Webverzeichnis und die darin enthaltenen Daten werden festgelegt.
-
Zum Testen des Webservers und der PHP-Engine wird eine einfache Webseite erstellt.
Inhalt
Voraussetzungen
Die Beispiele in diesem Thema setzen Folgendes voraus:
-
Ihre Instance verfügt bereits über einen öffentlichen DNS-Namen, der über das Internet erreichbar ist.
-
Die Ihrer Instance zugeordnete Sicherheitsgruppe ist so konfiguriert, dass sie SSH-Datenverkehr (Port 22) zulässt, sodass Sie eine Verbindung zur Instance herstellen können, um die Ausgabeprotokolldateien anzuzeigen.
-
Ihre Instance wird mit einem Amazon-Linux-2-AMI gestartet. Diese Anleitung ist zur Verwendung mit Amazon Linux 2 gedacht. Die Befehle und Anweisungen funktionieren möglicherweise nicht bei anderen Linux-Distributionen. Weitere Informationen zu anderen Bereitstellungen, z. B. zu ihrer Unterstützung von Cloud-Init, finden Sie in der jeweiligen Dokumentation.
Benutzerdaten und Shell-Skripts
Shell-Skripts sind, sofern Sie sich damit auskennen, die einfachste und vollständigste Methode, mit der Sie einer Instance beim Start Anweisungen übermitteln. Wenn diese Skripts beim Start ausgeführt werden, verlängert sich dadurch die Dauer des Instance-Starts. Erlauben Sie einige Minuten für die vollständige Ausführung der Aufgaben, bevor Sie überprüfen, ob die Benutzerskripte vollständig ausgeführt wurden.
Wichtig
Standardmäßig werden Benutzerdatenskripte und Cloud-init-Direktiven nur während des Startzyklus ausgeführt, wenn Sie eine Instance zum ersten Mal starten. Sie können Ihre Konfiguration aktualisieren, um sicherzustellen, dass Ihre Benutzerdatenskripte und Cloud-Init-Direktiven bei jedem Neustart der Instance ausgeführt werden. Weitere Informationen finden Sie unter Wie kann ich Benutzerdaten verwenden, um bei jedem Neustart meiner Amazon EC2 Linux-Instance automatisch ein Skript auszuführen?
Benutzerdaten-Shell-Skripts müssen mit den Zeichen #! und dem Pfad zu dem Interpreter beginnen, der das Skript lesen soll (üblicherweise /bin/bash)). Eine Einführung in Shell-Scripting finden Sie im Bash-Referenzhandbuch
Als Benutzerdaten eingegebene Skripte werden als Stammbenutzer ausgeführt. Verwenden Sie daher nicht den sudo-Befehl im Skript. Denken Sie daran, dass alle von Ihnen erstellten Dateien dem Stammbenutzer gehören. Wenn Sie Zugriff auf die Dateien durch einen anderen Benutzer als den Stammbenutzer benötigen, sollten Sie die Berechtigungen im Skript entsprechend ändern. Außerdem können Sie keine Befehle verwenden, die Benutzerfeedback erfordern (z. B. yum update ohne das -y-Flag ), da das Skript nicht interaktiv ausgeführt wird.
Wenn Sie eine AWS API, einschließlich der AWS CLI, in einem Benutzerdatenskript verwenden, müssen Sie beim Starten der Instance ein Instanzprofil verwenden. Ein Instanzprofil stellt die entsprechenden AWS Anmeldeinformationen bereit, die das Benutzerdatenskript benötigt, um den API-Aufruf auszuführen. Weitere Informationen finden Sie im IAM-Benutzerhandbuch unter Verwenden von Instanzprofilen. Die Berechtigungen, die Sie der IAM-Rolle zuweisen, hängen davon ab, welche Dienste Sie mit der API aufrufen. Weitere Informationen finden Sie unter IAM-Rollen für Amazon EC2.
Die Ausgabeprotokolldatei von Cloud-Init zeichnet die Ausgabe der Konsole auf, was die Behebung von Fehlern an den Skripts vereinfacht, falls sich die Instance nach dem Start nicht verhält wie erwartet. Um die Protokolldatei anzuzeigen, stellen Sie eine Verbindung mit der Instance her und öffnen Sie /var/log/cloud-init-output.log.
Wird ein Benutzerdatenskript verarbeitet, dann wird es nach kopiert und von dort aus ausgeführ /var/lib/cloud/instances/. Das Skript wird nach der Ausführung nicht gelöscht. Stellen Sie sicher, dass Sie die Benutzerdatenskripts aus instance-id//var/lib/cloud/instances/ löschen, bevor Sie ein AMI aus der Instance erstellen. Andernfalls ist das Skript in diesem Verzeichnis auf jeder Instance vorhanden, die vom AMI gestartet wird.instance-id/
Instance-Benutzerdaten aktualisieren
Um die Instance-Benutzerdaten aktualisieren zu können, müssen Sie zuerst die Instance anhalten. Wenn die Instance ausgeführt wird, können Sie die Benutzerdaten anzeigen, sie können jedoch nicht ändern.
Warnung
Wenn Sie eine Instance anhalten, werden sämtliche Daten auf allen Instance-Speicher-Volumes gelöscht. Wenn Sie Daten von Instance-Speicher-Volumes behalten möchten, sichern Sie diese auf einem persistenten Speicher.
Ändern von Instance-Benutzerdaten
Öffnen Sie die EC2 Amazon-Konsole unter https://console.aws.amazon.com/ec2/
. -
Wählen Sie im Navigationsbereich Instances aus.
-
Wählen Sie die Instance und dann Instance state (Instance-Status), Stop instance (Instance anhalten) aus. Wenn diese Option deaktiviert ist, wurde die Instance entweder bereits angehalten oder das Root-Gerät ist ein Instance-Speicher-Volume.
-
Wenn Sie zur Bestätigung aufgefordert werden, wählen Sie Stop aus. Das Anhalten der Instance kann einige Minuten dauern.
-
Wählen Sie mit der ausgewählten Instance Aktionen, Instance-Einstellungen, Benutzerdaten bearbeiten aus.
-
Ändern Sie die Benutzerdaten nach Bedarf und wählen Sie dann Speichern.
-
Starten Sie die Instance. Die neuen Benutzerdaten werden nach dem Start in Ihrer Instance angezeigt, Benutzerdatenskripts werden jedoch nicht ausgeführt.
Benutzerdaten und Cloud-Init-Anweisungen
Das Cloud-Init-Paket konfiguriert bestimmte Aspekte einer neuen Amazon Linux-Instance bei deren Start. Insbesondere wird die Datei .ssh/authorized_keys für den ec2-user konfiguriert, sodass Sie sich mit dem eigenen privaten Schlüssel anmelden können. Weitere Informationen zu den Konfigurationsaufgaben, die das cloud-init-Paket für Amazon-Linux-Instances durchführt, finden Sie unter Verwendung von cloud-init in Amazon Linux 2 im Benutzerhandbuch für Amazon Linux 2.
Die Cloud-Init-Anweisungen können wie ein Skript auch beim Start einer Instance an diese weitergeleitet werden, wenngleich sich die Syntax unterscheidet. Weitere Informationen zu Cloud-Init finden Sie unter. https://cloudinit.readthedocs.org/en/latest/index.html
Wichtig
Standardmäßig werden Benutzerdatenskripte und Cloud-init-Direktiven nur während des Startzyklus ausgeführt, wenn Sie eine Instance zum ersten Mal starten. Sie können Ihre Konfiguration aktualisieren, um sicherzustellen, dass Ihre Benutzerdatenskripte und Cloud-Init-Direktiven bei jedem Neustart der Instance ausgeführt werden. Weitere Informationen finden Sie unter Wie kann ich Benutzerdaten verwenden, um bei jedem Neustart meiner Amazon EC2 Linux-Instance automatisch ein Skript auszuführen?
Wenn diese Skripts beim Start ausgeführt werden sollen, verlängert sich dadurch die Dauer des Instance-Starts. Erlauben Sie einige Minuten für die vollständige Ausführung der Aufgaben, bevor Sie überprüfen, ob die Benutzerdatenanweisungen vollständig durchgeführt wurden.
Leiten Sie Cloud-Init-Anweisungen wie folgt an eine Instance mit Benutzerdaten weiter:
-
Folgen Sie dem Verfahren unter Starten einer Instance. Das Feld User data (Benutzerdaten) befindet sich im Abschnitt Erweiterte Details des Launch Instance Wizard. Geben Sie den Text Ihrer cloud-init-Anweisung im Feld User Data (Benutzerdaten) ein und führen Sie dann das Verfahren zum Starten der Instance aus.
Das folgende Beispiel zeigt, wie Anweisungen einen Webserver in Amazon Linux 2 erstellen und konfigurieren. Die Zeile
#cloud-configganz oben ist erforderlich, um die Befehle als cloud-init-Anweisungen zu identifizieren.#cloud-config repo_update: true repo_upgrade: all packages: - httpd - mariadb-server runcmd: - [ sh, -c, "amazon-linux-extras install -y lamp-mariadb10.2-php7.2 php7.2" ] - systemctl start httpd - sudo systemctl enable httpd - [ sh, -c, "usermod -a -G apache ec2-user" ] - [ sh, -c, "chown -R ec2-user:apache /var/www" ] - chmod 2775 /var/www - [ find, /var/www, -type, d, -exec, chmod, 2775, {}, \; ] - [ find, /var/www, -type, f, -exec, chmod, 0664, {}, \; ] - [ sh, -c, 'echo "<?php phpinfo(); ?>" > /var/www/html/phpinfo.php' ] -
Geben Sie der Instance ausreichend Zeit zum Starten und zum Ausführen der Anweisungen in Ihren Benutzerdaten, dann überprüfen Sie, ob die Anweisungen die gewünschten Aufgaben ausgeführt haben.
Geben Sie für dieses Beispiel in einem Webbrowser die URL der PHP-Testdatei ein, die die Anweisungen erstellt haben. Diese URL ist die öffentliche DNS-Adresse Ihrer Instance, gefolgt von einem Schrägstrich und dem Dateinamen.
http://my.public.dns.amazonaws.com/phpinfo.phpDie PHP-Informationsseite wird angezeigt. Wenn Sie die PHP-Informationsseite nicht anzeigen können, prüfen Sie, ob die verwendete Sicherheitsgruppe eine Regel enthält, um den HTTP-Datenverkehr (Port 80) zuzulassen. Weitere Informationen finden Sie unter Sicherheitsgruppenregeln konfigurieren.
-
(Optional) Wenn Ihre Anweisungen nicht die Aufgaben erfüllt haben, die Sie erwartet haben oder wenn Sie nur überprüfen möchten, ob Ihre Direktiven ohne Fehler abgeschlossen wurden, stellen Sie eine Verbindung mit der Instance her, untersuchen Sie die Ausgabeprotokolldatei (
/var/log/cloud-init-output.log) und suchen Sie nach Fehlermeldungen in der Ausgabe. Weitere Informationen zur Fehlerbehebung erhalten Sie, indem Sie den Anweisungen die folgende Zeile hinzufügen:output : { all : '| tee -a /var/log/cloud-init-output.log' }Diese Anweisung übermittelt die Ausgabe von runcmd an
/var/log/cloud-init-output.log.
Benutzerdaten und die AWS CLI
Sie können den verwenden, AWS CLI um die Benutzerdaten für Ihre Instance anzugeben, zu ändern und anzuzeigen. Informationen zum Anzeigen von Benutzerdaten Ihrer Instance mithilfe von Instance-Metadaten erhalten Sie unter Auf Instanz-Metadaten für eine EC2 Instanz zugreifen.
Unter Windows können Sie den AWS Tools for Windows PowerShell anstelle von verwenden AWS CLI. Weitere Informationen finden Sie unter Benutzerdaten und die Tools für Windows PowerShell.
Beispiel: Angeben von Benutzerdaten beim Start
Verwenden Sie den Befehl run-instances--user-data, um Benutzerdaten beim Start Ihrer Instance anzugeben. Mit run-instances AWS CLI führt der die Base64-Kodierung der Benutzerdaten für Sie durch.
Im folgenden Beispiel wird gezeigt, wie Sie ein Skript als String auf der Befehlszeile angeben:
aws ec2 run-instances --image-id ami-abcd1234--count1--instance-typem3.medium\ --key-namemy-key-pair--subnet-id subnet-abcd1234--security-group-ids sg-abcd1234\ --user-dataecho user data
Im folgenden Beispiel wird gezeigt, wie Sie ein Skript mithilfe einer Textdatei angeben: Verwenden Sie beim Angeben der Datei das Präfix file://.
aws ec2 run-instances --image-id ami-abcd1234--count1--instance-typem3.medium\ --key-namemy-key-pair--subnet-id subnet-abcd1234--security-group-ids sg-abcd1234\ --user-data file://my_script.txt
Das folgende Element ist eine Beispieltextdatei mit einem Shell-Skript.
#!/bin/bash yum update -y service httpd start chkconfig httpd on
Beispiel: Modifizieren der Benutzerdaten einer angehaltenen Instance
Sie können die Benutzerdaten einer gestoppten Instanz mit dem modify-instance-attribute
-
Verwenden Sie auf einem Linux-Computer den Befehl „base64“, um die Benutzerdaten zu codieren.
base64 my_script.txt >my_script_base64.txt -
Verwenden Sie auf einem, Windows-Computer den Befehl „certutil“, um die Benutzerdaten zu codieren. Bevor Sie diese Datei mit dem verwenden können AWS CLI, müssen Sie die erste (BEGIN CERTIFICATE) und die letzte Zeile (END CERTIFICATE) entfernen.
certutil -encode my_script.txt my_script_base64.txt notepad my_script_base64.txt
Verwenden Sie die Parameter --attribute und --value, um die codierte Textdatei zur Angabe der Benutzerdaten zu verwenden. Verwenden Sie beim Angeben der Datei das Präfix file://.
aws ec2 modify-instance-attribute --instance-idi-1234567890abcdef0--attribute userData --value file://my_script_base64.txt
Beispiel: Löschen der Benutzerdaten einer angehaltenen Instance
Verwenden Sie den modify-instance-attribute
aws ec2 modify-instance-attribute --instance-idi-1234567890abcdef0--user-data Value=
Beispiel: Anzeigen von Benutzerdaten
Verwenden Sie den describe-instance-attribute
aws ec2 describe-instance-attribute --instance-idi-1234567890abcdef0--attribute userData
Im folgenden Beispiel wird die Ausgabe mit base64-Benutzerdaten verschlüsselt.
{
"UserData": {
"Value": "IyEvYmluL2Jhc2gKeXVtIHVwZGF0ZSAteQpzZXJ2aWNlIGh0dHBkIHN0YXJ0CmNoa2NvbmZpZyBodHRwZCBvbg=="
},
"InstanceId": "i-1234567890abcdef0"
}-
Verwenden Sie auf einem Linux-Computer die Option
--query, um die codierten Benutzerdaten abzurufen, und den Befehl „base64“, um sie zu decodieren.aws ec2 describe-instance-attribute --instance-idi-1234567890abcdef0--attribute userData --output text --query "UserData.Value" | base64 --decode -
Verwenden Sie auf einem Windows-Computer die Option
--query, um die codierten Benutzerdaten abzurufen, und den Befehl „certutil“, um sie zu decodieren. Die codierte Ausgabe wird in einer, die decodierte Ausgabe in einer anderen Datei gespeichert.aws ec2 describe-instance-attribute --instance-idi-1234567890abcdef0--attribute userData --output text --query "UserData.Value" >my_output.txt certutil -decode my_output.txt my_output_decoded.txt type my_output_decoded.txt
Es folgt eine Beispielausgabe.
#!/bin/bash
yum update -y
service httpd start
chkconfig httpd onKombinieren von Shell-Skripts und cloud-init-Anweisungen
Standardmäßig können Sie jeweils nur einen Inhaltstyp in Benutzerdaten einbeziehen. Allerdings können Sie die Inhaltstypen text/cloud-config und text/x-shellscript in einer mehrteiligen MIME-Datei verwenden, um sowohl ein Shell-Skript als auch cloud-init-Anweisungen in Ihren Benutzerdaten einzubeziehen.
Nachfolgend wird das mehrteilige MIME-Format veranschaulicht.
Content-Type: multipart/mixed; boundary="//" MIME-Version: 1.0 --// Content-Type: text/cloud-config; charset="us-ascii" MIME-Version: 1.0 Content-Transfer-Encoding: 7bit Content-Disposition: attachment; filename="cloud-config.txt" #cloud-configcloud-init directives--// Content-Type: text/x-shellscript; charset="us-ascii" MIME-Version: 1.0 Content-Transfer-Encoding: 7bit Content-Disposition: attachment; filename="userdata.txt" #!/bin/bashshell script commands--//--
Die folgenden Benutzerdaten enthalten beispielsweise cloud-init-Anweisungen und ein Bash-Shell-Skript. Die cloud-init-Anweisungen erstellen eine Datei (/test-cloudinit/cloud-init.txt) und schreiben Created by cloud-init in diese Datei. Das Bash-Shell-Skript erstellt eine Datei (/test-userscript/userscript.txt) und schreibt Created by bash shell script in diese Datei.
Content-Type: multipart/mixed; boundary="//" MIME-Version: 1.0 --// Content-Type: text/cloud-config; charset="us-ascii" MIME-Version: 1.0 Content-Transfer-Encoding: 7bit Content-Disposition: attachment; filename="cloud-config.txt" #cloud-config runcmd: - [ mkdir, /test-cloudinit ] write_files: - path: /test-cloudinit/cloud-init.txt content: Created by cloud-init --// Content-Type: text/x-shellscript; charset="us-ascii" MIME-Version: 1.0 Content-Transfer-Encoding: 7bit Content-Disposition: attachment; filename="userdata.txt" #!/bin/bash mkdir test-userscript touch /test-userscript/userscript.txt echo "Created by bash shell script" >> /test-userscript/userscript.txt --//--
Wie Amazon EC2 mit Benutzerdaten für Windows-Instances umgeht
Auf Windows-Instances führt der Start-Agent die Aufgaben im Zusammenhang mit Benutzerdaten aus. Weitere Informationen finden Sie hier:
Beispiele für die Zusammenstellung einer UserData Eigenschaft in einer AWS CloudFormation Vorlage finden Sie unter Base64 Encoded Property und Base64 Encoded UserData UserData Property with and. AccessKey SecretKey
Ein Beispiel für die Ausführung von Befehlen auf einer Instance innerhalb einer Auto Scaling Scaling-Gruppe, die mit Lifecycle-Hooks arbeitet, finden Sie unter Tutorial: Benutzerdaten konfigurieren, um den Ziellebenszyklusstatus über Instance-Metadaten abzurufen im Amazon EC2 Auto Scaling Scaling-Benutzerhandbuch.
Inhalt
Benutzerdatenskripts
Damit EC2Config oder EC2Launch Skripte ausführen können, müssen Sie das Skript in ein spezielles Tag einschließen, wenn Sie es zu den Benutzerdaten hinzufügen. Welches Tag Sie verwenden, hängt davon ab, ob die Befehle in einem Befehlszeilenfenster (Batch-Befehle) oder unter Windows ausgeführt werdenPowerShell.
Wenn Sie sowohl ein Batch-Skript als auch ein PowerShell Windows-Skript angeben, wird das Batch-Skript zuerst und das PowerShell Windows-Skript als Nächstes ausgeführt, unabhängig von der Reihenfolge, in der sie in den Instanzbenutzerdaten erscheinen.
Wenn Sie eine AWS API, einschließlich der AWS CLI, in einem Benutzerdatenskript verwenden, müssen Sie beim Starten der Instanz ein Instanzprofil verwenden. Ein Instanzprofil stellt die entsprechenden AWS Anmeldeinformationen bereit, die das Benutzerdatenskript für den API-Aufruf benötigt. Weitere Informationen finden Sie unter Instance-Profile. Die Berechtigungen, die Sie der IAM-Rolle zuweisen, hängen davon ab, welche Dienste Sie mit der API aufrufen. Weitere Informationen finden Sie unter IAM-Rollen für Amazon EC2.
Skripttyp
Syntax für Batch-Skripts
Geben Sie ein Batch-Skript unter Verwendung des script-Tags (Markierung) an. Trennen Sie die Befehle durch Zeilenumbrüche, wie im folgenden Beispiel gezeigt.
<script> echo Current date and time >> %SystemRoot%\Temp\test.log echo %DATE% %TIME% >> %SystemRoot%\Temp\test.log </script>
In der Standardeinstellung werden Benutzerdatenskripte einmal ausgeführt, wenn Sie die Instance starten. Um die Benutzerdaten-Skripts bei jedem Neustart oder Starten der Instance auszuführen, fügen Sie den Benutzerdaten <persist>true</persist> hinzu.
<script> echo Current date and time >> %SystemRoot%\Temp\test.log echo %DATE% %TIME% >> %SystemRoot%\Temp\test.log </script> <persist>true</persist>
EC2Starten Sie den v2-Agenten
Um ein XML-Benutzerdatenskript als eigenständigen Prozess mit der executeScript Aufgabe EC2 Launch v2 in der UserData Phase auszuführen, fügen Sie <detach>true</detach> weitere Benutzerdaten hinzu.
Anmerkung
Das Tool detach Tag wird von früheren Launch-Agents nicht unterstützt.
<script> echo Current date and time >> %SystemRoot%\Temp\test.log echo %DATE% %TIME% >> %SystemRoot%\Temp\test.log </script> <detach>true</detach>
Syntax für PowerShell Windows-Skripts
Die AWS Windows AMIs enthalten die AWS Tools for Windows PowerShell
Geben Sie mithilfe des Tags ein PowerShell Windows-Skript an. <powershell> Trennen Sie die Befehle mithilfe von Zeilenumbrüchen voneinander. Beim <powershell>-Tag wird die Groß- und Kleinschreibung beachtet.
Zum Beispiel:
<powershell> $file = $env:SystemRoot + "\Temp\" + (Get-Date).ToString("MM-dd-yy-hh-mm") New-Item $file -ItemType file </powershell>
Standardmäßig werden Benutzerdaten-Skripts einmal ausgeführt, wenn Sie die Instance starten. Um die Benutzerdaten-Skripts bei jedem Neustart oder Starten der Instance auszuführen, fügen Sie den Benutzerdaten <persist>true</persist> hinzu.
<powershell> $file = $env:SystemRoot + "\Temp\" + (Get-Date).ToString("MM-dd-yy-hh-mm") New-Item $file -ItemType file </powershell> <persist>true</persist>
Sie können ein oder mehrere PowerShell Argumente mit dem <powershellArguments> Tag angeben. Wenn keine Argumente übergeben werden, fügen EC2 EC2 Launch und Launch v2 standardmäßig das folgende Argument hinzu:-ExecutionPolicy Unrestricted.
Beispiel:
<powershell> $file = $env:SystemRoot + "\Temp" + (Get-Date).ToString("MM-dd-yy-hh-mm") New-Item $file -ItemType file </powershell> <powershellArguments>-ExecutionPolicy Unrestricted -NoProfile -NonInteractive</powershellArguments>
EC2Starten Sie den v2-Agenten
Um ein XML-Benutzerdatenskript als eigenständigen Prozess mit der executeScript Aufgabe EC2 Launch v2 in der UserData Phase auszuführen, fügen Sie <detach>true</detach> weitere Benutzerdaten hinzu.
Anmerkung
Das Tool detach Tag wird von früheren Launch-Agents nicht unterstützt.
<powershell> $file = $env:SystemRoot + "\Temp\" + (Get-Date).ToString("MM-dd-yy-hh-mm") New-Item $file -ItemType file </powershell> <detach>true</detach>
Syntax für YAML-Konfigurationsskripts
Wenn Sie EC2 Launch v2 zum Ausführen von Skripten verwenden, können Sie das YAML-Format verwenden. Konfigurationsaufgaben, Details und Beispiele für EC2 Launch v2 finden Sie unterEC2Starten Sie die v2-Aufgabenkonfiguration.
Geben Sie ein YAML-Skript mit der Aufgabe executeScript an.
Beispiel für eine YAML-Syntax zum Ausführen eines Skripts PowerShell
version: 1.0
tasks:
- task: executeScript
inputs:
- frequency: always
type: powershell
runAs: localSystem
content: |-
$file = $env:SystemRoot + "\Temp\" + (Get-Date).ToString("MM-dd-yy-hh-mm")
New-Item $file -ItemType fileYAML-Beispielsyntax zum Ausführen eines Batch-Skripts
version: 1.1
tasks:
- task: executeScript
inputs:
- frequency: always
type: batch
runAs: localSystem
content: |-
echo Current date and time >> %SystemRoot%\Temp\test.log
echo %DATE% %TIME% >> %SystemRoot%\Temp\test.logBase64-Codierung
Wenn Sie die EC2 Amazon-API oder ein Tool verwenden, das keine Base64-Kodierung der Benutzerdaten durchführt, müssen Sie die Benutzerdaten selbst codieren. Andernfalls wird ein Fehler ausgegeben, der darauf hinweist, dass keine auszuführenden script- oder powershell-Tags gefunden wurden. Im Folgenden finden Sie ein Beispiel für die Verschlüsselung mit Windows. PowerShell
$UserData = [System.Convert]::ToBase64String([System.Text.Encoding]::ASCII.GetBytes($Script))
Das Folgende ist ein Beispiel für die Dekodierung mit. PowerShell
$Script = [System.Text.Encoding]::UTF8.GetString([System.Convert]::FromBase64String($UserData))
Weitere Informationen zur Base64-Kodierung finden Sie unter https://www.ietf. org/rfc/rfc
Ausführung von Benutzerdaten
Standardmäßig ist in allen AWS Windows-Versionen AMIs die Ausführung von Benutzerdaten für den ersten Start aktiviert. Sie können vorgeben, dass die Benutzerdaten-Skripts beim nächsten Neustart oder erneuten Starten der Instance ausgeführt werden sollen. Alternativ können Sie vorgeben, dass die Benutzerdaten-Skripts bei jedem Neustart oder erneuten Starten der Instance ausgeführt werden sollen.
Anmerkung
Benutzerdaten können nach dem ersten Start nicht standardmäßig ausgeführt werden. Informationen darüber, wie Sie Benutzerdaten beim Neustart oder beim Starten der Instance ausführen können, finden Sie unter Skripts bei nachfolgenden Neustarts oder Starts ausführen.
Benutzerdaten-Skripts werden vom lokalen Administratorkonto ausgeführt, wenn ein zufälliges Passwort generiert wird. Andernfalls werden Benutzerdaten-Skripts vom Systemkonto ausgeführt.
Skripte zum Starten von Instances
Skripts in den Instance-Benutzerdaten werden beim ersten Start der Instance ausgeführt. Ist der persist-Tag (Markierung) vorhanden, wir die Ausführung der Benutzerdaten für nachfolgende Neustarts oder Starts aktiviert. Die Protokolldateien für EC2 Launch v2, EC2 Launch und EC2 Config enthalten die Ausgabe der Standardausgabe- und Standardfehlerstreams.
EC2Starten Sie v2
Die Protokolldatei für EC2 Launch v2 istC:\ProgramData\Amazon\EC2Launch\log\agent.log.
Anmerkung
Der Ordner C:\ProgramData ist möglicherweise ausgeblendet. Zum Anzeigen des Ordners müssen Sie die ausgeblendeten Dateien und Ordner einblenden.
Bei der Ausführung von Benutzerdaten werden die folgenden Informationen protokolliert:
-
Info: Converting user-data to yaml format: Wenn die Benutzerdaten im XML-Format bereitgestellt wurden -
Info: Initialize user-data state: Der Beginn der Benutzerdatenausführung -
Info: Frequency is: always: Wenn die Benutzerdatenaufgabe bei jedem Start ausgeführt wird -
Info: Frequency is: once: Wenn die Benutzerdatenaufgabe nur einmal ausgeführt wird -
Stage: postReadyUserData execution completed: Das Ende der Ausführung von Benutzerdaten
EC2Starten
Die Protokolldatei für EC2 Launch istC:\ProgramData\Amazon\EC2-Windows\Launch\Log\UserdataExecution.log.
Der Ordner C:\ProgramData ist möglicherweise ausgeblendet. Zum Anzeigen des Ordners müssen Sie die ausgeblendeten Dateien und Ordner einblenden.
Bei der Ausführung von Benutzerdaten werden die folgenden Informationen protokolliert:
-
Userdata execution begins: Der Beginn der Benutzerdatenausführung -
<persist> tag was provided: true: Wenn das persist-Tag (Markierung) gefunden wird -
Running userdata on every boot: Wenn der persist-Tag (Markierung) gefunden wird -
<powershell> tag was provided.. running powershell content: Wenn der powershell-Tag (Markierung) gefunden wird -
<script> tag was provided.. running script content: Wenn der Skript-Tag (Markierung) gefunden wird -
Message: The output from user scripts: Wenn Benutzerdatenskripte ausgeführt werden, wird deren Ausgabe protokolliert
EC2Config
Die Protokolldatei für EC2 Config istC:\Program
Files\Amazon\Ec2ConfigService\Logs\Ec2Config.log. Bei der Ausführung von Benutzerdaten werden die folgenden Informationen protokolliert:
-
Ec2HandleUserData: Message: Start running user scripts: Der Beginn der Benutzerdatenausführung -
Ec2HandleUserData: Message: Re-enabled userdata execution: Wenn der persist-Tag (Markierung) gefunden wird -
Ec2HandleUserData: Message: Could not find <persist> and </persist>: Wenn der persist-Tag (Markierung) nicht gefunden wird -
Ec2HandleUserData: Message: The output from user scripts: Wenn Benutzerdatenskripte ausgeführt werden, wird deren Ausgabe protokolliert
Skripts bei nachfolgenden Neustarts oder Starts ausführen
Wenn Sie die Benutzerdaten der Instanz aktualisieren, wird der Inhalt der aktualisierten Benutzerdaten automatisch in den Instanz-Metadaten wiedergegeben, wenn Sie die Instanz das nächste Mal neu starten oder starten. Je nach installiertem Launch-Agent kann jedoch eine zusätzliche Konfiguration erforderlich sein, um Benutzerdatenskripts so zu konfigurieren, dass sie bei nachfolgenden Neustarts oder Starts ausgeführt werden.
Wenn Sie die Option Shutdown with Sysprep wählen, werden Benutzerdatenskripts beim nächsten Start oder Neustart der Instanz ausgeführt, auch wenn Sie die Ausführung von Benutzerdaten für nachfolgende Neustarts oder Starts nicht aktiviert haben.
Anweisungen zum Aktivieren der Benutzerdatenausführung finden Sie auf der Registerkarte, die Ihrem Launch-Agent entspricht.
Im Gegensatz zu EC2 EC2 Launch v1 wertet Launch v2 die Benutzerdatentask bei jedem Start aus. Es ist nicht erforderlich, die Benutzerdatentask manuell zu planen. Die Benutzerdaten werden auf der Grundlage der angegebenen Frequenz- oder Persistenzoptionen ausgeführt.
- Für XML-Benutzerdatenskripts
-
Um Benutzerdatenskripts bei jedem Start auszuführen, fügen Sie den Benutzerdaten das
<persist>true</persist>Flag hinzu. Wenn das Persist-Flag nicht enthalten ist, wird das Benutzerdatenskript nur beim ersten Start ausgeführt. - Für YAML-Benutzerdaten
-
-
Um eine Aufgabe in Benutzerdaten beim ersten Start auszuführen, setzen Sie die Aufgabe
frequencyaufonce. -
Um bei jedem Start eine Aufgabe in Benutzerdaten auszuführen, setzen Sie die Aufgabe
frequencyaufalways.
-
Benutzerdaten und die Tools für Windows PowerShell
Sie können die Tools für Windows verwenden, PowerShell um die Benutzerdaten für Ihre Instanz anzugeben, zu ändern und anzuzeigen. Informationen zum Anzeigen von Benutzerdaten Ihrer Instance mithilfe von Instance-Metadaten erhalten Sie unter Auf Instanz-Metadaten für eine EC2 Instanz zugreifen. Hinweise zu Benutzerdaten und dem AWS CLI finden Sie unterBenutzerdaten und die AWS CLI.
Beispiel: Angeben von Instance-Benutzerdaten beim Start
Erstellen Sie eine Textdatei mit Instance-Benutzerdaten. Um die Benutzerdaten-Skripts bei jedem Neustart oder Starten der Instance auszuführen, fügen Sie <persist>true</persist> hinzu, wie im folgenden Beispiel gezeigt.
<powershell> $file = $env:SystemRoot + "\Temp\" + (Get-Date).ToString("MM-dd-yy-hh-mm") New-Item $file -ItemType file </powershell> <persist>true</persist>
Verwenden Sie den New-EC2InstanceBefehl, um die Benutzerdaten für die Instanz anzugeben, wenn Sie Ihre Instance starten. Dieser Befehl führt keine Base64-Codierung der Benutzerdaten für Sie durch Verwenden Sie die folgenden Befehle, um die Benutzerdaten in einer Textdatei namens script.txt zu codieren.
PS C:\>$Script = Get-Content -Rawscript.txtPS C:\>$UserData = [System.Convert]::ToBase64String([System.Text.Encoding]::ASCII.GetBytes($Script))
Verwenden Sie den Parameter -UserData, um die Benutzerdaten an den Befehl New-EC2Instance zu übergeben.
PS C:\>New-EC2Instance -ImageIdami-abcd1234-MinCount1-MaxCount1-InstanceTypem3.medium\ -KeyNamemy-key-pair-SubnetIdsubnet-12345678-SecurityGroupIdssg-1a2b3c4d\ -UserData $UserData
Beispiel: Aktualisieren von Instance-Benutzerdaten einer angehaltenen Instance
Sie können die Benutzerdaten einer gestoppten Instance mithilfe des Edit-EC2InstanceAttributeBefehls ändern.
Erstellen Sie eine Textdatei mit dem neuen Skript. Verwenden Sie die folgenden Befehle, um die Benutzerdaten in der Textdatei namens new-script.txt zu codieren.
PS C:\>$NewScript = Get-Content -Rawnew-script.txtPS C:\>$NewUserData = [System.Convert]::ToBase64String([System.Text.Encoding]::ASCII.GetBytes($NewScript))
Verwenden Sie die Parameter -UserData und -Value, um die Benutzerdaten anzugeben.
PS C:\>Edit-EC2InstanceAttribute -InstanceIdi-1234567890abcdef0-Attribute userData -Value $NewUserData
Beispiel: Anzeige von Instance-Benutzerdaten
Verwenden Sie den Get-EC2InstanceAttributeBefehl, um die Benutzerdaten für eine Instanz abzurufen.
PS C:\>(Get-EC2InstanceAttribute -InstanceIdi-1234567890abcdef0-Attribute userData).UserData
Es folgt eine Beispielausgabe. Beachten Sie, dass die Benutzerdaten codiert sind.
PHBvd2Vyc2hlbGw+DQpSZW5hbWUtQ29tcHV0ZXIgLU5ld05hbWUgdXNlci1kYXRhLXRlc3QNCjwvcG93ZXJzaGVsbD4=Verwenden Sie die folgenden Befehle, um die codierten Benutzerdaten in einer Variablen zu speichern und anschließend zu decodieren.
PS C:\>$UserData_encoded = (Get-EC2InstanceAttribute -InstanceIdi-1234567890abcdef0-Attribute userData).UserDataPS C:\>[System.Text.Encoding]::UTF8.GetString([System.Convert]::FromBase64String($UserData_encoded))
Es folgt eine Beispielausgabe.
<powershell>
$file = $env:SystemRoot + "\Temp\" + (Get-Date).ToString("MM-dd-yy-hh-mm")
New-Item $file -ItemType file
</powershell>
<persist>true</persist>Beispiel: Umbenennen der Instance entsprechend des Tag (Markierung)-Werts
Sie können den Get-EC2TagBefehl verwenden, um den Tag-Wert zu lesen, die Instanz beim ersten Start so umzubenennen, dass sie dem Tag-Wert entspricht, und den Computer neu zu starten. Um diesen Befehl erfolgreich auszuführen, müssen Sie über eine Rolle mit ec2:DescribeTags-Berechtigungen verfügen, die der Instance zugeordnet sind, da Tag-Informationen per API-Aufruf abgerufen werden müssen. Weitere Informationen zu Einstellungsberechtigungen unter Verwendung von IAM-Rollen finden Sie unter Anfügen einer IAM-Rolle an eine Instance.
<powershell> [string]$token = Invoke-RestMethod -Headers @{"X-aws-ec2-metadata-token-ttl-seconds" = "21600"} -Method PUT -Uri 'http://169.254.169.254/latest/api/token' -UseBasicParsing $instanceId = Invoke-RestMethod -Headers @{"X-aws-ec2-metadata-token" = $token} -Method GET -Uri 'http://169.254.169.254/latest/meta-data/instance-id' -UseBasicParsing $nameValue = (Get-EC2Tag -Filter @{Name="resource-id";Value=$instanceid},@{Name="key";Value="Name"}).Value $pattern = "^(?![0-9]{1,15}$)[a-zA-Z0-9-]{1,15}$" #Verify Name Value satisfies best practices for Windows hostnames If ($nameValue -match $pattern) {Try {Rename-Computer -NewName $nameValue -Restart -ErrorAction Stop} Catch {$ErrorMessage = $_.Exception.Message Write-Output "Rename failed: $ErrorMessage"}} Else {Throw "Provided name not a valid hostname. Please ensure Name value is between 1 and 15 characters in length and contains only alphanumeric or hyphen characters"} </powershell>
Sie können die Instance auch mit Tags aus Instance-Metadaten umbenennen, wenn Ihre Instance so konfiguriert ist, dass über die Instance-Metadaten auf Tags zugegriffen wird. Weitere Informationen finden Sie unter Zeigen Sie Tags für Ihre EC2 Instances mithilfe von Instanz-Metadaten an.
<powershell> [string]$token = Invoke-RestMethod -Headers @{"X-aws-ec2-metadata-token-ttl-seconds" = "21600"} -Method PUT -Uri 'http://169.254.169.254/latest/api/token' -UseBasicParsing $nameValue = Invoke-RestMethod -Headers @{"X-aws-ec2-metadata-token" = $token} -Method GET -Uri 'http://169.254.169.254/latest/meta-data/tags/instance/Name' -UseBasicParsing $pattern = "^(?![0-9]{1,15}$)[a-zA-Z0-9-]{1,15}$" #Verify Name Value satisfies best practices for Windows hostnames If ($nameValue -match $pattern) {Try {Rename-Computer -NewName $nameValue -Restart -ErrorAction Stop} Catch {$ErrorMessage = $_.Exception.Message Write-Output "Rename failed: $ErrorMessage"}} Else {Throw "Provided name not a valid hostname. Please ensure Name value is between 1 and 15 characters in length and contains only alphanumeric or hyphen characters"} </powershell>