Die vorliegende Übersetzung wurde maschinell erstellt. Im Falle eines Konflikts oder eines Widerspruchs zwischen dieser übersetzten Fassung und der englischen Fassung (einschließlich infolge von Verzögerungen bei der Übersetzung) ist die englische Fassung maßgeblich.
Beheben Sie Probleme mit Ihrer EC2 Amazon-Instance mithilfe der EC2 seriellen Konsole
Mithilfe der EC2 seriellen Konsole können Sie Boot-, Netzwerkkonfigurations- und andere Probleme beheben, indem Sie eine Verbindung zur seriellen Schnittstelle Ihrer Instance herstellen.
Verwenden Sie die Anleitung für das Betriebssystem Ihrer Instance und für das Tool, das Sie auf Ihrer Instance konfiguriert haben.
Voraussetzungen
Bevor Sie beginnen, stellen Sie sicher, dass Sie die Voraussetzungen erfüllt haben, einschließlich der Konfiguration des von Ihnen ausgewählten Tools zur Fehlerbehebung.
(Linux-Instances) GRUB verwenden, um Fehler in Ihrer Instance zu beheben
GNU GRUB (kurz für GNU GRand Unified Bootloader, allgemein als GRUB bezeichnet) ist der Standard-Bootloader für die meisten Linux-Betriebssysteme. Im GRUB-Menü können Sie auswählen, in welchen Kernel Sie booten möchten oder Menüeinträge ändern, um den Bootvorgang des Kernels zu ändern. Dies kann bei der Problembehandlung einer fehlerhaften Instance nützlich sein.
Das GRUB-Menü wird während des Startvorgangs angezeigt. Das Menü ist nicht über normales SSH zugänglich, aber Sie können es über die serielle Konsole aufrufen. EC2
Sie können in den Einzelbenutzermodus oder in den Notfallmodus starten. Der Einzelbenutzermodus bootet den Kernel auf ein niedrigeres Runlevel. Zum Beispiel könnte es das Dateisystem einhängen, aber das Netzwerk nicht aktivieren, was Ihnen die Möglichkeit gibt, die Wartung durchzuführen, die zum Reparieren der Instance erforderlich ist. Der Notfallmodus ähnelt dem Einzelbenutzermodus, mit der Ausnahme, dass der Kernel auf dem niedrigsten möglichen Runlevel läuft.
So booten Sie in den Einzelbenutzermodus
-
Stellen Sie eine Verbindung mit der seriellen Konsole der Instance her.
-
Starten Sie die Instance mit dem folgenden Befehl neu.
[ec2-user ~]$sudo reboot -
Wenn während des Neustarts das GRUB-Menü angezeigt wird, drücken Sie eine beliebige Taste, um den Bootvorgang zu beenden.
-
Verwenden Sie im GRUB-Menü die Pfeiltasten, um den zu bootenden Kernel auszuwählen, und drücken Sie
eauf Ihrer Tastatur. -
Verwenden Sie die Pfeiltasten, um den Cursor in der Zeile zu finden, die den Kernel enthält. Die Zeile beginnt mit
linuxoderlinux16, abhängig von dem AMI, das zum Starten der Instance verwendet wurde. Für Ubuntu beginnen zwei Zeilen mitlinux, die beide im nächsten Schritt geändert werden müssen. -
Am Ende der Zeile fügen Sie das Wort
singlehinzu.Im Folgenden finden Sie ein Beispiel für Amazon Linux 2.
linux /boot/vmlinuz-4.14.193-149.317.amzn2.aarch64 root=UUID=d33f9c9a-\ dadd-4499-938d-ebbf42c3e499 ro console=tty0 console=ttyS0,115200n8 net.ifname\ s=0 biosdevname=0 nvme_core.io_timeout=4294967295 rd.emergency=poweroff rd.she\ ll=0 single -
Drücken Sie Strg+X, um in den Einzelbenutzermodus zu starten.
-
Geben Sie an der
login-Eingabeaufforderung den Benutzernamen des passwortbasierten Benutzers ein, den Sie vorher eingerichtet haben, und drücken Sie dann die Eingabetaste. -
Geben Sie an der
Password-Eingabeaufforderung das Passwort ein und drücken Sie dann die Eingabetaste.
In den Notfallmodus starten
Gehen Sie genauso vor wie im Einzelbenutzermodus, fügen Sie jedoch in Schritt 6 das Wort emergency anstelle von single hinzu.
(Linux-Instanzen) Verwenden Sie diese Option SysRq , um Fehler in Ihrer Instanz zu beheben
Der Schlüssel System Request (SysRq), der manchmal auch als SysRq „Magic“ bezeichnet wird, kann verwendet werden, um dem Kernel direkt außerhalb einer Shell einen Befehl zu senden, und der Kernel wird antworten, unabhängig davon, was der Kernel tut. Wenn die Instanz beispielsweise nicht mehr reagiert, können Sie den SysRq Schlüssel verwenden, um dem Kernel mitzuteilen, dass er abstürzen oder neu starten soll. Weitere Informationen finden Sie unter Magic SysRq Key
Sie können SysRq Befehle im browserbasierten EC2 Serial Console-Client oder in einem SSH-Client verwenden. Der Befehl zum Senden einer Unterbrechungsanfrage ist für jeden Client unterschiedlich.
Wählen Sie zur Verwendung SysRq je nach verwendetem Client eines der folgenden Verfahren aus.
(Windows-Instances) SAC zur Fehlerbehebung Ihrer Instance verwenden
Die Special-Admin-Console(SAC)-Funktion von Windows bietet eine Möglichkeit zur Fehlerbehebung einer Windows-Instance. Wenn Sie eine Verbindung zur seriellen Konsole der Instance herstellen und SAC verwenden, können Sie den Startvorgang unterbrechen und Windows im abgesicherten Modus starten.
Anmerkung
Wenn Sie SAC auf einer Instance aktivieren, funktionieren die EC2 Dienste, die auf den Kennwortabruf angewiesen sind, nicht von der EC2 Amazon-Konsole aus. Die EC2 Startagenten von Windows auf Amazon (EC2Config, EC2 Launch v1 und EC2 Launch v2) benötigen die serielle Konsole, um verschiedene Aufgaben auszuführen. Diese Aufgaben werden nicht erfolgreich ausgeführt, wenn Sie SAC für eine Instance aktivieren. Weitere Informationen zu Windows on Amazon EC2 Launch Agents finden Sie unterKonfigurieren Sie Ihre Amazon EC2 Windows-Instance. Wenn Sie SAC aktivieren, können Sie es später deaktivieren. Weitere Informationen finden Sie unter Deaktivieren von SAC und vom Boot-Menü.
Verwenden von SAC
So verwenden Sie SAC
-
Stellen Sie eine Verbindung mit der seriellen Konsole her.
Wenn SAC auf der Instance aktiviert ist, zeigt die serielle Konsole die
SAC>-Anfrage an.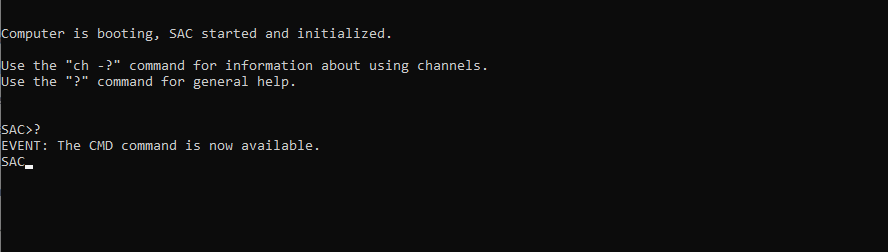
-
Geben Sie zum Anzeigen der SAC-Befehle „?“ ein und drücken Sie dann die Eingabetaste.
Erwartete Ausgabe
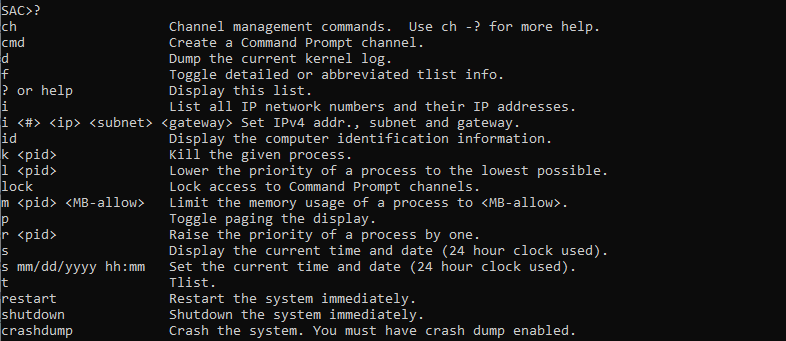
-
Um einen Eingabeaufforderungskanal (z. B.
cmd0001odercmd0002) zu erstellen, geben Sie cmd ein und drücken Sie dann die Eingabetaste. -
Um den Eingabeaufforderungskanal anzuzeigen, drücken Sie ESC und drücken Sie dann auf TAB.
Erwartete Ausgabe
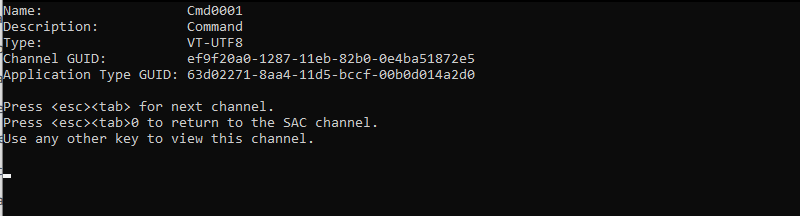
-
Um Kanäle zu wechseln, drücken Sie ESC+Tab+Kanalnummer gleichzeitig. Um zum Beispiel zum
cmd0002-Kanal (falls er erstellt wurde) zu wechseln, drücken Sie ESC+TAB+2. -
Geben Sie die für den Eingabeaufforderungskanal erforderlichen Anmeldeinformationen ein.

Die Eingabeaufforderung ist dieselbe voll funktionsfähige Command Shell, die Sie auf einem Desktop erhalten, mit der Ausnahme, dass sie das Lesen von bereits ausgegebenen Zeichen nicht zulässt.
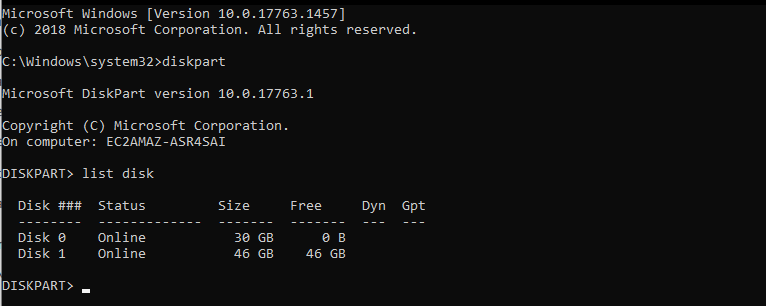
PowerShell kann auch von der Befehlszeile aus verwendet werden.
Beachten Sie, dass Sie möglicherweise die Einstellung Fortschritt auf den stillen Modus festlegen müssen.

Verwenden des Boot-Menüs
Wenn für die Instance das Boot-Menü aktiviert ist und nach der Verbindung über SSH neu gestartet wird, sollten Sie das Startmenü wie folgt sehen.
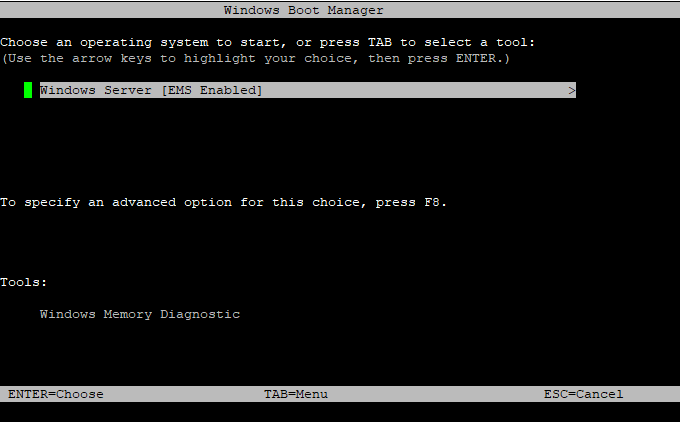
Befehle im Boot-Menü
- EINGEBEN
-
Startet den ausgewählten Eintrag des Betriebssystems.
- Tabulatortaste
-
Wechselt zum Tools-Menü.
- ESC
-
Bricht die Instance ab und startet sie neu.
- ESC, gefolgt von 8
-
Entspricht dem Drücken von F8. Zeigt erweiterte Optionen für das ausgewählte Element an.
- ESC-Taste + linke Pfeiltaste
-
Geht zurück zum anfänglichen Boot-Menü.
Anmerkung
Die ESC-Taste allein bringt Sie nicht zurück zum Hauptmenü, da Windows darauf wartet, zu sehen, ob eine Escapesequenz läuft.
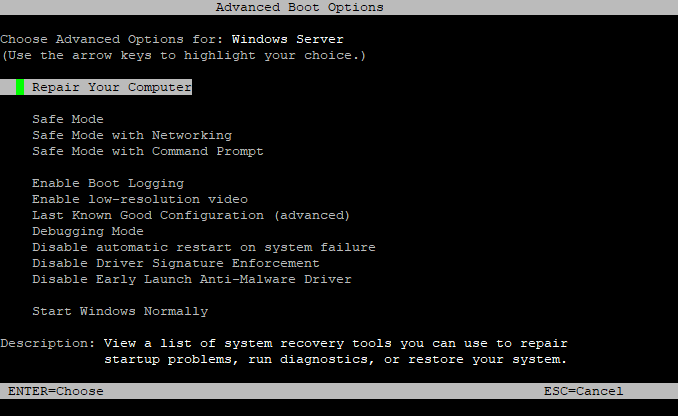
Deaktivieren von SAC und vom Boot-Menü
Wenn Sie SAC und das Boot-Menü aktivieren, können Sie diese Funktionen später deaktivieren.
Verwenden Sie eine der folgenden Methoden, um SAC und das Boot-Menü einer Instance zu deaktivieren.