Upgrade von PV-Treibern auf EC2-Windows-Instances
Wir empfehlen, die aktuellen PV-Treiber zu installieren, um die Stabilität und Leistung Ihrer EC2-Instances unter Windows zu verbessern. Die Anweisungen auf dieser Seite helfen Ihnen, das Treiberpaket herunterzuladen und das Installationsprogramm manuell ausführen.
Überprüfen, welchen Treiber Ihre Windows-Instance verwendet
Öffnen Sie Network Connections (Netzwerkverbindungen) in der Systemsteuerung, und zeigen Sie Local Area Connection (LAN-Verbindung) an. Prüfen Sie, ob einer der folgenden Treiber verwendet wird:
-
AWS PV Network Device
-
Citrix PV Ethernet Adapter
-
RedHat PV NIC Driver
Alternativ können Sie auch die Ausgabe des Befehls pnputil -e überprüfen.
Systemanforderungen
Überprüfen Sie unbedingt die readme.txt-Datei im Download auf Systemanforderungen.
Inhalt
- Upgrade für Windows-Server-Instances (AWS-PV-Upgrade) mit Distributor
- Manuelles Upgrade für Windows-Server-Instances (AWS-PV-Upgrade)
- Upgrade für einen Domain-Controller (AWS PV-Upgrade)
- Upgrade für Instances unter Windows Server 2008 und 2008 R2 (Upgrade von RedHat auf Citrix PV)
- Upgrade des Citrix-Xen-Guest-Agent-Service
Upgrade für Windows-Server-Instances (AWS-PV-Upgrade) mit Distributor
Sie können Distributor, eine Fähigkeit von AWS Systems Manager, verwenden, um das AWS-PV-Treiberpaket zu installieren oder zu aktualisieren. Die Installation oder das Upgrade kann einmal durchgeführt werden, oder Sie können sie nach einem Zeitplan installieren oder aktualisieren. Die In-place update-Option für den Installationstyp wird für dieses Distributor-Paket nicht unterstützt.
Wichtig
Wenn Ihre Instance ein Domain-Controller ist, finden Sie weitere Informationen unter Upgrade für einen Domain-Controller (AWS PV-Upgrade). Das Upgrade-Verfahren für Domain-Controller-Instances unterscheidet sich von dem für die Standard Editions von Windows.
-
Wir empfehlen Ihnen, ein Backup zu erstellen, falls Sie Ihre Änderungen rückgängig machen müssen.
Tipp
Anstatt das AMI von der Amazon-EC2-Konsole aus zu erstellen, können Sie Systems Manager Automation verwenden, um das AMI mit dem
AWS-CreateImage-Runbook zu erstellen. Weitere Informationen finden Sie unter AWS-CreateImage im Benutzerhandbuch zur AWS Systems Manager-Automatisierungs-Runbook-Referenz.-
Wenn Sie eine Instance anhalten, werden sämtliche Daten auf allen Instance-Speicher-Volumes gelöscht. Stellen Sie vor dem Anhalten einer Instance sicher, dass Sie alle benötigten Daten aus den Instance-Speicher-Volumes in den persistenten Speicher kopiert haben, z. B. Amazon EBS oder Amazon S3.
-
Wählen Sie im Navigationsbereich Instances aus.
-
Wählen Sie die Instance, die ein Treiberupgrade benötigt und wählen Sie Instance state (Instance-Zustand), Stop instance (Instance stoppen) aus.
-
Nachdem die Instance angehalten wurde, wählen Sie die Instance aus, wählen Sie Actions (Aktionen), Image and Templates (Image und Vorlagen) und dann Create image (Image erstellen) aus.
-
Wählen Sie Instance state (Instance-Status), Start instance (Instance starten).
-
-
Verbindung mit der Instance über Remote Desktop. Weitere Informationen finden Sie unter Verbindung zu Ihrer Windows-Instance mithilfe eines RDP-Clients herstellen.
-
Wir empfehlen, dass Sie alle Nicht-System-Laufwerke offline nehmen und alle Laufwerksbuchstabenzuordnungen zu den sekundären Laufwerken in der Laufwerksverwaltung notieren, bevor Sie dieses Upgrade durchführen. Wenn Sie eine direkte Aktualisierung der AWS PV-Treiber durchführen, ist dieser Schritt nicht erforderlich. Wir empfehlen außerdem, die Start-Option für alle nicht erforderlichen Services in der Services-Konsole auf Manual zu setzen.
-
Anweisungen zum Installieren des AWS-PV-Treiberpakets mit Distributor finden Sie in den Verfahren unter Installieren oder Aktualisieren von Paketen im Benutzerhandbuch für AWS Systems Manager.
-
Wählen Sie bei Name AWSPVDriver aus.
-
Wählen Sie für Installationstyp Deinstallieren und neu installieren aus.
-
Konfigurieren Sie die anderen Parameter für das Paket nach Bedarf und führen Sie die Installation oder das Upgrade mit dem unter referenzierten Verfahren in Schritt 4 aus.
Wenn Sie das Distributor-Paket ausgeführt haben, wird die Instance automatisch neu gestartet und das Upgrade des Treibers durchgeführt. Die Instance ist für die Dauer von bis zu 15 Minuten nicht verfügbar.
-
Wenn das Upgrade abgeschlossen wurde und die Instance beide Zustandsprüfungen in der Amazon-EC2-Konsole bestanden hat, stellen Sie über Remote Desktop eine Verbindung mit der Instance her und prüfen so, dass der neue Treiber installiert wurde.
-
Sobald Sie die Verbindung hergestellt haben, führen Sie den folgenden PowerShell-Befehl aus:
Get-ItemProperty HKLM:\SOFTWARE\Amazon\PVDriver -
Vergewissern Sie sich, dass die Treiberversion identisch mit der aktuellen Version in der Tabelle für den Treiber-Versionsverlauf ist. Weitere Informationen finden Sie unter AWS PV-Treiber – Paketverlauf Open Disk Management, um alle sekundären Offline-Volumes zu überprüfen und online zu bringen, die den in Schritt 3 angegebenen Laufwerksbuchstaben entsprechen.
Wenn Sie das TCP-Offloading über Netsh für Citrix PV-Treiber deaktiviert haben, empfehlen wir, dieses Feature nach dem Upgrade auf die AWS PV-Treiber wieder zu aktivieren. Die von Citrix-Treibern beim TCP-Offloading verursachten Probleme treten mit AWS PV-Treibern nicht auf. Durch TCP-Offloading wird deshalb mit AWS PV-Treibern eine bessere Leistung erzielt.
Wenn Sie zuvor eine statische IP-Adresse oder DNS-Konfiguration auf die Netzwerkschnittstelle angewendet haben, müssen Sie möglicherweise die statische IP-Adresse oder DNS-Konfiguration nach dem Upgrade von AWS-PV-Treibern erneut anwenden.
Manuelles Upgrade für Windows-Server-Instances (AWS-PV-Upgrade)
Verwenden Sie das folgende Verfahren, um ein In-Place-Upgrade von AWS-PV-Treibern oder ein Upgrade von Citrix PV-Treibern auf AWS-PV-Treiber unter Windows Server 2008 R2, Windows Server 2012, Windows Server 2012 R2, Windows Server 2016, Windows Server 2019 oder Windows Server 2022 durchzuführen. Dieses Upgrade ist für RedHat-Treiber oder für andere Versionen von Windows Server nicht verfügbar.
Einige ältere Versionen von Windows Server können die neuesten Treiber nicht verwenden. Um zu überprüfen, welche Treiberversion für Ihr Betriebssystem verwendet werden soll, lesen Sie die Tabelle mit den Treiberversionen auf der Seite Paravirtual-Treiber für Windows-Instances an.
Wichtig
Wenn Ihre Instance ein Domain-Controller ist, finden Sie weitere Informationen unter Upgrade für einen Domain-Controller (AWS PV-Upgrade). Das Upgrade-Verfahren für Domain-Controller-Instances unterscheidet sich von dem für die Standard Editions von Windows.
So aktualisieren Sie AWS-PV-Treiber manuell
-
Wir empfehlen Ihnen, ein Backup zu erstellen, falls Sie Ihre Änderungen rückgängig machen müssen.
Tipp
Anstatt das AMI von der Amazon-EC2-Konsole aus zu erstellen, können Sie Systems Manager Automation verwenden, um das AMI mit dem
AWS-CreateImage-Runbook zu erstellen. Weitere Informationen finden Sie unter AWS-CreateImage im Benutzerhandbuch zur AWS Systems Manager-Automatisierungs-Runbook-Referenz.-
Wenn Sie eine Instance anhalten, werden sämtliche Daten auf allen Instance-Speicher-Volumes gelöscht. Stellen Sie vor dem Anhalten einer Instance sicher, dass Sie alle benötigten Daten aus den Instance-Speicher-Volumes in den persistenten Speicher kopiert haben, z. B. Amazon EBS oder Amazon S3.
-
Wählen Sie im Navigationsbereich Instances aus.
-
Wählen Sie die Instance, die ein Treiberupgrade benötigt und wählen Sie Instance state (Instance-Zustand), Stop instance (Instance stoppen) aus.
-
Nachdem die Instance angehalten wurde, wählen Sie die Instance aus, wählen Sie Actions (Aktionen), Image and Templates (Image und Vorlagen) und dann Create image (Image erstellen) aus.
-
Wählen Sie Instance state (Instance-Status), Start instance (Instance starten).
-
-
Verbindung mit der Instance über Remote Desktop.
-
Wir empfehlen, dass Sie alle Nicht-System-Laufwerke offline nehmen und alle Laufwerksbuchstabenzuordnungen zu den sekundären Laufwerken in der Laufwerksverwaltung notieren, bevor Sie dieses Upgrade durchführen. Wenn Sie eine direkte Aktualisierung der AWS PV-Treiber durchführen, ist dieser Schritt nicht erforderlich. Wir empfehlen außerdem, die Start-Option für alle nicht erforderlichen Services in der Services-Konsole auf Manual zu setzen.
-
Laden Sie
das aktuelle Treiberpaket in die Instance herunter. Sie können auch den folgenden PowerShell-Befehl ausführen.
Invoke-WebRequest https://s3.amazonaws.com/ec2-windows-drivers-downloads/AWSPV/Latest/AWSPVDriver.zip -outfile $env:USERPROFILE\pv_driver.zip Expand-Archive $env:userprofile\pv_driver.zip -DestinationPath $env:userprofile\pv_driversAnmerkung
Wenn beim Herunterladen der Datei eine Fehlermeldung angezeigt wird und Sie Windows Server 2016 oder früher verwenden, muss TLS 1.2 möglicherweise für Ihr PowerShell-Terminal aktiviert werden. Sie können TLS 1.2 für die aktuelle PowerShell-Sitzung mit dem folgenden Befehl aktivieren und es dann erneut versuchen:
[Net.ServicePointManager]::SecurityProtocol = [Net.SecurityProtocolType]::Tls12 -
Extrahieren Sie den Inhalt des Ordners und führen Sie anschließend die Datei
AWSPVDriverSetup.msiaus.
Wenn Sie die MSI-Datei ausgeführt haben, wird die Instance automatisch neu gestartet und das Upgrade des Treibers durchgeführt. Die Instance ist für die Dauer von bis zu 15 Minuten nicht verfügbar. Wenn das Upgrade abgeschlossen wurde und die Instance beide Zustandsprüfungen in der Amazon EC2-Konsole bestanden hat, können Sie sich vergewissern, dass der neue Treiber installiert wurde, indem Sie über Remote Desktop eine Verbindung zur Instance herstellen und anschließend folgenden PowerShell-Befehl ausführen:
Get-ItemProperty HKLM:\SOFTWARE\Amazon\PVDriver
Vergewissern Sie sich, dass die Treiberversion identisch mit der aktuellen Version in der Tabelle für den Treiber-Versionsverlauf ist. Weitere Informationen finden Sie unter AWS PV-Treiber – Paketverlauf Open Disk Management, um alle sekundären Offline-Volumes zu überprüfen und online zu bringen, die den in Schritt 3 angegebenen Laufwerksbuchstaben entsprechen.
Wenn Sie das TCP-Offloading über Netsh für Citrix PV-Treiber deaktiviert haben, empfehlen wir, dieses Feature nach dem Upgrade auf die AWS PV-Treiber wieder zu aktivieren. Die von Citrix-Treibern beim TCP-Offloading verursachten Probleme treten mit AWS PV-Treibern nicht auf. Durch TCP-Offloading wird deshalb mit AWS PV-Treibern eine bessere Leistung erzielt.
Wenn Sie zuvor eine statische IP-Adresse oder DNS-Konfiguration auf die Netzwerkschnittstelle angewendet haben, müssen Sie möglicherweise die statische IP-Adresse oder DNS-Konfiguration nach dem Upgrade von AWS-PV-Treibern erneut anwenden.
Upgrade für einen Domain-Controller (AWS PV-Upgrade)
Führen Sie die folgenden Schritte aus, um auf einem Domain-Controller entweder ein direktes Upgrade der AWS PV-Treiber oder ein Upgrade von Citrix PV-Treibern auf AWS PV-Treiber durchzuführen.
So führen Sie ein Upgrade für einen Domain-Controller durch
-
Wir empfehlen Ihnen, ein Backup für Ihren Domain-Controller zu erstellen, falls Sie Ihre Änderungen rückgängig machen müssen. Die Verwendung eines AMI als Backup wird nicht unterstützt. Weitere Informationen finden Sie in der Microsoft-Dokumentation unter Überlegungen zum Backup und zur Wiederherstellung für virtualisierte Domain-Controller
. -
Führen Sie den folgenden Befehl aus, um Windows so zu konfigurieren, dass nach einem Neustart in den DSRM-Modus (Directory Services Restore Mode) gebootet wird.
Warnung
Stellen Sie sicher, dass Sie das DSRM-Passwort kennen, bevor Sie diesen Befehl ausführen. Sie benötigen diese Informationen, um sich bei Ihrer Instance anmelden zu können, wenn das Upgrade durchgeführt wurde und die Instance automatisch neu gestartet wird.
bcdedit /set {default} safeboot dsrepairPowerShell:
PS C:\> bcdedit /set "{default}" safeboot dsrepairDas System muss im DSRM-Modus gestartet werden, da das Upgrade-Dienstprogramm die Citrix PV-Speichertreiber entfernt, um die AWS PV-Treiber installieren zu können. Daher empfehlen wir, in der Datenträgerverwaltung alle Laufwerksbuchstaben und Ordnerzuordnungen auf die sekundären Laufwerke zu beachten. Wenn keine Citrix-PV-Speichertreiber vorhanden sind, werden sekundäre Laufwerke nicht erkannt. Domain-Controller, die NTDS-Ordner auf sekundären Laufwerken verwenden, können nicht gebootet werden, da der sekundäre Datenträger nicht erkannt wird.
Warnung
Wenn Sie diesen Befehl ausgeführt haben, führen Sie keinen manuellen Neustart des Systems durch. Das System wird nicht gebootet, da die Citrix PV-Treiber DSRM nicht unterstützen.
-
Führen Sie den folgenden Befehl aus, um der Registrierung den Eintrag
DisableDCCheckhinzuzufügenden:reg add HKLM\SOFTWARE\Wow6432Node\Amazon\AWSPVDriverSetup /v DisableDCCheck /t REG_SZ /d true -
Laden Sie
das aktuelle Treiberpaket in die Instance herunter. -
Extrahieren Sie den Inhalt des Ordners und führen Sie anschließend die Datei
AWSPVDriverSetup.msiaus.Wenn Sie die MSI-Datei ausgeführt haben, wird die Instance automatisch neu gestartet und das Upgrade des Treibers durchgeführt. Die Instance ist für die Dauer von bis zu 15 Minuten nicht verfügbar.
-
Wenn das Upgrade abgeschlossen wurde und die Instance beide Zustandsprüfungen in der Amazon EC2-Konsole bestanden hat, stellen Sie über Remote Desktop eine Verbindung mit der Instance her. Öffnen Sie die Datenträgerverwaltung, um alle sekundären Offline-Volumes zu überprüfen und online zu bringen, die den zuvor beschriebenen Laufwerksbuchstaben und Ordnerzuordnungen entsprechen.
Sie müssen eine Verbindung mit der Instance herstellen, indem Sie den Benutzernamen im folgenden Format angeben hostname\administrator. Beispiel: Win2k12TestBox\administrator.
-
Führen Sie den folgenden Befehl aus, um die DSRM-Bootkonfiguration zu entfernen:
bcdedit /deletevalue safeboot -
Starten Sie die Instance neu.
-
Vergewissern Sie sich am Ende des Upgrades-Verfahrens, dass der neue Treiber installiert wurde. Suchen Sie im Geräte-Manager unter Storage Controllers den AWS PV Storage Host Adapter. Vergewissern Sie sich, dass die Treiberversion identisch mit der aktuellen Version in der Tabelle für den Treiber-Versionsverlauf ist. Weitere Informationen finden Sie unter AWS PV-Treiber – Paketverlauf.
-
Führen Sie den folgenden Befehl aus, um den Eintrag
DisableDCCheckaus der Registrierung zu löschen:reg delete HKLM\SOFTWARE\Wow6432Node\Amazon\AWSPVDriverSetup /v DisableDCCheck
Anmerkung
Wenn Sie das TCP-Offloading über Netsh für Citrix PV-Treiber deaktiviert haben, empfehlen wir, dieses Feature nach dem Upgrade auf die AWS PV-Treiber wieder zu aktivieren. Die von Citrix-Treibern beim TCP-Offloading verursachten Probleme treten mit AWS PV-Treibern nicht auf. Durch TCP-Offloading wird deshalb mit AWS PV-Treibern eine bessere Leistung erzielt.
Upgrade für Instances unter Windows Server 2008 und 2008 R2 (Upgrade von RedHat auf Citrix PV)
Bevor Sie mit dem Upgrade Ihrer RedHat-Treiber auf Citrix PV-Treiber beginnen können, müssen Sie die folgenden Schritte ausführen:
-
Installieren Sie die aktuelle Version des EC2Config-Service. Weitere Informationen finden Sie unter Installieren der neuesten Version von EC2Config.
-
Stelle Sie sicher, dass Sie Windows PowerShell 3.0 installiert haben. Sie prüfen die installierte Version, indem Sie den folgenden Befehl in einem PowerShell-Fenster ausführen:
PS C:\>$PSVersionTable.PSVersionWindows PowerShell 3.0 ist im Installationspaket für Windows Management Framework (WMF) Version 3.0 enthalten. Wenn Sie Windows PowerShell 3.0 installieren müssen, lesen Sie Windows Management Framework 3.0
im Microsoft Download Center. -
Erstellen Sie ein Backup Ihrer wichtigen Daten in der Instance oder erstellen Sie ein AMI aus der Instance. Weitere Informationen zum Erstellen eines AMI finden Sie unter Ein Amazon-EBS-gestütztes AMI erstellen.
Tipp
Anstatt das AMI von der Amazon-EC2-Konsole aus zu erstellen, können Sie Systems Manager Automation verwenden, um das AMI mit dem
AWS-CreateImage-Runbook zu erstellen. Weitere Informationen finden Sie unter AWS-CreateImage im Benutzerhandbuch zur AWS Systems Manager-Automatisierungs-Runbook-Referenz.Wenn Sie ein AMI erstellen, sollten Sie unbedingt wie folgt vorgehen:
-
Notieren Sie sich Ihr Passwort.
-
Führen Sie das Sysprep-Tool nicht manuell oder mithilfe des EC2Config-Service aus.
-
Stellen Sie Ihren Ethernet-Adapter so ein, dass ihm automatisch eine IP-Adresse über DHCP zugewiesen wird.
-
So führen Sie ein Upgrade der RedHat-Treiber durch
-
Stellen Sie eine Verbindung mit Ihrer Instance her und melden Sie sich als lokaler Administrator an. Weitere Informationen zum Herstellen einer Verbindung mit Ihrer Instance finden Sie unter Herstellen einer Verbindung mit Ihrer Windows-Instance mithilfe von RDP.
-
Laden Sie
das Citrix PV-Upgrade-Paket in die Instance herunter. -
Extrahieren Sie die Inhalte des Upgrade-Pakets an einem Speicherort Ihrer Wahl.
-
Doppelklicken Sie auf die Datei Upgrade.bat. Wenn eine Sicherheitswarnung angezeigt wird, wählen Sie Ausführen.
-
Prüfen Sie die Informationen im Dialogfeld Upgrade Drivers (Treiber upgraden) und klicken Sie auf Yes (Ja), wenn Sie bereit sind, das Upgrade zu starten.
-
Klicken Sie im Dialogfeld Red Hat Paravirtualized Xen Drivers for Windows uninstaller (Deinstallationsprogramm für Red Hat Paravirtualized Xen Drivers für Windows) auf Yes (Ja), um die RedHat-Software zu entfernen. Ihre Instance wird neu gestartet.
Anmerkung
Wenn das Dialogfeld für das Deinstallationsprogramm nicht angezeigt wird, klicken Sie in der Windows-Taskleiste auf Red Hat Paravirtualize.

-
Prüfen Sie, ob die Instance neu gestartet wurde und einsatzbereit ist.
-
Öffnen Sie die Amazon EC2-Konsole unter https://console.aws.amazon.com/ec2/
. -
Wählen Sie auf der Seite Instances die Option Actions (Aktionen), dann Monitor and troubleshoot (Überwachung und Fehlerbehebung) aus und wählen Sie dann Get system log (Systemprotokoll abrufen) aus.
-
Der Server sollte während des Upgrade-Vorgangs 3 oder 4 mal neu gestartet worden sein. Sie können das in der Protokolldatei daran erkennen, wie oft
Windows is Ready to useangezeigt wird.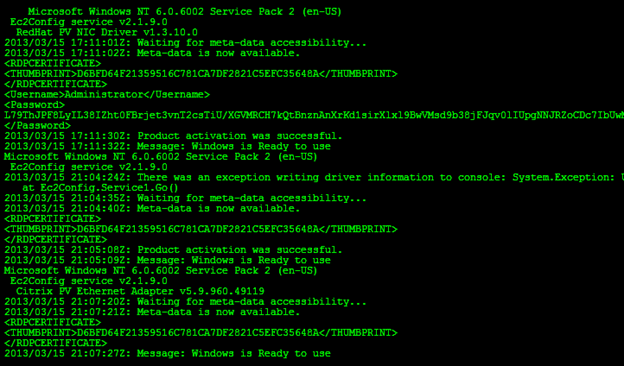
-
-
Stellen Sie eine Verbindung mit Ihrer Instance her und melden Sie sich als lokaler Administrator an.
-
Schließen Sie das Dialogfeld Red Hat Paravirtualized Xen Drivers for Windows uninstaller.
-
Vergewissern Sie sich, dass die Installation abgeschlossen wurde. Navigieren Sie zu dem Ordner
Citrix-WIN_PV, den Sie extrahiert haben, öffnen Sie die DateiPVUpgrade.logund suchen Sie nach dem TextINSTALLATION IS COMPLETE.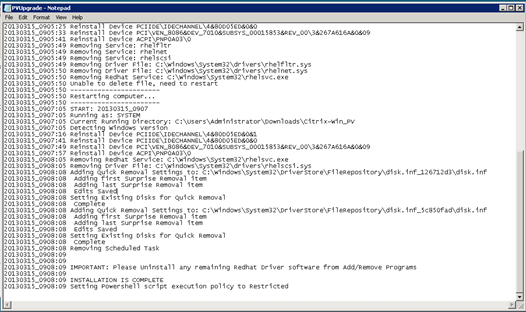
Upgrade des Citrix-Xen-Guest-Agent-Service
Wenn Sie Citrix PV-Treiber unter Windows-Server verwenden, können Sie ein Upgrade des Citrix Xen Guest Agent-Service durchführen. Dieser Windows-Service übernimmt Aufgaben wie das Beenden und erneute Starten von Ereignissen über die API. Sie können dieses Upgrade-Paket unter jeder Version von Windows Server ausführen, wenn in der Instance die Citrix PV-Treiber ausgeführt werden.
Wichtig
Für Windows Server 2008 R2 und höher empfehlen wir die Aktualisierung auf AWS PV-Treiber mit der Guest Agent-Aktualisierung.
Erstellen Sie unbedingt ein Backup Ihrer wichtigen Daten in der Instance oder erstellen Sie ein AMI aus der Instance, bevor Sie mit dem Upgrade der Treiber beginnen. Weitere Informationen zum Erstellen eines AMI finden Sie unter Ein Amazon-EBS-gestütztes AMI erstellen.
Tipp
Anstatt das AMI von der Amazon-EC2-Konsole aus zu erstellen, können Sie Systems Manager Automation verwenden, um das AMI mit dem AWS-CreateImage-Runbook zu erstellen. Weitere Informationen finden Sie unter AWS-CreateImage im Benutzerhandbuch zur AWS Systems Manager-Automatisierungs-Runbook-Referenz.
Wenn Sie ein AMI erstellen, sollten Sie unbedingt wie folgt vorgehen:
-
Aktivieren Sie das Sysprep-Tool nicht mithilfe des EC2Config-Service.
-
Notieren Sie sich Ihr Passwort.
-
Stellen Sie Ihren Ethernet-Adapter auf DHCP ein.
So erstellen Sie ein Upgrade des Citrix Xen Guest Agent-Service
-
Stellen Sie eine Verbindung mit Ihrer Instance her und melden Sie sich als lokaler Administrator an. Weitere Informationen zum Herstellen einer Verbindung mit Ihrer Instance finden Sie unter Herstellen einer Verbindung mit Ihrer Windows-Instance mithilfe von RDP.
-
Laden Sie
das Citrix-Upgrade-Paket in die Instance herunter. -
Extrahieren Sie die Inhalte des Upgrade-Pakets an einem Speicherort Ihrer Wahl.
-
Doppelklicken Sie auf die Datei Upgrade.bat. Wenn eine Sicherheitswarnung angezeigt wird, wählen Sie Ausführen.
-
Prüfen Sie die Informationen im Dialogfeld Upgrade Drivers (Treiber upgraden) und klicken Sie auf Yes (Ja), wenn Sie bereit sind, das Upgrade zu starten.
-
Wenn das Upgrade abgeschlossen ist, wird die Datei
PVUpgrade.loggeöffnet; diese enthält den TextUPGRADE IS COMPLETE. -
Starten Sie Ihre Instance neu.