Die vorliegende Übersetzung wurde maschinell erstellt. Im Falle eines Konflikts oder eines Widerspruchs zwischen dieser übersetzten Fassung und der englischen Fassung (einschließlich infolge von Verzögerungen bei der Übersetzung) ist die englische Fassung maßgeblich.
Fehler bei PV-Treibern auf Windows-Instances beheben
Im Folgenden finden Sie Lösungen für Probleme, die bei älteren EC2 Amazon-Images und PV-Treibern auftreten können.
Inhalt
Windows Server 2012 R2 verliert die Netzwerkverbindung und Speicheranbindung nach einem Neustart der Instance
Wichtig
Dieses Problem tritt nur bei Produkten auf AMIs , die vor September 2014 verfügbar waren.
Windows Server 2012 R2 Amazon Machine Images (AMIs), die vor dem 10. September 2014 verfügbar gemacht wurden, können nach einem Instance-Neustart die Netzwerk- und Speicherkonnektivität verlieren. Der Fehler im AWS Management Console Systemprotokoll besagt: „Probleme beim Erkennen von PV-Treiberdetails für die Konsolenausgabe“. Der Verlust der Verbindung wird durch das Feature "Plug & Play Cleanup" verursacht. Dieses Feature sucht alle 30 Tage nach inaktiven Systemgeräten und deaktiviert sie. Die Funktion identifiziert das EC2 Netzwerkgerät fälschlicherweise als inaktiv und entfernt es aus dem System. Wenn dies geschieht, verliert die Instance die Netzwerkverbindung nach einem Neustart.
Wenn Sie den Verdacht haben, dass ein System von diesem Problem betroffen ist, können Sie ein direktes Treiber-Upgrade herunterladen und ausführen. Wenn Sie das direkte Treiber-Upgrade nicht durchführen können, können Sie ein Hilfsskript ausführen. Das Skript ermittelt, ob Ihre Instance betroffen ist. Wenn es betroffen ist und das EC2 Amazon-Netzwerkgerät nicht entfernt wurde, deaktiviert das Skript den Plug & Play-Cleanup-Scan. Wenn das Netzwerkgerät entfernt wurde, wird das Gerät von dem Skript repariert und die "Plug & Play Cleanup"-Suche deaktiviert. Anschließend kann Ihre Instance neu gestartet werden und die Netzwerkverbindung bleibt erhalten.
Inhalt
Auswahl der Probleme, die behoben werden sollen
Es gibt zwei Methoden zum Wiederherstellen der Netzwerkverbindung und Speicheranbindung für eine Instance, die von diesem Problem betroffen ist. Wählen Sie eine der folgenden Methoden:
| Art | Voraussetzungen | Übersicht über das Verfahren |
|---|---|---|
| Methode 1 – Enhanced Networking | Enhanced Networking ist nur in einer Virtual Private Cloud (VPC) verfügbar und setzt den Instance-Typ C3 voraus. Wenn der Server aktuell nicht C3 als Instance-Typ verwendet, müssen Sie diesen temporär ändern. | Sie ändern den Instance-Typ des Servers in eine C3-Instance. Danach können Sie mit Enhanced Networking eine Verbindung mit der betroffenen Instance herstellen und das Problem beheben. Wenn Sie das Problem behoben haben, ändern Sie den Instance-Typ wieder in den ursprünglichen Wert. Diese Methode ist in der Regel schneller als Methode 2 und es treten wahrscheinlich weniger Benutzerfehler auf. Solange die C3-Instance ausgeführt wird, werden Ihnen zusätzlich Kosten berechnet. |
| Methode 2 – Konfiguration der Registrierung | Möglichkeit, einen zweiten Server zu erstellen bzw. auf einen zuzugreifen. Möglichkeit, Registrierungseinstellungen zu ändern. | Sie trennen das Root-Volume von der betroffenen Instance, ordnen es einer anderen Instance zu, stellen eine Verbindung her und nehmen Änderungen an der Registrierung vor. Solange der zusätzliche Server ausgeführt wird, werden Ihnen zusätzlich Kosten berechnet. Diese Methode ist langsamer als Methode 1, funktioniert aber auch in Situationen, in denen Methode 1 das Problem nicht lösen konnte. |
Methode 1 – Enhanced Networking
-
Öffnen Sie die EC2 Amazon-Konsole unter https://console.aws.amazon.com/ec2/
. -
Wählen Sie im Navigationsbereich Instances aus.
-
Starten Sie die betroffene Instance. Wählen Sie die Instance und wählen Sie Instance state (Instance-Status) und dann Stop instance (Instance anhalten).
Warnung
Wenn Sie eine Instance anhalten, werden sämtliche Daten auf allen Instance-Speicher-Volumes gelöscht. Wenn Sie Daten von Instance-Speicher-Volumes behalten möchten, sichern Sie diese auf einem persistenten Speicher.
-
Wenn die Instance angehalten wurde, erstellen Sie ein Backup. Wählen Sie die Instance und wählen Sie Actions (Aktionen), dann Image und Templates (Image und Vorlagen) und dann Create image (Image erstellen).
-
Ändern Sie den Instance-Typ in eine C3-Instance.
-
Starten Sie die Instance.
-
Stellen Sie über Remote Desktop Connect mit der Instanz her und laden Sie
dann das AWS PV Drivers Upgrade-Paket auf die Instanz herunter. -
Extrahieren Sie den Inhalt des Ordners und führen Sie die Datei
AWSPVDriverSetup.msiaus.Wenn Sie die MSI-Datei ausgeführt haben, wird die Instance automatisch neu gestartet und das Upgrade der Treiber durchgeführt. Die Instance ist für die Dauer von bis zu 15 Minuten nicht verfügbar.
-
Nachdem das Upgrade abgeschlossen ist und die Instance beide Zustandsprüfungen in der EC2 Amazon-Konsole bestanden hat, stellen Sie über Remote Desktop eine Verbindung mit der Instance her und überprüfen Sie, ob die neuen Treiber installiert wurden. Suchen Sie im Geräte-Manager unter Storage Controllers den AWS PV Storage Host Adapter. Vergewissern Sie sich, dass die Treiberversion identisch mit der aktuellen Version in der Tabelle für den Treiber-Versionsverlauf ist. Weitere Informationen finden Sie unter AWS Verlauf des PV-Treiberpakets.
-
Halten Sie die Instance an und ändern Sie den Instance-Typ wieder in den ursprünglichen Wert.
-
Starten Sie die Instance und fahren Sie mit der normalen Verwendung fort.
Methode 2 – Konfiguration der Registrierung
-
Öffnen Sie die EC2 Amazon-Konsole unter https://console.aws.amazon.com/ec2/
. -
Wählen Sie im Navigationsbereich Instances aus.
-
Starten Sie die betroffene Instance. Wählen Sie die Instance, wählen Sie Instance state (Instance-Status) und dann Stop instance (Instance anhalten).
Warnung
Wenn Sie eine Instance anhalten, werden sämtliche Daten auf allen Instance-Speicher-Volumes gelöscht. Wenn Sie Daten von Instance-Speicher-Volumes behalten möchten, sichern Sie diese auf einem persistenten Speicher.
-
Wählen Sie die Option Launch instances (Instances starten) und erstellen Sie eine temporäre Windows-Server-2008- oder Windows-Server-2012-Instance in derselben Availability Zone wie die betroffene Instance. Erstellen Sie keine Windows Server 2012 R2-Instance.
Wichtig
Wenn Sie die Instance nicht in der gleichen Availability Zone wie die betroffene Instance erstellen, können Sie das Stamm-Volume der betroffenen Instance nicht der neuen Instance anfügen.
-
Wählen Sie im Navigationsbereich Volumes aus.
-
Lokalisieren Sie das Stamm-Volume der betroffenen Instance. Trennen Sie das Volume und fügen Sie das Volume anschließend der temporären Instance an, die Sie zuvor erstellt haben. Fügen Sie es dem standardmäßigen Gerätenamen (xvdf) an.
-
Stellen Sie über Remote Desktop eine Verbindung mit der temporären Instance her und verwenden Sie anschließend das Dienstprogramm für die Datenträgerverwaltung, um das Volume verfügbar zu machen und es zu verwenden.
-
Öffnen Sie in der temporären Instance das Dialogfeld Ausführen, geben Sie
regeditein und drücken Sie die Eingabetaste. -
Wählen Sie im Navigationsbereich des Registrierungs-Editors die Option HKEY_LOCAL_MACHINE aus und wählen Sie dann im Menü File die Option Load Hive.
-
Navigieren Sie im Dialogfeld Load Hive zu Betroffenes Volume\Windows\System32\config\System” und geben Sie im Dialogfeld Key Name einen temporären Namen ein. Geben Sie z. B. ei OldSys.
-
Suchen Sie im Navigationsbereich des Registrierungs-Editors die folgenden Schlüssel:
HKEY_LOCAL_MACHINE\\ ControlSet 001\ Control\ Class
your_temporary_key_name\ 4d36e97d-e325-11ce-bfc1-08002be10318HKEY_LOCAL_MACHINE\\ ControlSet 001\ Control
your_temporary_key_name\ Class\ 4d36e96a-e325-11ce-bfc1-08002be10318 -
Doppelklicken Sie für jeden Schlüssel, geben Sie UpperFiltersden Wert XENFILT ein, und wählen Sie dann OK.
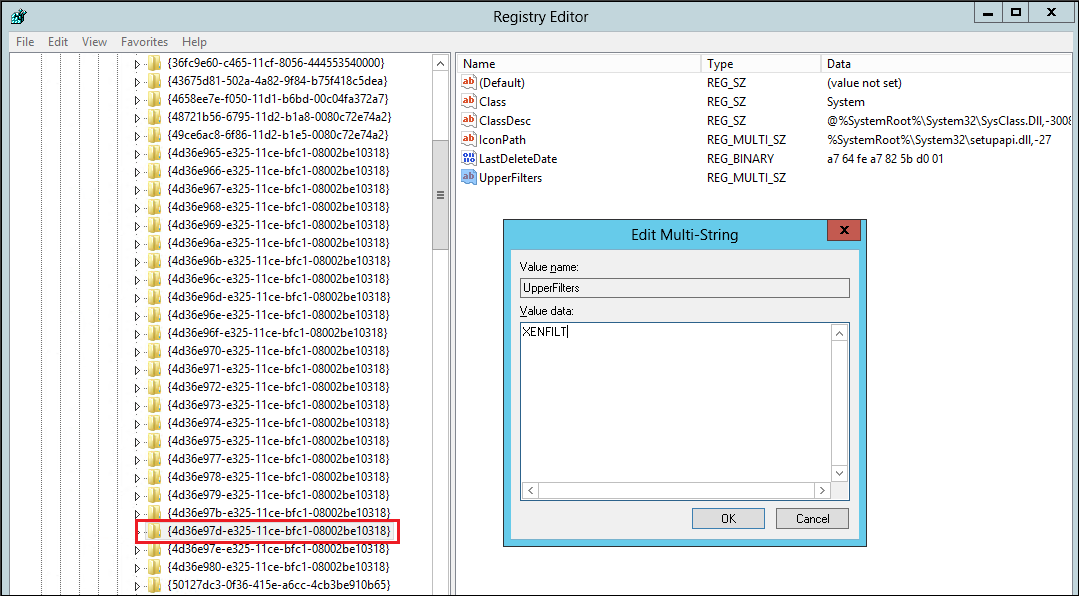
-
Suchen Sie den folgenden Schlüssel:
HKEY_LOCAL_MACHINE\\ 001\ Services\ XENBUS
your_temporary_key_name\ Parameters ControlSet -
Erstellen Sie eine neue Zeichenfolge (REG_SZ) mit dem Namen und dem folgenden Wert: ActiveDevice
PCI\VEN_5853&DEV_0001&SUBSYS_00015853&REV_01
-
Suchen Sie den folgenden Schlüssel:
HKEY_LOCAL_MACHINE\\ 001\ Services\ XENBUS
your_temporary_key_nameControlSet -
Ändern Sie den Wert unter Count von 0 in 1.
-
Suchen Sie die folgenden Schlüssel und löschen Sie sie:
HKEY_LOCAL_MACHINE\\ 001\ Dienste\ xenvbd\
your_temporary_key_nameControlSet StartOverrideHKEY_LOCAL_MACHINE\\ 001\ Dienste\ xenfilt\
your_temporary_key_nameControlSet StartOverride -
Wählen Sie im Navigationsbereich "Registry Editor" den temporären Schlüssel aus, den Sie beim ersten Öffnen des Registrierungs-Editors erstellt haben.
-
Wählen Sie im Menü File die Option Unload Hive aus.
-
Wählen Sie im Dienstprogramm für die Datenträgerverwaltung das Laufwerk aus, das Sie zugewiesen haben, öffnen Sie das Kontextmenü (rechte Maustaste) und wählen Sie die Option Offline aus.
-
Trennen Sie in der EC2 Amazon-Konsole das betroffene Volume von der temporären Instance und fügen Sie es erneut mit Gerät name /dev/sda 1 an Ihre Windows Server 2012 R2-Instance an. Sie müssen diesen Gerätenamen angeben, um das Volume als Stamm-Volume hinzufügen zu können.
-
Starten Sie die Instance.
-
Stellen Sie über Remote Desktop Connect mit der Instanz her und laden Sie
dann das AWS PV Drivers Upgrade-Paket auf die Instanz herunter. -
Extrahieren Sie den Inhalt des Ordners und führen Sie die Datei
AWSPVDriverSetup.msiaus.Wenn Sie die MSI-Datei ausgeführt haben, wird die Instance automatisch neu gestartet und das Upgrade der Treiber durchgeführt. Die Instance ist für die Dauer von bis zu 15 Minuten nicht verfügbar.
-
Nachdem das Upgrade abgeschlossen ist und die Instance beide Zustandsprüfungen in der EC2 Amazon-Konsole bestanden hat, stellen Sie über Remote Desktop eine Verbindung mit der Instance her und überprüfen Sie, ob die neuen Treiber installiert wurden. Suchen Sie im Geräte-Manager unter Storage Controllers den AWS PV Storage Host Adapter. Vergewissern Sie sich, dass die Treiberversion identisch mit der aktuellen Version in der Tabelle für den Treiber-Versionsverlauf ist. Weitere Informationen finden Sie unter AWS Verlauf des PV-Treiberpakets.
-
Löschen Sie die in diesem Vorgang erstellte temporäre Instance bzw. beenden Sie sie.
Ausführen des Korrekturskripts
Wenn Sie kein direktes Upgrade der Treiber durchführen oder nicht in eine aktuelle Instance migrieren können, haben Sie die Möglichkeit, das Korrekturskript auszuführen, um die Probleme zu beheben, die von der „Plug & Play Cleanup”-Task verursacht wurden.
So führen Sie das Korrekturskript aus
-
Öffnen Sie die EC2 Amazon-Konsole unter https://console.aws.amazon.com/ec2/
. -
Wählen Sie im Navigationsbereich Instances aus.
-
Wählen Sie die Instance aus, für die Sie das Korrekturskript ausführen möchten. Wählen Sie Instance state (Instance-Status) und dann Stop instance (Instance anhalten) aus.
Warnung
Wenn Sie eine Instance anhalten, werden sämtliche Daten auf allen Instance-Speicher-Volumes gelöscht. Wenn Sie Daten von Instance-Speicher-Volumes behalten möchten, sichern Sie diese auf einem persistenten Speicher.
-
Wenn die Instance angehalten wurde, erstellen Sie ein Backup. Wählen Sie die Instance, wählen Sie Actions (Aktionen), dann Image und Templates (Image und Vorlagen) und dann Create image (Image erstellen).
-
Wählen Sie Instance state (Instance-Status) und dann Start instance (Instance starten) aus.
-
Stellen Sie mithilfe von Remote Desktop eine Connect mit der Instanz her und laden Sie
dann den RemediateDriverIssue ZIP-Ordner auf die Instanz herunter. -
Extrahieren Sie die Inhalte der Datei.
-
Führen Sie das Korrekturskript aus; befolgen Sie dazu die Anweisungen in der Datei Readme.txt. Die Datei befindet sich in dem Ordner, in den Sie die ZIP-Datei extrahiert haben RemediateDriverIssue.
TCP-Offloading
Wichtig
Dieses Problem gilt nicht für Instances, auf denen AWS PV- oder Intel-Netzwerktreiber ausgeführt werden.
Standardmäßig ist TCP-Offloading für die Citrix PV-Treiber in Windows AMIs aktiviert. Wenn Fehler auf der Transportebene oder bei der Übertragung von Paketen auftreten, bzw. in der Windows—Leistungsüberwachung angezeigt werden, z. B. wenn Sie bestimmte SQL—Workloads ausführen, dann müssen Sie dieses Feature möglicherweise deaktivieren.
Warnung
Durch die Deaktivierung des TCP-Offloading verschlechtert sich möglicherweise die Netzwerkleistung Ihre Instance.
So deaktivieren Sie TCP-Offloading unter Windows Server 2012 und 2008
-
Stellen Sie eine Verbindung mit Ihrer Instance her und melden Sie sich als lokaler Administrator an.
-
Wenn Sie Windows Server 2012 verwenden, drücken Sie Ctrl+Esc, um den Start-Bildschirm aufzurufen, und wählen Sie dann Control Panel (Systemsteuerung). Wenn Sie Windows Server 2008 verwenden, wählen Sie Start und dann die Option Control Panel (Systemsteuerung) aus.
-
Wählen Sie dann Netzwerk und Internet und anschließend Netzwerk- und Freigabecenter aus.
-
Wählen Sie Change adapter settings (Adapter-Einstellungen ändern) aus.
-
Klicken Sie mit der rechten Maustaste auf Citrix PV Ethernet Adapter #0 und wählen Sie die Option Properties.
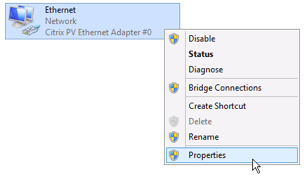
-
Wählen Sie im Dialogfeld Eigenschaften der LAN-Verbindung die Option Konfigurieren aus, um das Dialogfeld Citrix PV Ethernet Adapter #0 Properties (Eigenschaften für Citrix PV Ethernet Adapter #0) zu öffnen.
-
Deaktivieren Sie auf der Registerkarte Erweitert jede der Eigenschaften, mit Ausnahme von Correct TCP/UDP Checksum Value (TCP/UDP-Prüfsummenwert korrigieren). Um eine Eigenschaft zu deaktivieren, wählen Sie sie unter Eigenschaft aus und wählen Sie unter dem Punkt Wert die Option Deaktiviert aus.
-
Klicken Sie auf OK.
-
Führen Sie die folgenden Befehle in einem Eingabeaufforderungsfenster aus.
netsh int ip set global taskoffload=disablednetsh int tcp set global chimney=disablednetsh int tcp set global rss=disablednetsh int tcp set global netdma=disabled -
Starten Sie die Instance neu.
Zeitsynchronisierung
Vor der Veröffentlichung der Windows-AMI 2013.02.13 konnte der Citrix Xen Guest Agent die Systemzeit falsch einstellen. Das kann dazu führen, dass Ihr DHCP-Lease abläuft. Wenn Sie Probleme mit der Verbindung zu Ihrer Instance haben, müssen Sie den Agent möglicherweise aktualisieren.
Sie können ermitteln, ob Sie bereits den aktualisierten Citrix Xen Guest Agent installiert haben, indem Sie prüfen, ob die Datei C:\Program Files\Citrix\XenGuestAgent.exe im März 2013 erstellt wurde. Wenn der Zeitstempel dieser Datei ein früheres Datum anzeigt, sollten sie den Citrix Xen Guest Agent-Service aktualisieren. Weitere Informationen finden Sie unter Upgrade des Citrix-Xen-Guest-Agent-Service.
Workloads, die mehr als 20 000 Festplatten-IOPS nutzen, führen zu einem Leistungsabfall aufgrund von CPU-Engpässen
Sie können von diesem Problem betroffen sein, wenn Sie Windows-Instances verwenden, auf denen AWS
-PV-Treiber ausgeführt werden, die mehr als 20 000 IOPS nutzen, und es zu Fehlerprüfungscode 0x9E: USER_MODE_HEALTH_MONITOR kommt.
Festplatten-Lese- und Schreibvorgänge (IOs) in den AWS PV-Treibern erfolgen in zwei Phasen: IO-Vorbereitung und IO-Abschluss. Standardmäßig läuft die Vorbereitungsphase auf einem einzelnen beliebigen Kern ab. Die Abschlussphase läuft auf Kern 0. Die Menge an Berechnung, die für die Verarbeitung eines I/O erforderlich ist, hängt von der Größe und anderen Eigenschaften ab. Einige IOs benötigen in der Vorbereitungsphase mehr Rechenleistung, andere in der Abschlussphase. Wenn eine Instance mehr als 20 000 IOPS steuert, kann die Vorbereitungs- oder Abschlussphase zu einem Engpass führen, bei dem die CPU, auf der sie läuft, eine Kapazität von 100% hat. Ob die Vorbereitungs- oder Fertigstellungsphase zu einem Engpass wird, hängt von den Eigenschaften der von der IOs Anwendung verwendeten ab.
Ab den AWS PV-Treibern 8.4.0 kann die Last der Vorbereitungs- und Fertigstellungsphase auf mehrere Kerne verteilt werden, wodurch Engpässe vermieden werden. Jede Anwendung verwendet verschiedene I/O-Eigenschaften. Daher kann die Anwendung einer der folgenden Konfigurationen die Leistung Ihrer Anwendung erhöhen, verringern oder nicht beeinflussen. Nachdem Sie eine dieser Konfigurationen angewendet haben, überwachen Sie die Anwendung, um sicherzustellen, dass sie Ihre gewünschte Leistung erfüllt.
-
Voraussetzungen
Bevor Sie mit diesem Fehlerbehebungsverfahren beginnen, sollten Sie die folgenden Voraussetzungen überprüfen:
-
Ihre Instance verwendet AWS PV-Treiber der Version 8.4.0 oder höher. Informationen zum Upgrade finden Sie unter Aktualisieren Sie die PV-Treiber auf Windows-Instances EC2 .
-
Sie haben RDP-Zugriff auf die Instance. Schritte zum Herstellen einer Verbindung mit Ihrer Windows-Instance über RDP finden Sie unter Stellen Sie mithilfe eines RDP Clients eine Connect zu Ihrer Windows-Instanz her .
-
Sie haben Administratorzugriff auf die Instance.
-
-
Beobachten Sie die CPU-Auslastung in Ihrer Instance
Sie können den Windows Task-Manager verwenden, um die Auslastung jeder CPU anzuzeigen, um potenzielle Engpässe bei der Festplatten-I/O zu ermitteln.
-
Stellen Sie sicher, dass Ihre Anwendung läuft und ähnlich wie Ihr Produktions-Workload Datenverkehr verarbeitet.
-
Herstellen einer Verbindung mit Ihrer Instance über RDP.
-
Wähle das Menü Start auf Ihrer Instance.
-
Geben Sie
Task Managerim Menü Start ein, um den Task-Manager zu öffnen. -
Wenn Task-Manager die Zusammenfassungsansicht anzeigt, wählen Sie More details (Weitere Einzelheiten), um die Detailansicht zu erweitern.
-
Wählen Sie die Registerkarte Performance (Leistung) aus.
-
Wählen Sie CPU im linken Bereich.
-
Klicken Sie mit der rechten Maustaste auf das Diagramm im Hauptbereich und wählen Sie Change graph to (Diagramm ändern zu) > Logical processors (Logische Prozessoren), um jeden einzelnen Kern anzuzeigen.
-
Je nachdem, wie viele Kerne sich auf Ihrer Instance befinden, sehen Sie möglicherweise Zeilen, die im Laufe der Zeit die CPU-Auslastung anzeigen oder Sie sehen nur eine Zahl.
-
Wenn Sie Diagramme sehen, in CPUs denen die Belastung im Zeitverlauf dargestellt wird, achten Sie darauf, dass das Feld fast vollständig schattiert ist.
-
Wenn Sie auf jedem Kern eine Zahl sehen, suchen Sie nach Kernen, die durchweg 95% oder mehr anzeigen.
-
-
Beachten Sie, ob Kern
0oder ein anderer Kern stark ausgelastet ist.
-
-
Wählen Sie, welche Konfiguration angewendet werden soll
Konfigurationsname Wann diese Konfiguration angewendet werden Hinweise Default configuration Workload verursacht weniger als 20 000 IOPS oder haben andere Konfigurationen die Leistung oder Stabilität nicht verbessert. Für diese Konfiguration tritt I/O auf einigen Kernen auf, was kleineren Workloads zugute kommen kann, indem die Cache-Lokalität erhöht und der Kontextwechsel reduziert wird.
Allow driver to choose whether to distribute completion Der Workload nutzt mehr als 20 000 IOPS, und eine moderate oder hohe Last wird im Kern 0beobachten.Diese Konfiguration wird für alle Xen-Instances empfohlen, die PV 8.4.0 oder höher verwenden und mehr als 20 000 IOPS nutzen, unabhängig davon, ob Probleme auftreten oder nicht. Distribute both preparation and completion Workload verursacht mehr als 20 000 IOPS, und entweder verbesserte die Erlaubnis für den Treiber, die Verteilung zu wählen, die Leistung nicht oder ein anderer Kern als 0weit eine hohe Auslastung auf.Diese Konfiguration ermöglicht die Verteilung sowohl der I/O-Vorbereitung als auch des I/O-Abschluss. Anmerkung
Wir empfehlen, dass Sie die I/O-Vorbereitung nicht verteilen, ohne auch die I/O-Abschluss zu verteilen (Einstellung
DpcRedirectionohne EinstellungNotifierDistributed), da die Abschlussphase empfindlich auf Überlastung durch die Vorbereitungsphase reagiert, wenn die Vorbereitungsphase parallel läuft.Werte für Registrierungsschlüssel
-
NotifierDistributed
Wert
0oder nicht vorhanden — Die Abschlussphase läuft auf Kern0.Wert
1— Der Treiber entscheidet sich für die Durchführung der Abschlussphase oder Kern0oder einen zusätzlicher Kern pro angeschlossener Festplatte.Wert
2— Der Treiber führt die Abschlussphase auf einem zusätzlichen Kern pro angeschlossener Festplatte aus. -
DpcRedirection
Wert
0oder nicht vorhanden — Die Vorbereitungsphase läuft auf einem einzigen, willkürlichen Kern.Wert
1— Die Vorbereitungsphase ist auf mehrere Kerne verteilt.
Standardkonfiguration
Wenden Sie die Standardkonfiguration bei AWS PV-Treiberversionen vor 8.4.0 an, oder wenn nach der Anwendung einer der anderen Konfigurationen in diesem Abschnitt ein Leistungs- oder Stabilitätsverlust beobachtet wird.
-
Herstellen einer Verbindung mit Ihrer Instance über RDP.
-
Öffnen Sie als Administrator eine neue PowerShell Eingabeaufforderung.
-
Führen Sie die folgenden Befehle aus, um
NotifierDistributedundDpcRedirection-Registrierungsschlüssel zu entfernen.Remove-ItemProperty -Path HKLM:\System\CurrentControlSet\Services\xenvbd\Parameters -Name NotifierDistributedRemove-ItemProperty -Path HKLM:\System\CurrentControlSet\Services\xenvbd\Parameters -Name DpcRedirection -
Starten Sie Ihre Instance neu.
Treiber können auswählen, ob die Fertigstellung verteilt werden soll
Legen Sie den
NotiferDistributed-Registrierungsschlüssel fest, damit der PV-Speichertreiber wählen kann, ob der I/O-Abschluss verteilt werden soll oder nicht.-
Herstellen einer Verbindung mit Ihrer Instance über RDP.
-
Öffnen Sie als Administrator eine neue PowerShell Eingabeaufforderung.
-
Führen Sie den folgenden Befehl aus, um den
NotiferDistributed-Registrierungsschlüssel festzulegen:Set-ItemProperty -Type DWORD -Path HKLM:\System\CurrentControlSet\Services\xenvbd\Parameters -Value 0x00000001 -Name NotifierDistributed -
Starten Sie Ihre Instance neu.
Verteilen Sie sowohl Vorbereitung als auch Fertigstellung
Legen Sie
NotifierDistributedundDpcRedirection-Registrierungsschlüssel fest, um immer sowohl die Vorbereitungs- als auch die Abschlussphase zu verteilen.-
Herstellen einer Verbindung mit Ihrer Instance über RDP.
-
Öffnen Sie als Administrator eine neue PowerShell Eingabeaufforderung.
-
Führen Sie die folgenden Befehle aus, um den
NotifierDistributed- undDpcRedirection- Registrierungsschlüssel festzulegen.Set-ItemProperty -Type DWORD -Path HKLM:\System\CurrentControlSet\Services\xenvbd\Parameters -Value 0x00000002 -Name NotifierDistributedSet-ItemProperty -Type DWORD -Path HKLM:\System\CurrentControlSet\Services\xenvbd\Parameters -Value 0x00000001 -Name DpcRedirection -
Starten Sie Ihre Instance neu.
-