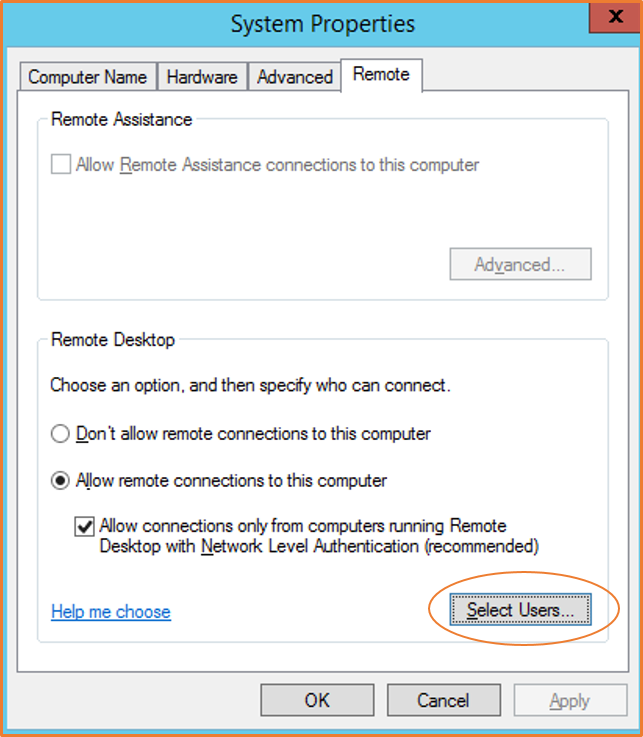Die vorliegende Übersetzung wurde maschinell erstellt. Im Falle eines Konflikts oder eines Widerspruchs zwischen dieser übersetzten Fassung und der englischen Fassung (einschließlich infolge von Verzögerungen bei der Übersetzung) ist die englische Fassung maßgeblich.
Sie können eine Verbindung zu Ihrer Windows-Instance mit einem RDP-Client wie folgt herstellen.
Tipp
Alternativ können Sie mit Systems Manager Fleet Manager oder Instance Connect Endpoint eine Verbindung zu Ihrer EC2 Windows-Instance herstellen.
Voraussetzungen
Sie müssen die folgenden Voraussetzungen erfüllen, um eine Verbindung mit Ihrer Windows-Instance mithilfe eines RDP-Clients herzustellen.
-
Vervollständigen Sie die allgemeinen Voraussetzungen.
-
Stellen Sie sicher, dass Ihre Instance ihre Statusprüfungen bestanden hat. Es kann ein paar Minuten dauern, bis die Instance für die Verbindung bereitsteht. Weitere Informationen finden Sie unter Anzeigen der Statusprüfungen.
-
Lokalisieren des privaten Schlüssels und Festlegen von Berechtigungen.
-
-
Installieren eines RDP-Clients.
-
(Windows) Windows enthält standardmäßig einen RDP-Client. Zum Überprüfen geben Sie mstsc in ein Eingabeaufforderungfenster ein. Wenn Ihr Computer diesen Befehl nicht erkennt, laden Sie die Microsoft Remote Desktop-App
aus dem Microsoft Store herunter. -
(MacOS X) Laden Sie die Windows-App für Mac (früher Microsoft Remote Desktop genannt
) aus dem Mac App Store herunter. -
(Linux) Verwenden Sie Remmina
.
-
Lassen Sie eingehenden RDP-Datenverkehr von Ihrer IP-Adresse zu.
Stellen Sie sicher, dass die mit Ihrer Instance verknüpfte Sicherheitsgruppe eingehenden RDP-Datenverkehr von Ihrer IP-Adresse zulässt. Weitere Informationen finden Sie unter Regeln für die Verbindung mit Instances von Ihrem Computer aus.
Das Administrator-Passwort abrufen
Wenn Sie Ihre Instanz mit einer Domain verknüpft haben, können Sie mit den Domänenanmeldedaten von eine Verbindung zu Ihrer Instanz herstellen AWS Directory Service. Verwenden Sie auf dem Anmeldebildschirm für Remotedesktop anstelle des lokalen Computernamens und des generierten Kennworts den vollqualifizierten Benutzernamen für den Administrator (z. B. corp.example.com\Admin) und das Passwort für dieses Konto.
Zur Verbindung mit einer Windows-Instance mit RDP müssen Sie das anfängliche Administratorpasswort abrufen und es angeben, wenn Sie per Remote Desktop eine Verbindung mit Ihrer Instance herstellen. (Nach dem Start der Instance dauert es einige Minuten, bis das Passwort verfügbar ist.) Ihr Konto muss über die Berechtigung zum Aufrufen der GetPasswordDataAktion verfügen. Weitere Informationen finden Sie unter Beispielrichtlinien zur Steuerung des Zugriffs auf die EC2 Amazon-API.
Der Standardbenutzername für das Administratorkonto hängt von der Sprache des Betriebssystems (OS) ab, das im AMI enthalten ist. Um den richtigen Benutzernamen zu ermitteln, identifizieren Sie die Sprache des Betriebssystems und wählen Sie dann den entsprechenden Benutzernamen. Für ein englisches Betriebssystem lautet der Benutzername beispielsweise Administrator, für ein französisches Betriebssystem ist es Administrateur und für ein portugiesisches Betriebssystem ist es Administrador. Wenn eine Sprachversion des Betriebssystems keinen Benutzernamen in derselben Sprache hat, wählen Sie den Benutzernamen Administrator (Other). Weitere Informationen finden Sie auf der Microsoft-Website unter Lokalisierte Namen für Administratorkonten in Windows
So rufen Sie das Administrator-Passwort ab
-
Öffnen Sie die EC2 Amazon-Konsole unter https://console.aws.amazon.com/ec2/
. -
Wählen Sie im Navigationsbereich Instances aus.
-
Wählen Sie die Instance aus und klicken Sie auf Connect (Verbinden).
-
Auf der Seite Verbindung mit Instance herstellen wählen Sie die Registerkarte RDP-Client aus.
-
Wählen Sie unter Benutzername den Standardbenutzernamen für das Administratorkonto aus. Der von Ihnen gewählte Benutzername muss der Sprache des Betriebssystems (OS) entsprechen, das im AMI enthalten ist, das Sie zum Starten Ihrer Instance verwendet haben. Wenn es keinen Benutzernamen in derselben Sprache wie Ihr Betriebssystem gibt, wählen Sie Administrator (Andere).
-
Wählen Sie Passwort erhalten.
-
Gehen Sie auf der Seite Windows-Passwort erhalten wie folgt vor:
-
Klicken Sie auf Private Schlüsseldatei hochladen und navigieren Sie zu der privaten Schlüsseldatei (
.pem), die Sie beim Starten der Instance angegeben haben. Wählen Sie die Datei aus und klicken Sie auf Open (Öffnen), um den gesamten Inhalt der Datei auf dieses Fenster zu kopieren. -
Klicken Sie auf Password entschlüsseln. Die Seite Passwort erhalten wird geschlossen und das Standard-Administrator-Passwort für die Instance wird unter Passwort angezeigt. Es ersetzt den zuvor angezeigten Link Passwort erhalten.
-
Bewahren Sie das Passwort an einem sicheren Ort auf. Dieses Passwort wird benötigt, um eine Verbindung mit der Instance herzustellen.
-
Herstellen einer Verbindung mit Ihrer -Windows-Instance
Das folgende Verfahren verwendet den Remote Desktop Connection Client für Windows (MSTSC). Wenn Sie einen anderen RDP-Client verwenden, laden Sie die RDP-Datei herunter und lesen Sie dann in der Dokumentation für den RDP-Client nach, wie Sie die RDP-Verbindung herstellen.
So stellen Sie mithilfe eines RDP-Clients eine Verbindung zu einer Windows-Instance her
-
Wählen Sie auf der Seite Mit Instance verbinden die Option Remote-Desktop-Datei herunterladen aus. Klicken Sie nach dem Herunterladen der Datei auf Abbrechen, um zur Seite Instances zurückzukehren. Die RDP-Datei wurde in Ihren
Downloads-Ordner heruntergeladen. -
Führen Sie
mstsc.exeaus, um den RDP-Client zu öffnen. -
Erweitern Sie Optionen anzeigen, wählen Sie Öffnen und wählen Sie die RDP-Datei aus Ihrem
Downloads-Ordner aus. -
Standardmäßig ist Computer der öffentliche IPv4 DNS-Name der Instance und Benutzername ist das Administratorkonto. Um IPv6 stattdessen eine Verbindung mit der Instanz herzustellen, ersetzen Sie den öffentlichen IPv4 DNS-Namen der Instanz durch ihre IPv6 Adresse. Überprüfen und ändern Sie nach Bedarf die folgenden Einstellungen.
-
Wählen Sie Connect aus. Wenn Sie eine Warnmeldung erhalten, dass der Publisher der Remote-Verbindung unbekannt ist, klicken Sie auf Verbinden, um fortzufahren.
-
Geben Sie das Passwort ein, das Sie zuvor gespeichert haben, und klicken Sie dann auf OK.
-
Aufgrund der Art selbst signierter Zertifikate erhalten Sie möglicherweise eine Warnmeldung, dass das Sicherheitszertifikat nicht authentifiziert werden konnte. Führen Sie eine der folgenden Aktionen aus:
-
Wenn Sie dem Zertifikat vertrauen, wählen Sie Ja, um eine Verbindung mit Ihrer Instance herzustellen.
-
[Windows] Bevor Sie fortfahren, vergleichen Sie den Fingerabdruck des Zertifikats mit dem Wert im Systemprotokoll, um die Identität des Remotecomputers zu bestätigen. Wählen Sie Zertifikat anzeigen und dann auf der Registerkarte Details die Option Fingerabdruck. Vergleichen Sie diesen Wert mit dem Wert
RDPCERTIFICATE-THUMBPRINTin Aktionen, Überwachen und Problembehandlung, Systemprotokoll abrufen. -
[Mac OS X] Bevor Sie fortfahren, vergleichen Sie den Fingerabdruck des Zertifikats mit dem Wert im Systemprotokoll, um die Identität des Remotecomputers zu bestätigen. Wählen Sie Zertifikat anzeigen, erweitern Sie Details und wählen Sie SHA1 Fingerabdrücke aus. Vergleichen Sie diesen Wert mit dem Wert
RDPCERTIFICATE-THUMBPRINTin Aktionen, Überwachen und Problembehandlung, Systemprotokoll abrufen.
-
-
Wenn die RDP-Verbindung erfolgreich ist, zeigt der RDP-Client den Windows-Anmeldebildschirm und dann den Windows-Desktop an. Wenn Sie stattdessen eine Fehlermeldung erhalten, finden Sie weitere Informationen unter Der Remotedesktopdienst kann keine Verbindung zu dem Remotecomputer herstellen. Wenn Sie mit der RDP-Verbindung fertig sind, können Sie den RDP-Client schließen.
Benutzerkonten konfigurieren
Nachdem Sie eine Verbindung mit Ihrer Instance über RDP hergestellt haben, empfehlen wir, die folgenden Aufgaben auszuführen:
-
Ändern Sie das Standard-Passwort für den Administrator. Sie können das Passwort ändern, während Sie in der Instance angemeldet sind
, genau wie bei jedem Computer, auf dem Windows-Server ausgeführt wird. -
Erstellen Sie einen anderen Benutzer mit Administratorrechten für die Instance. Dies dient als Sicherheitsmaßnahme, falls Sie das Administratorpasswort vergessen haben oder ein Problem mit dem Administratorkonto besteht. Der neue Benutzer muss über die Berechtigung zum Zugriff auf die Instance aus der Ferne verfügen. Öffnen Sie Systemeigenschaften durch einen Rechtsklick auf das Symbol Dieser Computer auf dem Windows-Desktop oder wählen Sie im Explorer Eigenschaften. Wählen Sie Remoteeinstellungen und danach Benutzer auswählen, um den Benutzer der Gruppe Remotedesktopbenutzer hinzuzufügen.