Die vorliegende Übersetzung wurde maschinell erstellt. Im Falle eines Konflikts oder eines Widerspruchs zwischen dieser übersetzten Fassung und der englischen Fassung (einschließlich infolge von Verzögerungen bei der Übersetzung) ist die englische Fassung maßgeblich.
Sie können EC2 Instance Connect Endpoint verwenden, um eine Verbindung zu einer EC2 Amazon-Instance herzustellen, die SSH oder RDP unterstützt.
Voraussetzungen
-
Sie benötigen die erforderliche IAM-Berechtigung, um eine Connect zu einem EC2 Instance Connect-Endpunkt herzustellen. Weitere Informationen finden Sie unter Berechtigungen zur Verwendung von EC2 Instance Connect Endpoint zum Herstellen einer Verbindung zu Instanzen.
-
Der EC2 Instance Connect-Endpunkt muss sich im Status Verfügbar (Konsole) oder
create-complete(AWS CLI) befinden. Wenn Sie keinen EC2 Instance Connect-Endpunkt für Ihre VPC haben, können Sie einen erstellen. Weitere Informationen finden Sie unter Einen EC2 Instance Connect-Endpunkt erstellen. -
Ihre Instance muss eine IPv4 Adresse haben (entweder privat oder öffentlich). EC2 Instance Connect Endpoint unterstützt keine Verbindung zu Instanzen über IPv6 Adressen.
-
(Linux-Instances) Um die EC2 Amazon-Konsole zu verwenden, um eine Verbindung zu Ihrer Instance herzustellen, oder um die CLI zu verwenden, um eine Verbindung herzustellen und EC2 Instance Connect den kurzlebigen Schlüssel verarbeiten zu lassen, muss Instance Connect auf Ihrer EC2 Instance installiert sein. Weitere Informationen finden Sie unter Installieren Sie EC2 Instance Connect.
-
Stellen Sie sicher, dass die Sicherheitsgruppe der Instance eingehenden SSH-Verkehr vom EC2 Instance Connect-Endpunkt zulässt. Weitere Informationen finden Sie unter Ziel-Instance-Sicherheitsgruppenregeln.
Verbindungsoptionen
Stellen Sie über die EC2 Amazon-Konsole eine Verbindung zu Ihrer Linux-Instance her
Sie können über die EC2 Amazon-Konsole (einen browserbasierten Client) wie folgt eine Verbindung zu einer Instance herstellen.
So stellen Sie über die EC2 Amazon-Konsole eine Verbindung zu Ihrer Instance her
-
Öffnen Sie die EC2 Amazon-Konsole unter https://console.aws.amazon.com/ec2/
. -
Wählen Sie im Navigationsbereich Instances aus.
-
Wählen Sie die Instance aus und klicken Sie auf Verbinden.
-
Wählen Sie den Tab EC2 Instance Connect.
-
Wählen Sie als Verbindungstyp die Option Connect using EC2 Instance Connect Endpoint aus.
-
Wählen Sie für EC2 Instance Connect Endpoint die ID des EC2 Instance Connect-Endpunkts aus.
-
Wenn das AMI, das Sie zum Starten der Instance verwendet haben, einen anderen Benutzernamen als
ec2-userverwendet, geben Sie unter Benutzername den richtigen Benutzernamen ein. -
Geben Sie für Max. Tunneldauer (Sekunden) die maximal zulässige Dauer für die SSH-Verbindung ein.
Die Dauer muss den in der IAM-Richtlinie festgelegten
maxTunnelDuration-Bedingungen entsprechen. Wenn Sie keinen Zugriff zur IAM-Richtlinie haben, wenden Sie sich an Ihren Administrator. -
Wählen Sie Connect aus. Dadurch wird ein Terminalfenster für Ihre Instance geöffnet.
Herstellen einer Verbindung zu Ihrer Linux-Instance mit SSH
Sie können SSH verwenden, um eine Verbindung zu Ihrer Linux-Instance herzustellen, und den open-tunnel-Befehl verwenden, um einen privaten Tunnel einzurichten. Sie können open-tunnel im Einzelverbindungsmodus oder im Mehrfachverbindungsmodus verwenden.
Informationen zur Verwendung von, AWS CLI um mithilfe von SSH eine Verbindung zu Ihrer Instance herzustellen, finden Sie unterConnect mit dem her AWS CLI.
Im folgenden Beispiel wird OpenSSH
Einzelne -Verbindung
So erlauben Sie nur eine einzige Verbindung zu einer Instance über SSH und den Befehl open-tunnel
Verwenden Sie ssh und die open-tunnel-o-Proxy-Befehl umfasst den open-tunnel-Befehl, der den privaten Tunnel zur Instance erstellt.
ssh -imy-key-pair.pemec2-user@i-0123456789example\ -o ProxyCommand='aws ec2-instance-connect open-tunnel --instance-idi-0123456789example'
Für:
-
-i– Geben Sie das Schlüsselpaar an, das zum Starten der Instance verwendet wurde. -
ec2-user@i-0123456789example -
--instance-id– Geben Sie die ID der Instance, zu der eine Verbindung hergestellt werden soll, an. Alternativ können Sie auch%hangeben, wodurch die Instance-ID des Benutzers extrahiert wird.
Mehrfachverbindung
Um mehrere Verbindungen zu einer Instanz zuzulassen, führen Sie zunächst den open-tunnelssh ihn dann, um eine neue TCP-Verbindung und einen privaten Tunnel zu Ihrer Instance zu erstellen.
So erlauben Sie mehrere Verbindungen zu Ihrer Instance mit SSH und dem Befehl open-tunnel
-
Führen Sie den folgenden Befehl aus, um auf Ihrem lokalen Computer auf neue TCP-Verbindungen am angegebenen Port zu horchen.
aws ec2-instance-connect open-tunnel \ --instance-idi-0123456789example\ --local-port8888Erwartete Ausgabe
Listening for connections on port 8888. -
Führen Sie in einem neuen Terminalfenster den folgenden
ssh-Befehl aus, um eine neue TCP-Verbindung und einen privaten Tunnel zu Ihrer Instance zu erstellen.ssh -imy-key-pair.pem ec2-user@localhost -p8888Erwartete Ausgabe – Im ersten Terminalfenster sehen Sie Folgendes:
[1] Accepted new tcp connection, opening websocket tunnel.Möglicherweise wird auch Folgendes angezeigt:
[1] Closing tcp connection.
Stellen Sie eine Verbindung zu Ihrer Linux-Instance mit AWS CLI her
Wenn Sie nur Ihre Instance-ID kennen, können Sie den AWS CLI Befehl ec2-instance-connect verwenden, um über einen SSH-Client
Voraussetzungen
Installieren Sie AWS CLI Version 2 und konfigurieren Sie sie mit Ihren Anmeldeinformationen. Weitere Informationen finden Sie unter Installieren oder Aktualisieren auf die neueste Version von AWS CLI und Konfiguration der AWS CLI im AWS Command Line Interface -Benutzerhandbuch. Alternativ können Sie AWS CLI Befehle in der vorauthentifizierten Shell öffnen AWS CloudShell und ausführen.
So Connect Sie mithilfe der Instanz-ID und eines Instance Connect-Endpunkts eine Verbindung zu einer EC2 Instance her
Wenn Sie nur die Instance-ID kennen, verwenden Sie den CLI-Befehl ec2-instance-connectssh-Befehl, die Instance-ID und den --connection-type-Parameter mit dem Wert eice an.
aws ec2-instance-connect ssh --instance-idi-1234567890example--os-userec2-user--connection-type eice
Tipp
Wenn Sie bei der Verwendung dieses Befehls eine Fehlermeldung erhalten, stellen Sie sicher, dass Sie AWS CLI
Version 2 verwenden. Der ssh Parameter ist nur in AWS CLI Version 2 verfügbar. Weitere Informationen zu finden Sie unter Über AWS CLI Version 2 im AWS Command Line Interface -Benutzerhandbuch.
Herstellen einer Verbindung mit Ihrer Windows-Instance mithilfe von RDP
Sie können Remote Desktop Protocol (RDP) über EC2 Instance Connect Endpoint verwenden, um eine Verbindung zu einer Windows-Instanz ohne öffentliche IPv4 Adresse oder öffentlichen DNS-Namen herzustellen.
Verwenden Sie einen RDP Client, um sich mit Ihrer Windows-Instance zu verbinden.
-
Führen Sie die Schritte 1–8 unter Herstellen einer Verbindung mit Ihrer Windows-Instance über RDP aus. Nachdem Sie die RDP-Desktop-Datei in Schritt 8 heruntergeladen haben, erhalten Sie die Meldung Verbindung nicht möglich. Dies ist zu erwarten, da Ihre Instance keine öffentliche IP-Adresse hat.
-
Führen Sie den folgenden Befehl aus, um einen privaten Tunnel zu der VPC einzurichten, in der sich die Instance befindet.
--remote-portmuss3389sein, weil RDP standardmäßig Port 3389 verwendet.aws ec2-instance-connect open-tunnel \ --instance-idi-0123456789example\ --remote-port 3389 \ --local-portany-port -
Suchen Sie in Ihrem Downloads-Ordner nach der RDP-Desktop-Datei, die Sie heruntergeladen haben, und ziehen Sie sie in das RDP-Clientfenster.
-
Klicken Sie mit der rechten Maustaste auf die RDP-Datei und wählen Sie Bearbeiten aus.
-
Geben Sie im Fenster PC bearbeiten als PC-Name (die Instance, zu der eine Verbindung hergestellt werden soll)
localhost:ein, wobeilocal-portlocal-portBeachten Sie, dass der folgende Screenshot des Fensters PC bearbeiten von Microsoft Remote Desktop auf einem Mac stammt. Wenn Sie einen Windows-Client verwenden, sieht das Fenster eventuell anders aus.
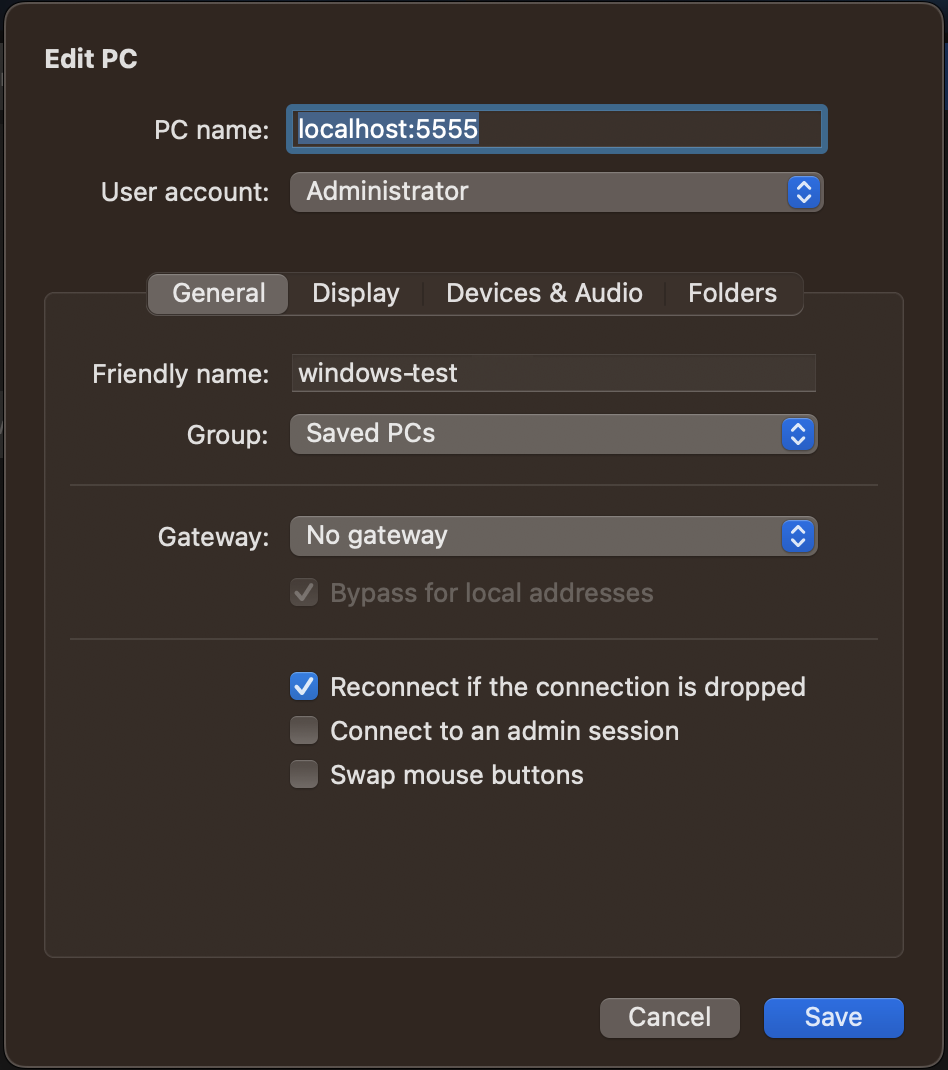
-
Klicken Sie im RDP-Client mit der rechten Maustaste auf den PC (den Sie gerade konfiguriert haben) und wählen Sie Verbinden, um eine Verbindung zu Ihrer Instance herzustellen.
-
Geben Sie an der Eingabeaufforderung das unverschlüsselte Passwort für das Administratorkonto ein.
Fehlerbehebung
Verwenden Sie die folgenden Informationen, um Probleme zu diagnostizieren und zu beheben, die auftreten können, wenn Sie EC2 Instance Connect Endpoint verwenden, um eine Instance zu verbinden.
Kann nicht zu Ihrer Instance verbinden
Nachfolgend finden Sie die häufigsten Gründe, warum Sie möglicherweise keine Verbindung zu Ihrer Instance herstellen können.
-
Sicherheitsgruppen — Überprüfen Sie die Sicherheitsgruppen, die dem EC2 Instance Connect-Endpunkt und Ihrer Instance zugewiesen sind. Weitere Informationen zu Sicherheitsgruppenregeln finden Sie unter Sicherheitsgruppen für EC2 Instance Connect Endpoint.
-
Instance-Status – Stellen Sie sicher, dass sich Ihre Instance im
running-Status befindet. -
Schlüsselpaar – Wenn der Befehl, den Sie zum Herstellen einer Verbindung verwenden, einen privaten Schlüssel erfordert, stellen Sie sicher, dass Ihre Instance über einen öffentlichen Schlüssel verfügt und dass Sie über den entsprechenden privaten Schlüssel verfügen.
-
IAM-Berechtigungen – Stellen Sie sicher, dass Sie über die erforderlichen IAM-Berechtigungen verfügen. Weitere Informationen finden Sie unter Erteilen Sie Berechtigungen zur Verwendung von EC2 Instance Connect Endpoint.
Weitere Tipps zur Fehlerbehebung für Linux-Instances finden Sie unter Probleme beim Herstellen einer Verbindung mit Ihrer Amazon EC2 Linux-Instance beheben. Weitere Tipps zur Fehlerbehebung für Windows-Instances finden Sie unter Probleme beim Herstellen einer Verbindung mit Ihrer Amazon EC2 Windows-Instance beheben.
ErrorCode: AccessDeniedException
Wenn Sie einen AccessDeniedException-Fehler erhalten und die maxTunnelDuration-Bedingung in der IAM-Richtlinie angegeben ist, geben Sie den --max-tunnel-duration-Parameter unbedingt an, wenn Sie eine Verbindung zu einer Instance herstellen. Weitere Informationen zu diesem Parameter finden Sie unter open-tunnel