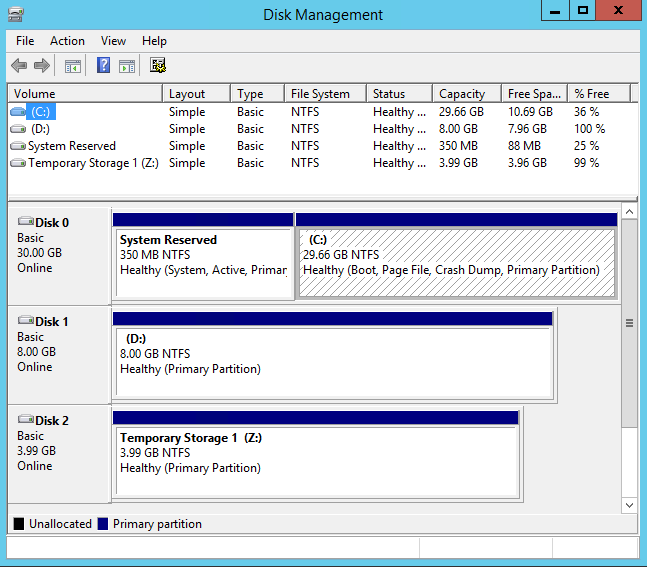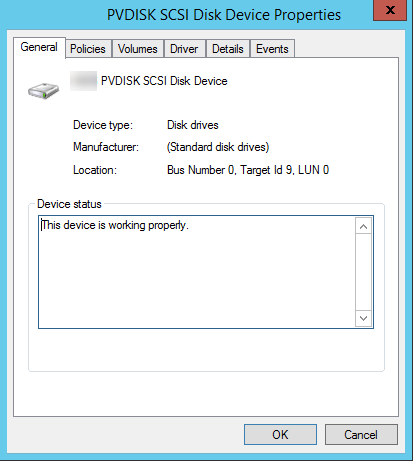Die vorliegende Übersetzung wurde maschinell erstellt. Im Falle eines Konflikts oder eines Widerspruchs zwischen dieser übersetzten Fassung und der englischen Fassung (einschließlich infolge von Verzögerungen bei der Übersetzung) ist die englische Fassung maßgeblich.
Ordnen Sie auf Amazon EC2 Windows-Instances, die keine NVMe Festplatten sind, Volumes zu
Bei Instances, die von einem Windows aus gestartet werden, AMI das AWS PV- oder Citrix PV-Treiber verwendet, können Sie die auf dieser Seite beschriebenen Beziehungen verwenden, um Ihre Windows-Festplatten Ihrem Instance-Speicher und Ihren EBS Volumes zuzuordnen. In diesem Thema wird erklärt, wie Sie die NVMeNicht-Festplatten anzeigen, die für das Windows-Betriebssystem auf Ihrer Instanz verfügbar sind. Außerdem wird gezeigt, wie diese NVMe Nicht-Festplatten den zugrunde liegenden EBS Amazon-Volumes und den Gerätenamen zugeordnet werden, die für die von Amazon verwendeten Blockgerätezuordnungen angegeben wurden. EC2
Anmerkung
Wenn Sie eine Instance starten Wenn Ihr Windows Red Hat PV-Treiber AMI verwendet, können Sie Ihre Instance so aktualisieren, dass sie die Citrix-Treiber verwendet. Weitere Informationen finden Sie unter Aktualisieren Sie die PV-Treiber auf Windows-Instances EC2.
Listet NVMe Nichtfestplatten auf
Sie können die Festplatten auf Ihrer Windows-Instanz mithilfe der Datenträgerverwaltung oder finden PowerShell.
Ordnen Sie Volumes, die keine NVMe Festplatten sind, zu
Der Blockgerät-Treiber für die Instance weist die tatsächlichen Volume-Namen beim Aufspielen der Volumes zu.
Instance-Speicher-Volumes
In der folgenden Tabelle wird beschrieben, wie die Citrix PV- und AWS PV-Treiber Windows-Volumes, die keine NVMe Instanzspeicher sind, zuordnen. Die Anzahl der verfügbaren Instance-Speicher-Volumes wird von dem jeweiligen Instance-Typ bestimmt. Weitere Informationen finden Sie unter Volumenlimits für Instance-Speicher für EC2 Instances.
| Ort | Gerätename |
|---|---|
Bus Nummer 0, Ziel-ID 78, LUN 0 |
xvdca |
Bus Nummer 0, Ziel-ID 79, LUN 0 |
xvdcb |
Bus Nummer 0, Ziel-ID 80, LUN 0 |
xvdcc |
Bus Nummer 0, Ziel-ID 81, LUN 0 |
xvdcd |
Bus Nummer 0, Ziel-ID 82, LUN 0 |
xvdce |
Bus Nummer 0, Ziel-ID 83, LUN 0 |
xvdcf |
Bus Nummer 0, Ziel-ID 84, LUN 0 |
xvdcg |
Bus Nummer 0, Ziel-ID 85, LUN 0 |
xvdch |
Bus Nummer 0, Ziel-ID 86, LUN 0 |
xvdci |
Bus Nummer 0, Ziel-ID 87, LUN 0 |
xvdcj |
Bus Nummer 0, Ziel-ID 88, LUN 0 |
xvdck |
Bus Nummer 0, Ziel-ID 89, LUN 0 |
xvdcl |
EBSBände
In der folgenden Tabelle wird beschrieben, wie die Citrix PV- und AWS PV-Treiber NVME EBS Windows-Volumes Nicht-Volumes zuordnen.
| Ort | Gerätename |
|---|---|
Busnummer 0, Ziel-ID 0, LUN 0 |
/dev/sda1 |
Busnummer 0, Ziel-ID 1, LUN 0 |
xvdb |
Busnummer 0, Ziel-ID 2, LUN 0 |
xvdc |
Busnummer 0, Ziel-ID 3, LUN 0 |
xvdd |
Busnummer 0, Ziel-ID 4, LUN 0 |
xvde |
Busnummer 0, Ziel-ID 5, LUN 0 |
xvdf |
Busnummer 0, Ziel-ID 6, LUN 0 |
xvdg |
Busnummer 0, Ziel-ID 7, LUN 0 |
xvdh |
Busnummer 0, Ziel-ID 8, LUN 0 |
xvdi |
Busnummer 0, Ziel-ID 9, LUN 0 |
xvdj |
Busnummer 0, Ziel-ID 10, LUN 0 |
xvdk |
Busnummer 0, Ziel-ID 11, LUN 0 |
xvdl |
Busnummer 0, Ziel-ID 12, LUN 0 |
xvdm |
Busnummer 0, Ziel-ID 13, LUN 0 |
xvdn |
Bus Nummer 0, Ziel-ID 14, LUN 0 |
xvdo |
Busnummer 0, Ziel-ID 15, LUN 0 |
xvdp |
Busnummer 0, Ziel-ID 16, LUN 0 |
xvdq |
Busnummer 0, Ziel-ID 17, LUN 0 |
xvdr |
Bus Nummer 0, Ziel-ID 18, LUN 0 |
xvds |
Bus Nummer 0, Ziel-ID 19, LUN 0 |
xvdt |
Bus Nummer 0, Ziel-ID 20, LUN 0 |
xvdu |
Busnummer 0, Ziel-ID 21, LUN 0 |
xvdv |
Busnummer 0, Ziel-ID 22, LUN 0 |
xvdw |
Busnummer 0, Ziel-ID 23, LUN 0 |
xvdx |
Busnummer 0, Ziel-ID 24, LUN 0 |
xvdy |
Busnummer 0, Ziel-ID 25, LUN 0 |
xvdz |