Die vorliegende Übersetzung wurde maschinell erstellt. Im Falle eines Konflikts oder eines Widerspruchs zwischen dieser übersetzten Fassung und der englischen Fassung (einschließlich infolge von Verzögerungen bei der Übersetzung) ist die englische Fassung maßgeblich.
Konfigurieren eines Slack-Kanals
Nachdem Sie Ihren Slack-Workspace autorisiert haben, können Sie Ihre Slack-Kanäle für die Verwendung der AWS -Support-App konfigurieren.
Der Kanal, in dem Sie die AWS -Support-App einladen und hinzufügen, ist der Ort, an dem Sie Fälle erstellen und suchen sowie Fall-Benachrichtigungen erhalten können. In diesem Kanal werden Aktualisierungen von Fällen angezeigt, z. B. neu erstellte oder gelöste Fälle, hinzugefügte Korrespondenzen und gemeinsame Falldetails.
Der Slack-Kanal übernimmt Berechtigungen von der IAM-Rolle. Das bedeutet, dass jeder Benutzer im Slack-Kanal über dieselben Berechtigungen verfügt, die in der IAM-Richtlinie angegeben sind, die der Rolle zugeordnet ist.
Wenn Ihre IAM-Richtlinie beispielsweise der Rolle vollständige Lese- und Schreibberechtigungen für Ihre Support-Fälle zulässt, kann jeder in Ihrem Slack-Kanal Ihre Support-Fälle erstellen, aktualisieren und lösen. Wenn Ihre IAM-Richtlinie der Rolle schreibgeschützte Berechtigungen zulässt, haben Benutzer in Ihrem Slack-Kanal nur Leseberechtigungen für Ihre Support-Fälle.
Sie können bis zu 20 Kanäle für ein Konto hinzufügen. Ein Slack-Kanal kann bis zu 100 AWS-Konten enthalten. Das bedeutet, dass nur 100 Konten denselben Slack-Kanal zur AWS -Support-App hinzufügen können. Wir empfehlen Ihnen, nur die Konten hinzuzufügen, die Sie für die Verwaltung von Support-Fällen in Ihrem Unternehmen benötigen. Dadurch kann die Anzahl der Benachrichtigungen, die Sie im Kanal erhalten, reduziert werden, so dass Sie und Ihr Team weniger abgelenkt werden.
Jedes AWS-Konto muss in der AWS -Support-App separat einen Slack-Kanal konfigurieren. Auf diese Weise kann die AWS -Support-App auf die Support-Fälle in diesem AWS-Konto zugreifen. Wenn ein anderes AWS-Konto in Ihrer Organisation die AWS -Support-App bereits zu diesem Slack-Kanal eingeladen hat, fahren Sie mit Schritt 3 fort.
Anmerkung
Sie können Channels konfigurieren, die Teil von Slack Connect
Konfigurieren Sie einen Slack-Kanal wie folgt
-
Wählen Sie in Ihrer Slack-Anwendung den Slack-Kanal aus, den Sie mit der AWS -Support-App verwenden möchten.
-
Führen Sie die folgenden Schritte aus, um die AWS -Support-App in Ihren Kanal einzuladen:
-
Wählen Sie das +-Symbol und geben Sie
inviteein. Wählen Sie dann, wenn Sie dazu aufgefordert werden, Add apps to this channel (Apps zu diesem Kanal hinzufügen) aus.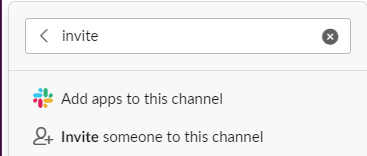
-
Um nach der App zu suchen, geben Sie unter Add apps to channelName (Apps zu ChannelName hinzufügen) AWS -Support App ein.
-
Wählen Sie Add (Hinzufügen) neben der AWS -Support App (-App) aus.

-
-
Melden Sie sich in der Support Center Console
(Support-Center-Konsole) an und wählen Sie Slack configuration (Slack-Konfiguration) aus. -
Wählen Sie Add channel (Kanal hinzufügen) aus.
-
Wählen Sie auf der Seite Add channel (Kanal hinzufügen) unter Workspace den Workspace-Namen aus, den Sie zuvor autorisiert haben. Wenn der Workspace-Name nicht in der Liste angezeigt wird, wählen Sie das Aktualisierungssymbol aus.

-
Wählen Sie unter Slack channel (Slack-Kanal) als Channel type (Kanaltyp) eine der folgenden Optionen aus:
-
Public (Öffentlich) – Wählen Sie unter Public channel (Öffentlicher Kanal) den Slack-Kanal aus, zu dem Sie die AWS -Support-App eingeladen haben (Schritt 2). Wenn Ihr Kanal nicht in der Liste angezeigt wird, wählen Sie das Aktualisierungssymbol und versuchen Sie es erneut.
-
Private (Privat) – Geben Sie unter Channel ID (Kanal-ID) die ID oder die URL des Slack-Kanals ein, zu dem Sie die AWS -Support-App eingeladen haben.
Tipp
Um die Kanal-ID zu finden, öffnen Sie das Kontextmenü (Rechtsklick) für den Kanalnamen in Slack und wählen Sie Copy (Kopieren) und dann Copy link (Link kopieren) aus. Ihre Kanal-ID ist der Wert, der wie folgt aussieht:
C01234A5BCD.
-
-
Geben Sie unter Channel configuration name (Name der Kanalkonfiguration) einen Namen ein, der Ihre Slack-Kanalkonfiguration für die AWS -Support-App leicht identifiziert. Dieser Name ist nur in Ihrem AWS-Konto sichtbar und wird nicht in Slack angezeigt. Sie können Ihre Kanalkonfiguration später umbenennen.
Ihr Slack-Kanaltyp könnte wie im folgenden Beispiel aussehen.

-
Wählen Sie unter Permissions (Berechtigungen) für die IAM role for the AWS -Support App in Slack (IAM-Rolle für die -App in Slack) eine Rolle aus, die Sie für die AWS -Support-App erstellt haben. In der Liste werden nur Rollen angezeigt, die die AWS -Support-App als vertrauenswürdige Entität enthalten.

Anmerkung
Wenn Sie keine Rolle erstellt haben oder Ihre Rolle nicht in der Liste angezeigt wird, finden Sie weitere Informationen unter Verwalten des Zugriffs auf die AWS -Support-App.
-
Geben Sie unter Notifications (Benachrichtigungen) an, wie Sie über Fälle benachrichtigt werden möchten.
-
All cases (Alle Fälle) – Lassen Sie sich über alle Fall-Aktualisierungen benachrichtigen.
-
High-severity cases (Fälle mit hohem Schweregrad) – Lassen Sie sich nur bei Fällen benachrichtigen, die ein Produktionssystem oder höher betreffen. Weitere Informationen finden Sie unter Auswahl eines Schweregrads.
-
None (Keine) – Lassen Sie sich nicht über Fall-Aktualisierungen benachrichtigen.
-
-
(Optional) Wenn Sie All cases (Alle Fälle) oder High-severity cases (Fälle mit hohem Schweregrad) auswählen, müssen Sie mindestens eine der folgenden Optionen auswählen:
-
New and reopened cases (Neue und wieder aufgenommene Fälle)
-
Case correspondences (Fall-Korrespondenzen)
-
Resolved cases (Gelöste Fälle)
Der folgende Kanal erhält Fall-Benachrichtigungen für alle Fall-Aktualisierungen in Slack.

-
-
Überprüfen Sie Ihre Konfiguration und wählen Sie Add channel (Kanal hinzufügen) aus. Ihr Kanal wird auf der Seite Slack configuration (Slack-Konfiguration) angezeigt.
Aktualisieren Ihrer Slack-Kanalkonfiguration
Nachdem Sie Ihren Slack-Kanal konfiguriert haben, können Sie ihn später aktualisieren, um die IAM-Rolle oder die Fall-Benachrichtigung zu ändern.
Aktualisieren Sie Ihre Slack-Kanalkonfiguration wie folgt
-
Melden Sie sich in der Support Center Console
(Support-Center-Konsole) an und wählen Sie Slack configuration (Slack-Konfiguration) aus. -
Wählen Sie unter Channels (Kanäle) die gewünschte Kanalkonfiguration aus.
-
Auf der Seite
channelNamekönnen Sie die folgenden Aufgaben ausführen:-
Wählen Sie Rename (Umbenennen), um den Namen Ihrer Kanalkonfiguration zu aktualisieren. Dieser Name ist nur in Ihrem AWS-Konto sichtbar und wird nicht in Slack angezeigt.
-
Wählen Sie Delete (Löschen), um die Kanalkonfiguration aus der AWS -Support-App zu löschen. Siehe Löschen einer Slack-Kanalkonfiguration aus der AWS -Support-App.
-
Wählen Sie Open in Slack (In Slack öffnen), um den Slack-Kanal in Ihrem Browser zu öffnen.
-
Wählen Sie Edit (Bearbeiten), um die IAM-Rolle oder die Benachrichtigungen zu ändern.
-