Die vorliegende Übersetzung wurde maschinell erstellt. Im Falle eines Konflikts oder eines Widerspruchs zwischen dieser übersetzten Fassung und der englischen Fassung (einschließlich infolge von Verzögerungen bei der Übersetzung) ist die englische Fassung maßgeblich.
Organisationsansicht für AWS Trusted Advisor
In der Organisationsansicht können Sie die Trusted Advisor Prüfungen für alle Konten in Ihrem AWS Organizations
Themen
- Voraussetzungen
- Aktivieren der Organisationsansicht
- Trusted Advisor- Prüfungen aktualisieren
- Berichte für die Organisationsansicht erstellen
- Zusammenfassung des Berichts anzeigen
- Bericht zur Organisationssicht herunterladen
- Organisationssicht deaktivieren
- Verwendung von IAM-Richtlinien, um den Zugriff auf die Organisationssicht zu ermöglichen
- Verwendung anderer AWS Dienste zur Anzeige von Trusted Advisor Berichten
Voraussetzungen
Sie müssen die folgenden Voraussetzungen erfüllen, um die Organisationssicht zu aktivieren:
-
Ihre Konten müssen Mitglieder einer AWSOrganisation
sein. -
Ihre Organization muss alle Funktionen für Organizations aktiviert haben. Weitere Informationen finden Sie unter Aktivieren aller Funktionen in Ihrer Organisation im AWS Organizations Benutzerhandbuch.
-
Das Management-Konto in Ihrer Organisation muss über einen Business-, Enterprise-On-Ramp- oder Enterprise-Supportplan verfügen. Sie finden Ihren Förderplan im AWS -Support Zentrum oder auf der Seite Supportpläne
. Siehe Pläne AWS -Supportvergleichen . -
Sie müssen sich als Benutzer mit dem Verwaltungskonto anmelden (oder eine entsprechende Rolle annehmen). Unabhängig davon, ob Sie sich als IAM-Benutzer oder als IAM-Rolle anmelden, müssen Sie über eine Richtlinie mit den erforderlichen Berechtigungen verfügen. Siehe Verwendung von IAM-Richtlinien, um den Zugriff auf die Organisationssicht zu ermöglichen.
Aktivieren der Organisationsansicht
Nachdem Sie die Voraussetzungen erfüllt haben, gehen Sie wie folgt vor, um die Organisationssicht zu aktivieren. Nachdem Sie diese Funktion aktiviert haben, geschieht Folgendes:
-
Trusted Advisor ist als vertrauenswürdiger Dienst in Ihrer Organisation aktiviert. Weitere Informationen finden Sie unter Aktivieren des vertrauenswürdigen Zugriffs mit anderen AWS Diensten im AWS Organizations Benutzerhandbuch.
-
Die
AWSServiceRoleForTrustedAdvisorReportingdienstverknüpfte Rolle wird für Sie im Verwaltungskonto in Ihrer Organisation erstellt. Diese Rolle umfasst die Berechtigungen, die Trusted Advisor erforderlich sind, um Organizations in Ihrem Namen anzurufen. Diese dienstverknüpfte Rolle ist gesperrt, und Sie können sie nicht manuell löschen. Weitere Informationen finden Sie unter Verwenden von serviceverknüpften Rollen für Trusted Advisor.
Sie aktivieren die Organisationsansicht über die Trusted Advisor-Konsole.
So aktivieren Sie die Organisationssicht
-
Melden Sie sich als Administrator mit dem Verwaltungskonto der Organisation an und öffnen Sie die AWS Trusted Advisor-Konsole unter https://console.aws.amazon.com/trustedadvisor
. -
Wählen Sie im Navigationsbereich unter Preferences (Präferenzen) die Option Your organization (Meine Organisation) aus.
-
Aktivieren Sie unter Enable trusted access with AWS Organizations (Vertrauenswürdigen Zugriff mit aktivieren) die Option Enabled (Aktiviert).
Anmerkung
Das Aktivieren der Organisationsansicht für das Verwaltungskonto bietet nicht die gleichen Prüfungen für alle Mitgliedskonten. Wenn Ihre Mitgliedskonten beispielsweise alle über Basic Support verfügen, stehen diesen Konten nicht die gleichen Prüfungen zur Verfügung wie Ihrem Verwaltungskonto. Die AWS -Support-Plan bestimmt, welche Trusted Advisor-Prüfungen für ein Konto verfügbar sind.
Trusted Advisor- Prüfungen aktualisieren
Bevor Sie einen Bericht für Ihre Organisation erstellen, empfehlen wir Ihnen, die Status Ihrer Trusted Advisor Prüfungen zu aktualisieren. Sie können einen Bericht herunterladen, ohne Ihre Trusted Advisor-Prüfungen zu aktualisieren, aber Ihr Bericht enthält möglicherweise nicht die neuesten Informationen.
Wenn Sie einen Business-, Enterprise-On-Ramp- oder Enterprise-Supportplan haben, werden die Prüfungen in Ihrem Konto von Trusted Advisor automatisch wöchentlich aktualisiert.
Anmerkung
Wenn Sie in Ihrem Unternehmen über Konten mit einem Entwickler- oder Basis-Supportplan verfügen, muss sich ein Benutzer für diese Konten bei der Trusted Advisor-Konsole anmelden, um die Prüfungen zu aktualisieren. Sie können die Prüfungen für alle Konten nicht über das Verwaltungskonto der Organisation aktualisieren.
So aktualisieren Sie Trusted Advisor Prüfungen
-
Navigieren Sie zur AWS Trusted Advisor-Konsole auf https://console.aws.amazon.com/trustedadvisor
. -
Wählen Sie auf der Seite Trusted Advisor-Empfehlungen die Option Alle Prüfungen aktualisieren. Dadurch werden alle Prüfungen auf Ihrem Konto aktualisiert.
Sie können bestimmte Prüfungen auch auf die folgenden Arten auffrischen:
-
Verwenden Sie den API-Vorgang RefreshTrustedAdvisorCheck.
-
Wählen Sie das Aktualisierungssymbol (
 ) für eine einzelne Prüfung.
) für eine einzelne Prüfung.
Berichte für die Organisationsansicht erstellen
Nachdem Sie die Organisationssicht aktiviert haben, können Sie Berichte erstellen, mit denen Sie die Trusted Advisor Prüfungsergebnisse für Ihre Organisation einsehen können.
Sie können bis zu 50 Berichte erstellen. Wenn Sie Berichte erstellen, die dieses Kontingent überschreiten, löscht Trusted Advisor den frühesten Bericht. Sie können gelöschte Berichte nicht wiederherstellen.
So erstellen Sie Berichte zur Organisationssicht
-
Melden Sie sich beim Management-Konto der Organisation an und öffnen Sie die AWS Trusted Advisor Konsole unter https://console.aws.amazon.com/trustedadvisor
. -
Wählen Sie im Navigationsbereich Organisationssicht.
-
Wählen Sie Create report (Bericht erstellen) aus.
-
Standardmäßig enthält der Bericht alle AWS Regionen, Prüfungskategorien, Prüfungen und Ressourcenstatus. Auf der Seite Bericht erstellen können Sie die Filteroptionen verwenden, um Ihren Bericht anzupassen. Sie können zum Beispiel die Option Alle für Region deaktivieren und dann die einzelnen Regionen angeben, die in den Bericht aufgenommen werden sollen.
-
Geben Sie einen Namen für den Bericht ein.
-
Wählen Sie für Format JSON oder CSV.
-
Geben Sie bei Region die AWS Regionen an oder wählen Sie Alle.
-
Wählen Sie unter Prüfungskategorie die gewünschte Prüfungskategorie oder wählen Sie Alle.
-
Wählen Sie unter Prüfungen die spezifischen Prüfungen für diese Kategorie oder wählen Sie Alle.
Anmerkung
Der Filter der Prüfungskategorie hat Vorrang vor dem Filter Prüfungen. Wenn Sie z. B. die Kategorie Sicherheit und dann den Namen einer bestimmten Prüfung auswählen, enthält Ihr Bericht alle Prüfungsergebnisse für diese Kategorie. Um einen Bericht nur für bestimmte Prüfungen zu erstellen, behalten Sie den Standardwert Alle für die Prüfungskategorie bei und wählen Sie dann die Namen der Prüfungen aus.
-
Wählen Sie unter Ressourcenstatus den zu filternden Status, z. B. Warnung, oder wählen Sie Alle.
-
-
Wählen Sie unter AWS Organisation die Organisationseinheiten (OEs) aus, die in Ihrem Bericht enthalten sein sollen. Weitere Informationen über OUs finden Sie unter Verwaltung von Organisationseinheiten im AWS OrganizationsBenutzerhandbuch.
-
Wählen Sie Create report (Bericht erstellen) aus.
Beispiel : Berichtsfilteroptionen erstellen
Das folgende Beispiel erstellt einen JSON-Bericht für Folgendes:
-
Drei AWS Regionen
-
Alle Sicherheits- und Leistungsprüfungen

Im folgenden Beispiel enthält der Bericht die OE Support-Team und ein AWS Konto, die Teil der Organisation sind.
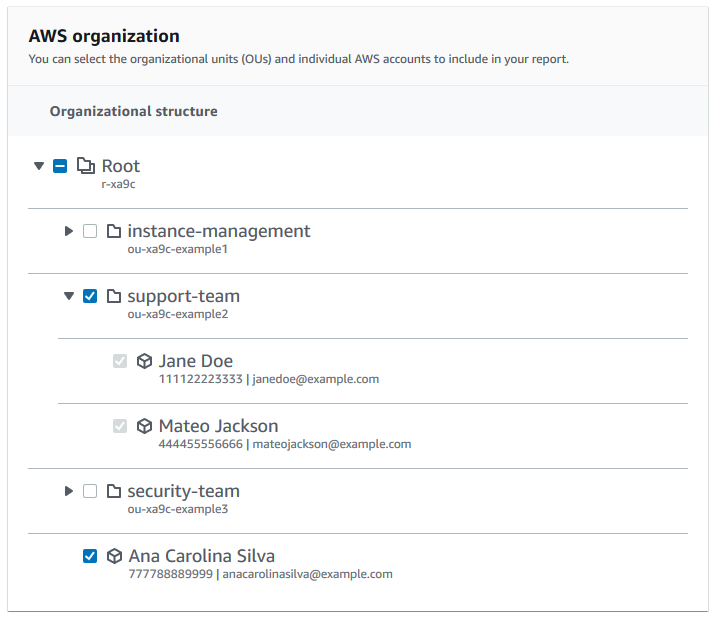
Hinweise
-
Die Zeit, die für die Erstellung des Berichts benötigt wird, hängt von der Anzahl der Konten im Unternehmen und der Anzahl der Ressourcen in jedem Konto ab.
-
Sie können nicht mehr als einen Bericht auf einmal erstellen, es sei denn, der aktuelle Bericht läuft bereits seit mehr als 6 Stunden.
-
Aktualisieren Sie die Seite, wenn der Bericht nicht auf der Seite angezeigt wird.
Zusammenfassung des Berichts anzeigen
Nachdem der Bericht fertig ist, können Sie die Zusammenfassung des Berichts in der Trusted Advisor Konsole einsehen. Auf diese Weise können Sie sich schnell einen Überblick über die Ergebnisse Ihrer Prüfungen in Ihrem Unternehmen verschaffen.
So zeigen Sie die Zusammenfassung des Berichts an
-
Melden Sie sich beim Management-Konto der Organisation an und öffnen Sie die AWS Trusted Advisor Konsole unter https://console.aws.amazon.com/trustedadvisor
. -
Wählen Sie im Navigationsbereich Organisationssicht.
-
Wählen Sie den Namen des Berichts.
-
Auf der Seite Zusammenfassung können Sie den Status der Prüfungen für jede Kategorie einsehen. Sie können auch Bericht herunterladen wählen.
Beispiel : Zusammenfassung des Berichts für eine Organisation
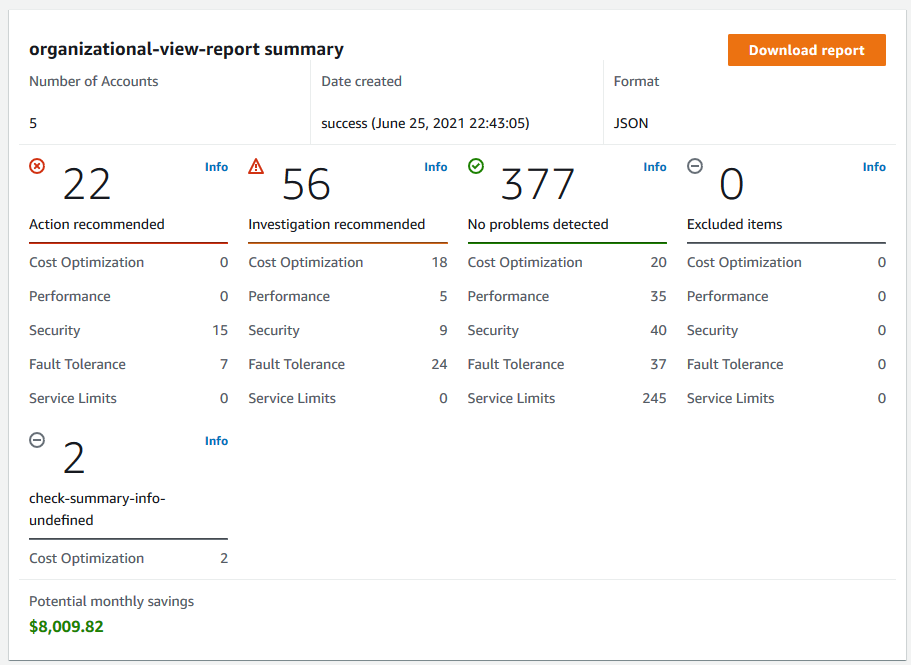
Bericht zur Organisationssicht herunterladen
Wenn Ihr Bericht fertig ist, laden Sie ihn von der Trusted Advisor Konsole herunter. Der Bericht ist eine .zip-Datei, die drei Dateien enthält:
-
summary.json– Der Bericht ist eine .zip-Datei, die drei Dateien enthält: -
schema.json– Enthält das Schema für die angegebenen Prüfungen im Bericht. -
Eine Ressourcendatei (.json oder .csv) - Enthält detaillierte Informationen über den Status der Prüfungen von Ressourcen in Ihrer Organisation.
So laden Sie einen Bericht zur Organisationssicht herunter
-
Melden Sie sich beim Management-Konto der Organisation an und öffnen Sie die AWS Trusted Advisor Konsole unter https://console.aws.amazon.com/trustedadvisor
. -
Wählen Sie im Navigationsbereich Organisationssicht.
Auf der Seite Organisationsansicht werden die verfügbaren Berichte zum Herunterladen angezeigt.
-
Wählen Sie einen Bericht aus, wählen Sie Bericht herunterladen und speichern Sie dann die Datei. Sie können immer nur einen Bericht auf einmal herunterladen.
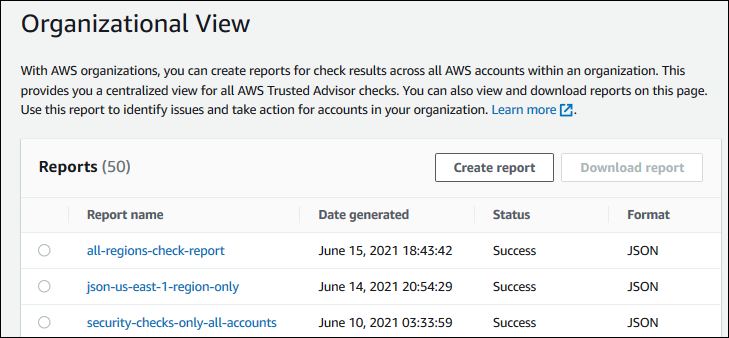
-
Entpacken Sie die Datei.
-
Öffnen Sie die
.jsonDatei mit einem Texteditor oder die.csvDatei einem Tabellenkalkulationsprogramm.Anmerkung
Sie erhalten möglicherweise mehrere Dateien, wenn Ihr Bericht 5 MB oder größer ist.
Beispiel : summary.json Datei
Die summary.json Datei zeigt die Anzahl der Konten in der Organisation und den Status der Prüfungen in jeder Kategorie.
Trusted Advisor verwendet den folgenden Farbcode für Prüfungsergebnisse:
-
Green– Trusted Advisor stellt keine Probleme bei der Prüfung fest. -
Yellow– Trusted Advisor stellt ein mögliches Problem bei der Prüfung fest. -
Red– Trusted Advisor stellt einen Fehler fest und empfiehlt eine Maßnahme für die Prüfung. -
Blue– Trusted Advisor kann den Status der Prüfung nicht feststellen.
Im folgenden Beispiel sind zwei Prüfungen Red, eine ist Green und eine ist Yellow.
{
"numAccounts": 3,
"filtersApplied": {
"accountIds": ["123456789012","111122223333","111111111111"],
"checkIds": "All",
"categories": [
"security",
"performance"
],
"statuses": "All",
"regions": [
"us-west-1",
"us-west-2",
"us-east-1"
],
"organizationalUnitIds": [
"ou-xa9c-EXAMPLE1",
"ou-xa9c-EXAMPLE2"
]
},
"categoryStatusMap": {
"security": {
"statusMap": {
"ERROR": {
"name": "Red",
"count": 2
},
"OK": {
"name": "Green",
"count": 1
},
"WARN": {
"name": "Yellow",
"count": 1
}
},
"name": "Security"
}
},
"accountStatusMap": {
"123456789012": {
"security": {
"statusMap": {
"ERROR": {
"name": "Red",
"count": 2
},
"OK": {
"name": "Green",
"count": 1
},
"WARN": {
"name": "Yellow",
"count": 1
}
},
"name": "Security"
}
}
}
}Beispiel : schema.json Datei
Die schema.json Datei enthält das Schema für die Prüfungen im Bericht. Das folgende Beispiel enthält die IDs und Eigenschaften für die Prüfungen IAM Passwortrichtlinie (Yw2K9puPzl) und IAM Key Rotation (DqdJqYeRm5).
{
"Yw2K9puPzl": [
"Password Policy",
"Uppercase",
"Lowercase",
"Number",
"Non-alphanumeric",
"Status",
"Reason"
],
"DqdJqYeRm5": [
"Status",
"IAM User",
"Access Key",
"Key Last Rotated",
"Reason"
],
...
}Beispiel : resources.csv Datei
Die resources.csv Datei enthält Informationen über Ressourcen in der Organisation. Dieses Beispiel zeigt einige der Datenspalten, die in dem Bericht erscheinen, wie z. B. die Folgende:
-
Konten-ID des betroffenen Kontos
-
Die Trusted Advisor Prüfung der ID
-
Die Ressourcen-ID.
-
Zeitstempel des Berichts
-
Der vollständige Name der Trusted Advisor Prüfung
-
Die Trusted Advisor Prüfungskategorie
-
Die Konto-ID der übergeordneten Organisationseinheit (OU) oder des Stammkontos
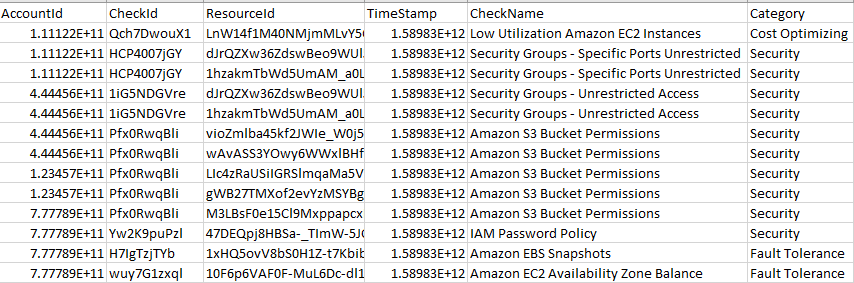
Die Ressourcendatei enthält nur dann Einträge, wenn ein Prüfungsergebnis auf Ressourcenebene vorliegt. Es kann sein, dass Sie Prüfungen im Bericht aus folgenden Gründen nicht sehen:
-
Einige Prüfungen, wie z. B. MFA on Root-Konto, haben keine Ressourcen und werden nicht im Bericht angezeigt. Prüfungen ohne Ressourcen erscheinen stattdessen in der
summary.jsonDatei. -
Einige Prüfungen zeigen nur Ressourcen an, wenn sie
RedoderYellowsind. Wenn alle RessourcenGreensind, erscheinen sie möglicherweise nicht in Ihrem Bericht. -
Wenn ein Konto nicht für einen Dienst aktiviert ist, der die Prüfung erfordert, erscheint die Prüfung möglicherweise nicht im Bericht. Wenn Sie beispielsweise keine Amazon Elastic Compute Cloud Reserved Instances in Ihrem Unternehmen verwenden, wird die Prüfung des Ablaufs der Amazon EC2 Reserved Instance Lease nicht in Ihrem Bericht erscheinen.
-
Das Konto hat die Ergebnisse der Prüfung nicht aufgefrischt. Dies kann passieren, wenn sich Benutzer mit einem Basic- oder Developer-Supportplan zum ersten Mal bei der Trusted Advisor Konsole anmelden. Wenn Sie einen Business-, Enterprise-On-Ramp- oder Enterprise-Supportplan haben, kann es bis zu einer Woche nach der Anmeldung des Kontos dauern, bis die Benutzer die Prüfungsergebnisse sehen. Weitere Informationen finden Sie unter Trusted Advisor- Prüfungen aktualisieren.
-
Wenn nur das Managementkonto der Organisation Empfehlungen für Prüfungen aktiviert hat, enthält der Bericht keine Ressourcen für andere Konten in der Organisation.
Für die Ressourcendatei können Sie eine gängige Software wie Microsoft Excel verwenden, um das .csv-Dateiformat zu öffnen. Sie können die .csv-Datei für eine einmalige Analyse aller Prüfungen über alle Konten in Ihrer Organisation verwenden. Wenn Sie Ihren Bericht in einer Anwendung verwenden möchten, können Sie ihn stattdessen als .json-Datei herunterladen.
Das .json-Dateiformat bietet mehr Flexibilität als das .csv-Dateiformat für fortgeschrittene Anwendungsfälle wie Aggregation und erweiterte Analysen mit mehreren Datensätzen. Sie können zum Beispiel eine SQL-Schnittstelle mit einem AWS Dienst wie Amazon Athena verwenden, um Abfragen zu Ihren Berichten durchzuführen. Sie können auch Amazon QuickSight verwenden, um Dashboards zu erstellen und Ihre Daten zu visualisieren. Weitere Informationen finden Sie unter Verwendung anderer AWS Dienste zur Anzeige von Trusted Advisor Berichten.
Organisationssicht deaktivieren
Gehen Sie wie folgt vor, um die Organisationssicht zu deaktivieren. Sie müssen sich beim Verwaltungskonto der Organisation anmelden oder eine Rolle mit den erforderlichen Berechtigungen übernehmen, um diese Funktion zu deaktivieren. Sie können diese Funktion nicht von einem anderen Konto in der Organisation aus deaktivieren.
Nachdem Sie diese Funktion deaktiviert haben, geschieht Folgendes:
-
Trusted Advisor wird als vertrauenswürdiger Dienst in Organizations entfernt.
-
Die
AWSServiceRoleForTrustedAdvisorReportingdienstgebundene Rolle wird im Verwaltungskonto der Organisation freigeschaltet. Das bedeutet, dass Sie sie bei Bedarf manuell löschen können. -
Sie können keine Berichte für Ihr Unternehmen erstellen, anzeigen oder herunterladen. Um auf zuvor erstellte Berichte zuzugreifen, müssen Sie die Organisationssicht in der Trusted Advisor Konsole erneut aktivieren. Siehe Aktivieren der Organisationsansicht.
So deaktivieren Sie die Organisationssicht für Trusted Advisor
-
Melden Sie sich beim Management-Konto der Organisation an und öffnen Sie die AWS Trusted Advisor Konsole unter https://console.aws.amazon.com/trustedadvisor
. -
Klicken Sie im Navigationsbereich auf Preferences (Präferenzen).
-
Wählen Sie unter Organisationssicht die Option Organisationssicht deaktivieren.
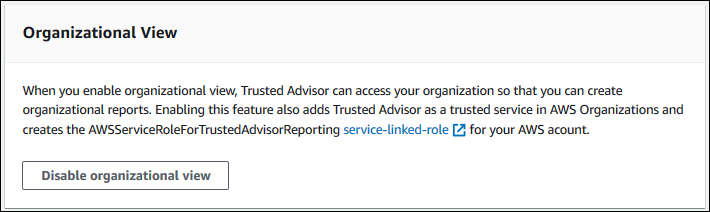
Nachdem Sie die Organisationssicht deaktiviert haben, aggregiert Trusted Advisor keine Prüfungen von anderen AWS Konten in Ihrer Organisation mehr. Die AWSServiceRoleForTrustedAdvisorReporting dienstverknüpfte Rolle bleibt jedoch im Verwaltungskonto der Organisation, bis Sie sie über die IAM-Konsole, die IAM-API oder AWS Command Line Interface (AWS CLI) löschen. Weitere Informationen finden Sie unter Löschen einer serviceverknüpften Rolle im IAM-Benutzerhandbuch.
Anmerkung
Sie können AWS andere Dienste verwenden, um Ihre Daten für Berichte zur Organisationssicht abzufragen und zu visualisieren. Weitere Informationen finden Sie in den folgenden Ressourcen:
-
Sehen Sie sich die AWS Trusted Advisor Empfehlungen AWS Organizations
im AWSManagement & Governance Blog an -
Verwendung anderer AWS Dienste zur Anzeige von Trusted Advisor Berichten