Die vorliegende Übersetzung wurde maschinell erstellt. Im Falle eines Konflikts oder eines Widerspruchs zwischen dieser übersetzten Fassung und der englischen Fassung (einschließlich infolge von Verzögerungen bei der Übersetzung) ist die englische Fassung maßgeblich.
Verwendung anderer AWS Dienste zur Anzeige von Trusted Advisor Berichten
Folgen Sie dieser Anleitung, um Ihre Daten mit Hilfe anderer AWS Dienste hochzuladen und anzuzeigen. In diesem Thema erstellen Sie einen Amazon Simple Storage Service (Amazon S3)-Bucket zum Speichern Ihres Berichts und eine AWS CloudFormation Vorlage zum Erstellen von Ressourcen in Ihrem Konto. Anschließend können Sie Amazon Athena verwenden, um Ihren Bericht zu analysieren oder Abfragen auszuführen, oder Amazon QuickSight, um diese Daten in einem Dashboard zu visualisieren.
Informationen und Beispiele für die Visualisierung Ihrer Berichtsdaten finden Sie im AWS Blog Management & Governance unter Empfehlungen AWS Trusted Advisor im Maßstab anzeigen mit AWS Organizations
Voraussetzungen
Bevor Sie mit diesem Lernprogramm beginnen, müssen Sie die folgenden Voraussetzungen erfüllen:
-
Melden Sie sich als AWS Identity and Access Management (IAM)-Benutzer mit Administratorberechtigung an.
-
Verwenden Sie die AWS Region US East (N. Virginia), um Ihre AWS Dienste und Ressourcen schnell einzurichten.
-
Erstellen Sie ein Amazon QuickSight-Konto. Weitere Informationen finden Sie unter Erste Schritte mit der Datenanalyse in Amazon QuickSight im Amazon QuickSight Benutzerhandbuch.
Hochladen des Berichts auf Amazon S3
Nachdem Sie Ihren resources.json Bericht heruntergeladen haben, laden Sie die Datei auf Amazon S3 hoch. Sie müssen einen Bucket in der Region US East (N. Virginia) verwenden.
So laden Sie den Bericht in einen Amazon S3-Bucket hoch
-
Melden Sie sich an der AWS Management Console unter https://console.aws.amazon.com/
an. -
Verwenden Sie die Regionenauswahl und wählen Sie die Region US East (N. Virginia).
Öffnen Sie die Amazon S3-Konsole unter https://console.aws.amazon.com/s3/
. -
Wählen Sie aus der Liste der Buckets einen S3-Bucket aus, und kopieren Sie den Namen. Sie verwenden den Namen im nächsten Verfahren.
-
Wählen Sie auf der Seite
Bucketnamedie Option Ordner erstellen, geben Sie den Namenfolder1ein, und wählen Sie dann Speichern. -
Wählen Sie Ordner1.
-
Wählen Sie in Ordner1 die Option Hochladen und wählen Sie die
resources.jsonDatei. -
Wählen Sie Weiter, behalten Sie die Standardoptionen bei, und wählen Sie dann Hochladen.
Anmerkung
Wenn Sie einen neuen Bericht in diesen Bucket hochladen, benennen Sie die
.jsonDateien bei jedem Hochladen um, damit Sie die vorhandenen Berichte nicht überschreiben. Sie können zum Beispiel jeder Datei einen Zeitstempel hinzufügen, wie z. B.resources-timestamp.json,resources-timestamp2.json, usw.
Erstellen Sie Ihre von Ressourcen mit AWS CloudFormation
Nachdem Sie Ihren Bericht in Amazon S3 hochgeladen haben, laden Sie die folgende YAML-Vorlage in AWS CloudFormation. Diese Vorlage informiert AWS CloudFormation, welche Ressourcen für Ihr Konto erstellt werden sollen, damit andere Dienste die Berichtsdaten im S3-Bucket nutzen können. Die Vorlage erstellt Ressourcen für IAM, AWS Lambda, und AWS Glue.
So erstellen Sie Ihre Ressourcen mit AWS CloudFormation
-
Laden Sie die Datei trusted-advisor-reports-template.zip herunter.
-
Entpacken Sie die Datei.
-
Öffnen Sie die Vorlagendatei in einem Texteditor.
-
Ersetzen Sie bei den Parametern
BucketNameundFolderNamedie Werte füryour-bucket-name-herefolder1 -
Speichern Sie die Datei.
Öffnen Sie die AWS CloudFormation-Konsole unter https://console.aws.amazon.com/cloudformation
. -
Wenn Sie es noch nicht getan haben, wählen Sie in der Regionsauswahl die Region US East (N. Virginia).
-
Klicken Sie im Navigationsbereich auf Stacks.
-
Wählen Sie Create stack (Stack erstellen) und With new resources (standard) (Mit neuen Ressourcen (Standard)) aus.
-
Wählen Sie auf der Seite Create stack (Stapel erstellen) unter Vorlage angeben die Option Eine Vorlagendatei hochladen und dann Datei auswählen.
-
Wählen Sie die YAML-Datei aus und wählen Sie Weiter.
-
Geben Sie auf der Seite Stack-Details angeben einen Stack-Namen ein, z. B.
Organizational-view-Trusted-Advisor-reports, und wählen Sie Weiter. -
Behalten Sie auf der Seite Stack-Optionen konfigurieren die Standardoptionen bei, und wählen Sie dann Weiter.
-
Überprüfen Sie auf der Seite Überprüfung
Organizational-view-Trusted-Advisor-reportsIhre Optionen. Aktivieren Sie unten auf der Seite das Kontrollkästchen für Ich bestätige, dass AWS CloudFormation möglicherweise IAM-Ressourcen erstellt. -
Wählen Sie Stack erstellen aus.
Die Erstellung des Stapels dauert etwa 5 Minuten.
-
Nachdem der Stapel erfolgreich erstellt wurde, erscheint die Registerkarte Ressourcen wie im folgenden Beispiel.
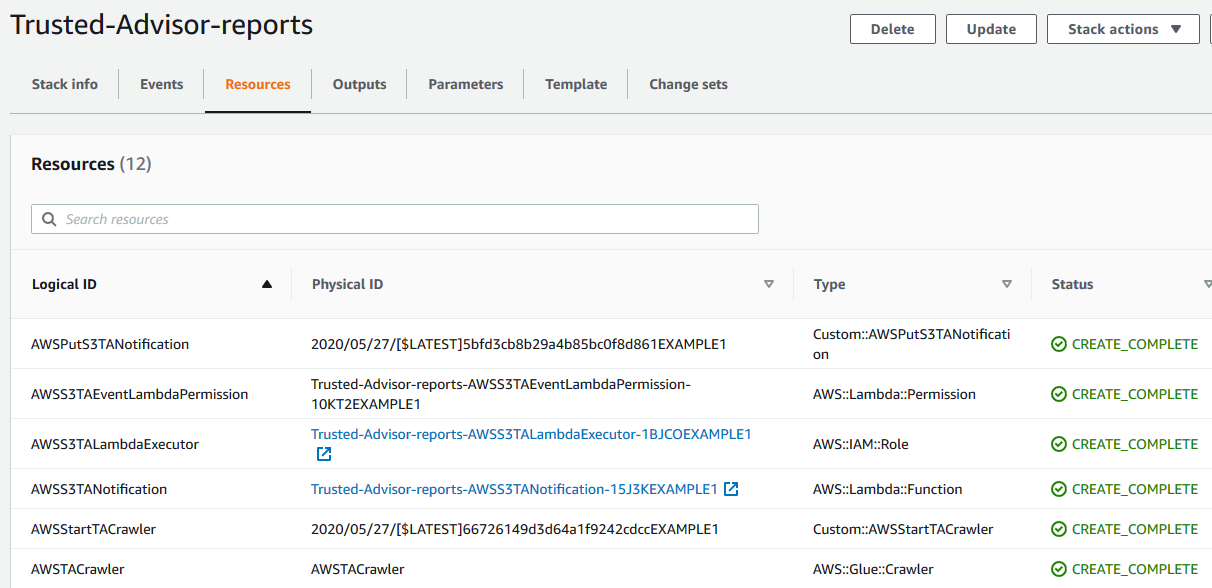
Abfrage der Daten in Amazon Athena
Wenn Sie Ihre Ressourcen haben, können Sie die Daten in Athena einsehen. Verwenden Sie Athena, um Abfragen zu erstellen und die Ergebnisse des Berichts zu analysieren, z. B. um bestimmte Prüfungsergebnisse für Konten in der Organisation zu suchen.
Hinweise
-
Verwenden Sie die Region US East (N. Virginia).
-
Wenn Sie neu in Athena sind, müssen Sie einen Speicherort für Abfrageergebnisse angeben, bevor Sie eine Abfrage für Ihren Bericht ausführen können. Wir empfehlen Ihnen, einen anderen S3-Bucket für diesen Speicherort anzugeben. Weitere Informationen finden Sie unter Festlegen eines Abfrageergebnisspeichers im Amazon Athena User Guide.
So fragen Sie die Daten in Athena ab
Öffnen Sie die Athena-Konsole unter https://console.aws.amazon.com/athena/
. -
Wenn Sie es noch nicht getan haben, wählen Sie in der Regionsauswahl die Region US East (N. Virginia).
-
Wählen Sie Gespeicherte Abfragen und geben Sie
Show samplein das Suchfeld ein. -
Wählen Sie die angezeigte Abfrage, z. B. Beispieleinträge des TA-Berichts anzeigen.
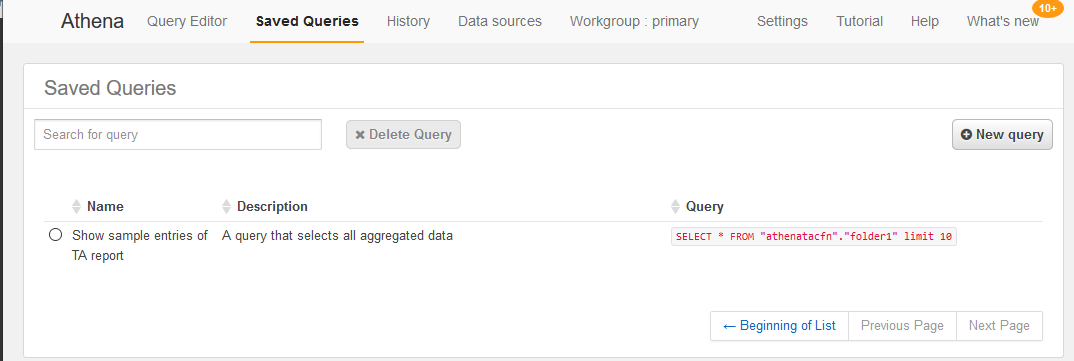
Die Abfrage sollte wie folgt aussehen.
SELECT * FROM "athenatacfn"."folder1" limit 10 -
Wählen Sie Abfrage ausführen. Ihre Abfrageergebnisse werden angezeigt.
Beispiel : Athena-Abfrage
Das folgende Beispiel zeigt 10 Beispieleinträge aus dem Bericht.
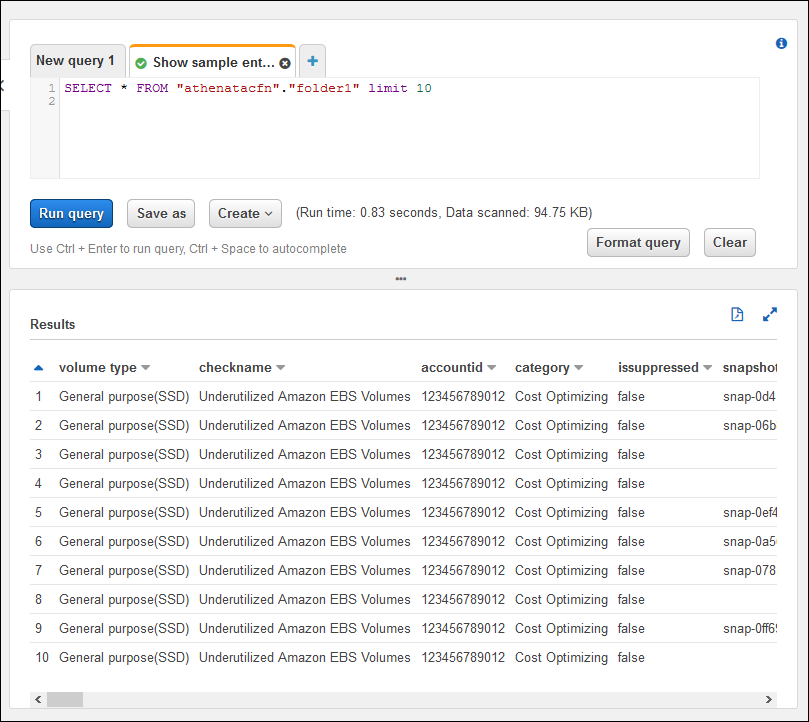
Weitere Informationen finden Sie unter Ausführen von SQL-Abfragen mit Amazon Athena im Amazon Athena User Guide.
Erstellen Sie ein Dashboard in Amazon QuickSight
Sie können Amazon QuickSight auch so einrichten, dass Sie Ihre Daten in einem Dashboard anzeigen und Ihre Berichtsinformationen visualisieren können.
Anmerkung
Sie müssen die Region US East (N. Virginia) verwenden.
So erstellen Sie ein Dashboard in Amazon QuickSight
-
Navigieren Sie zur Amazon QuickSight-Konsole und melden Sie sich bei Ihrem Konto
an. -
Wählen Sie Neue Analyse, Neues Dataset und dann Athena.
-
Geben Sie im Dialogfeld Neue Athena-Datenquelle einen Datenquellennamen ein, z. B. AthenaTA, und wählen Sie dann Datenquelle erstellen.
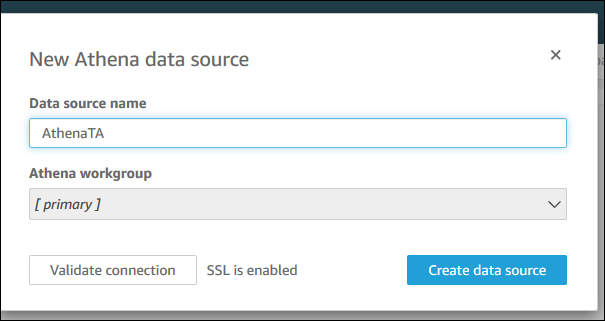
-
Wählen Sie im Dialogfenster Wählen Sie Ihre Tabelle die Tabelle athenatacfn, wählen Sie Ordner1 und wählen Sie dann Auswählen.

-
Wählen Sie im Dialogfeld Datensatzerstellung beenden die Option Daten direkt abfragen und wählen Sie dann Visualisieren.
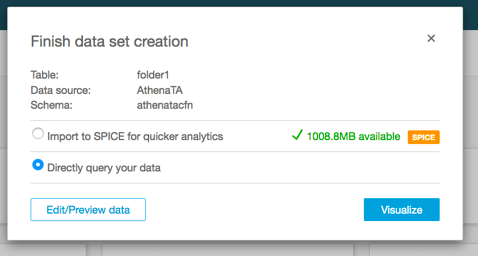
Sie können jetzt ein Dashboard in Amazon QuickSight erstellen. Weitere Informationen finden Sie unter Arbeiten mit Dashboards im Amazon QuickSight Benutzerhandbuch.
Beispiel : Amazon QuickSight dashboard
Das folgende Beispiel-Dashboard zeigt Informationen über die Trusted Advisor Prüfungen, wie z. B. die folgenden:
-
Betroffene Konto-IDs
-
Zusammenfassung vonAWS-Regionen
-
Kategorien prüfen
-
Status prüfen
-
Anzahl der Einträge im Bericht für jedes Konto
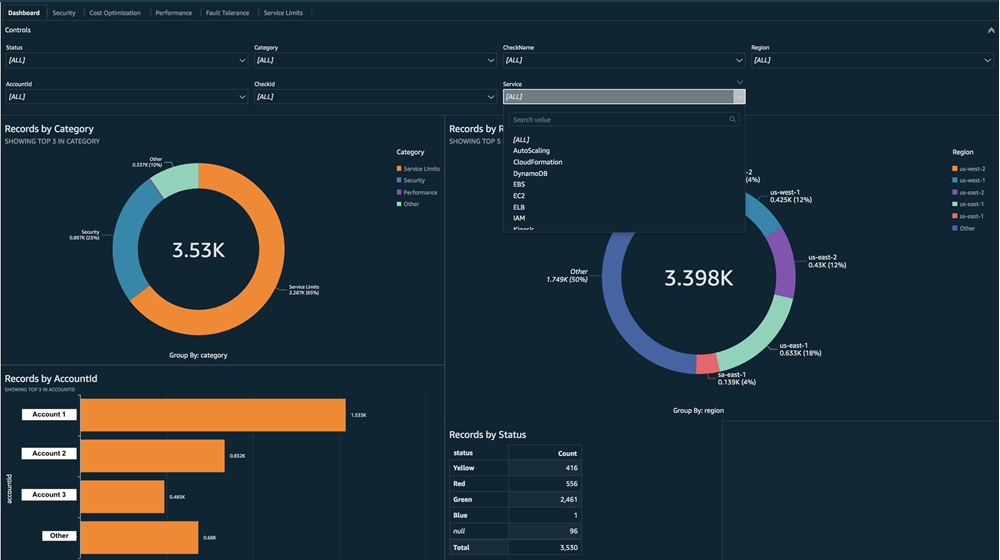
Anmerkung
Wenn Sie beim Erstellen Ihres Dashboards Berechtigungsfehler haben, stellen Sie sicher, dass Amazon QuickSight Athena verwenden kann. Weitere Informationen finden Sie unter Ich kann keine Verbindung zu Amazon Athena herstellen im Amazon QuickSight-Benutzerhandbuch.
Weitere Informationen und Beispiele für die Visualisierung Ihrer Berichtsdaten finden Sie im AWS Blog Management & Governance unter Empfehlungen AWS Trusted Advisor im Maßstab anzeigen mit AWS Organizations
Fehlerbehebung
Wenn Sie Probleme mit dieser Anleitung haben, beachten Sie bitte die folgenden Tipps zur Fehlerbehebung.
Ich sehe die neuesten Daten nicht in meinem Bericht
Wenn Sie einen Bericht erstellen, aktualisiert die Organisationssichtfunktion nicht automatisch die Trusted Advisor Prüfungen in Ihrer Organisation. Um die neuesten Prüfungsergebnisse zu erhalten, aktualisieren Sie die Prüfungen für das Verwaltungskonto und jedes Mitgliedskonto in der Organisation. Weitere Informationen finden Sie unter Trusted Advisor- Prüfungen aktualisieren.
Ich habe doppelte Spalten im Bericht
Die Athena-Konsole zeigt möglicherweise den folgenden Fehler in Ihrer Tabelle an, wenn Ihr Bericht doppelte Spalten enthält.
HIVE_INVALID_METADATA: Hive metadata for table
folder1 is invalid: Table descriptor contains
duplicate columns
Wenn Sie z. B. eine Spalte in Ihren Bericht eingefügt haben, die bereits vorhanden ist, kann dies zu Problemen führen, wenn Sie versuchen, die Berichtsdaten in der Athena-Konsole anzuzeigen. Sie können dieses Problem mit den folgenden Schritten beheben.
Doppelte Spalten finden
Sie können dieAWS Glue-Konsole verwenden, um das Schema anzuzeigen und schnell zu erkennen, ob Sie doppelte Spalten in Ihrem Bericht haben.
So finden Sie doppelte Spalten
Öffnen Sie die AWS Glue-Konsole unter https://console.aws.amazon.com/glue/
. -
Wenn Sie es noch nicht getan haben, wählen Sie in der Regionsauswahl die Region US East (N. Virginia).
-
Wählen Sie im Navigationsbereich Tables (Tabellen) aus.
-
Wählen Sie den Namen Ihres Ordners, z. B.
Older1, und zeigen Sie dann unter Schema die Werte für Kolumnenname an.Wenn Sie eine doppelte Spalte haben, müssen Sie einen neuen Bericht in Ihren Amazon S3-Bucket hochladen. Lesen Sie den folgenden Einen neuen Bericht hochladen Abschnitt.
Einen neuen Bericht hochladen
Nachdem Sie die doppelte Spalte identifiziert haben, empfehlen wir Ihnen, den bestehenden Bericht durch einen neuen zu ersetzen. Dadurch wird sichergestellt, dass die mit diesem Tutorial erstellten Ressourcen die neuesten Berichtsdaten Ihrer Organisation verwenden.
So laden Sie einen neuen Bericht hoch
-
Falls noch nicht geschehen, aktualisieren Sie Ihre Trusted Advisor Prüfungen für die Konten in Ihrer Organisation. Siehe Trusted Advisor- Prüfungen aktualisieren.
-
Erstellen und laden Sie einen weiteren JSON-Bericht in der Trusted Advisor-Konsole herunter. Siehe Berichte für die Organisationsansicht erstellen. Für dieses Lernprogramm müssen Sie eine JSON-Datei verwenden.
Melden Sie sich bei der AWS Management Console an und öffnen Sie die Amazon-S3-Konsole unter https://console.aws.amazon.com/s3/
. -
Wählen Sie Ihren Amazon S3-Bucket und den
folder1 -
Markieren Sie die vorherigen
resources.json -
Geben Sie
permanently deleteauf der Seite Objekte löschen unter Objekte permanent löschen? ein, und wählen Sie dann Objekte löschen. -
Wählen Sie in Ihrem S3 Bucket die Option Hochladen und geben Sie dann den neuen Bericht an. Diese Aktion aktualisiert automatisch Ihre Athena-Tabelle und AWS Glue Crawler-Ressourcen mit den neuesten Berichtsdaten. Es kann ein paar Minuten dauern, bis Sie Ihre Ressourcen aktualisiert haben.
-
Geben Sie eine neue Abfrage in der Athena-Konsole ein. Siehe Abfrage der Daten in Amazon Athena.
Anmerkung
Wenn Sie immer noch Probleme mit diesem Tutorial haben, können Sie einen technischen Support-Fall im AWS Support Center